How to Force Quit Microsoft Edge If It Won't Close or Respond
Edge is set up by default to run in the background
6 min. read
Updated on
Read our disclosure page to find out how can you help Windows Report sustain the editorial team. Read more
Key notes
- Edge is a solid browser, but many of our readers reported that Microsoft Edge won’t close in Windows 10 and 11.
- Fixing this issue is pretty simple, and the fastest way to do it is to try a different web browser.
- Another method that you can use is to end the Microsoft Edge process or quickly use the keyboard shortcuts.
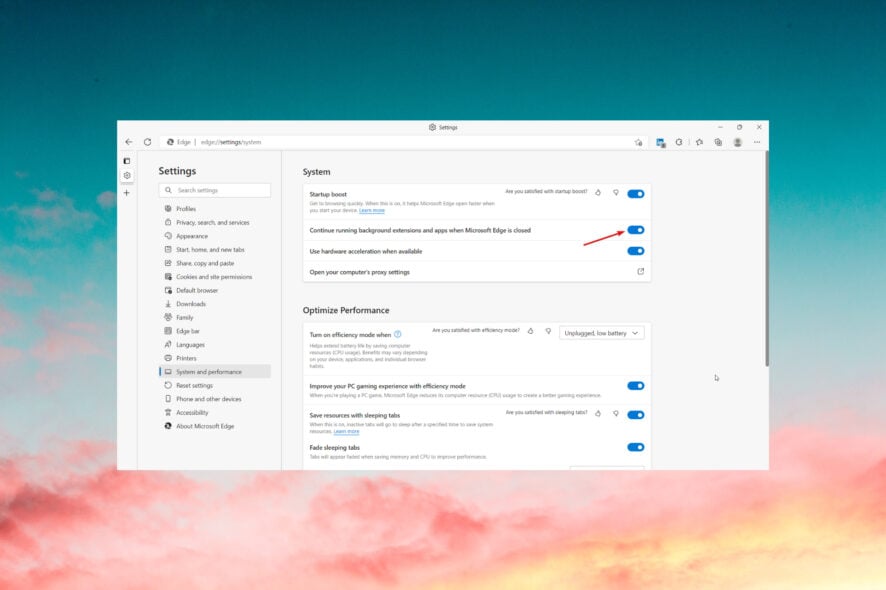
Edge might be Microsoft’s flagship browser, but it does have a few glitches. For example, some Edge users have stated on forums that the browser doesn’t always close for them.
Instead, a tab freezes up, and users can’t close the browser with the X button. Some might ditch the browser altogether when that’s a common issue.
However, a few potential resolutions might fix Edge not closing.
Why is Microsoft Edge always running?
Believe it or not, Microsoft Edge is set up by default to continue running background extensions and apps even when it’s closed.
That makes sense because when you open it again, it will start a lot faster. But if you’re not using another browser, that can become a nuisance, so check out some quick ways to stop Microsoft Edge from running in the background.
Also, note that Edge comes with a Start-up boost feature devised for speeding up the browser’s launch when you boot the computer.
Why does Microsoft Edge keep waking up?
This is another issue related to the default windows-spotlight background from the lock screen. By clicking any of the words from the Windows lock screen, Edge will start searching for that particular word after unlocking.
Our readers reported that changing the background in the locks screen worked for them, so you should also try it.
Quick Tip:
Since the simplest solution is generally the best one, if Microsoft Edge won’t close, switching to a performant browser like Opera One should do the trick nicely.
This cutting-edge browser guarantees to work like a charm with no lagging, interference with web-based apps, and no slowness when it comes to responsiveness times.

Opera One
The modular architecture responds to your needs more efficiently and accurately.How do I close Microsoft Edge in Windows 10/11?
1. Stop Edge from running in the background
- Click the Menu button (the three vertical points) in Edge and select Settings.
- Now, click on System and performance from the left pane and switch off the Continue running background extensions and apps…
- Restart the browser for the changes to take effect.
And while you’re on the System window, you can also uncheck the Start-up boost to prevent it from starting when you boot up your PC.
2. Closing Edge when the X button doesn’t close the browser
- Right-click the taskbar and select Task Manager.
- Then select Edge on the Processes tab and press its End task button.
A Windows hotkey also closes active desktop windows. Pressing the Alt + F4 hotkey closes the selected window.
As such, that keyboard shortcut will help Microsoft Edge force close when the X button doesn’t work.
3. Open the Microsoft Store App troubleshooter
- Press the Cortana button on Windows 10’s taskbar to open the app’s Search box.
- Input the keyword troubleshoot in the app’s search box.
- Select Troubleshoot to open the window shown in the snapshot directly below.
- Select Microsoft Store Apps and press its Run the troubleshooter button to open the window in the image below.
- Then you can go through the troubleshooter’s suggested resolutions.
4. Clear Edge’s browsing data
- Open Edge and press its Settings and more button at the top right of the window.
- Press the Settings button, and scroll down to Clear browsing data.
- Press the Choose what to clear button to open the sidebar settings in the snapshot directly below.
- Select all the data checkboxes there and click Clear to thoroughly erase the browser’s data.
- Thereafter, restart the browser.
Some users have found that clearing Edge’s cache helps in case Edge freezes and then won’t close.
5. Reset the browser
- Open the Cortana app.
- Enter apps in Cortana’s Search box and select to open Apps & features.
- Scroll down to Microsoft Edge on the apps list. Alternatively, enter Edge in the search box.
- Select Edge and click Advanced options to open further settings.
- Press the Reset button and click Reset again to confirm.
- Note that there’s a Repair button above the Reset option. You can also press that button to repair an Edge browser that often crashes.
If you still can’t close Microsoft Edge, reset the browser. That will restore Edge to its default configuration and clear data.
6. Switch off Edge’s extensions
- Click the Menu button from the top-right corner and select Extensions, then select Manage extensions.
- In the next window, disable or remove the extensions.
The Edge not closing error might be due to a third-party extension. You can switch off or uninstall Edge’s extensions by following the steps above.
7. Turn Off Internet Explorer
- Open Run by pressing the Windows key + R hotkey.
- Next, enter appwiz.cpl in Run’s text box; and press the OK button.
- Click the Turn Windows features on or off to open the window in the image below.
- Deselect the Internet Explorer 11 checkbox.
- Press the Yes button to confirm.
- Then click OK to close the window.
Some users have confirmed that turning Internet Explorer off, by deselecting its checkbox in Windows Features On or Off, can help if Microsoft Edge is not closing.
8. Update Windows
- Open Cortana by pressing its taskbar button.
- Input update in the Cortana search box, and select to open Check for updates.
- Then press the Check for updates button.
- Windows will list available updates if there are any. Click Download (or Install now) to update Windows 10.
Microsoft fixes numerous Edge glitches with Windows 10 updates, so updating Windows might also help if Microsoft Edge won’t close.
With the Windows Update Service configured for automatic updates, Windows updates automatically. However, it might still be worth manually checking for missed by following the steps from above.
The process is not always smooth as there are times when you may even encounter errors. Even so, you may take a look at our guide on how to fix Windows Update errors in no time.
What can I do if the Microsoft Edge pop-up won’t close?
If a pop-up won’t close, Microsoft Edge is most likely frozen and it needs to be restarted. Solution 2 will work perfectly in this case.
When the Microsoft Edge tabs won’t close, that means the browser is stuck. Just try to close the browser and open it again.
Our readers reported that Microsoft Edge won’t close in Windows 11 either but luckily, all the solutions above are efficient in the latest OS as well.
Those are a few resolutions that might fix an Edge browser that doesn’t always close. Has any of them worked for you?
You might also be interested in our guide on what to do if Microsoft Edge keeps crashing because we have plenty of quick tips. And if the same issue occurs in another browser say Arc won’t close, we have a guide for that as well.
Feel free to share your troubleshooting experience with us by reaching the comments section below.
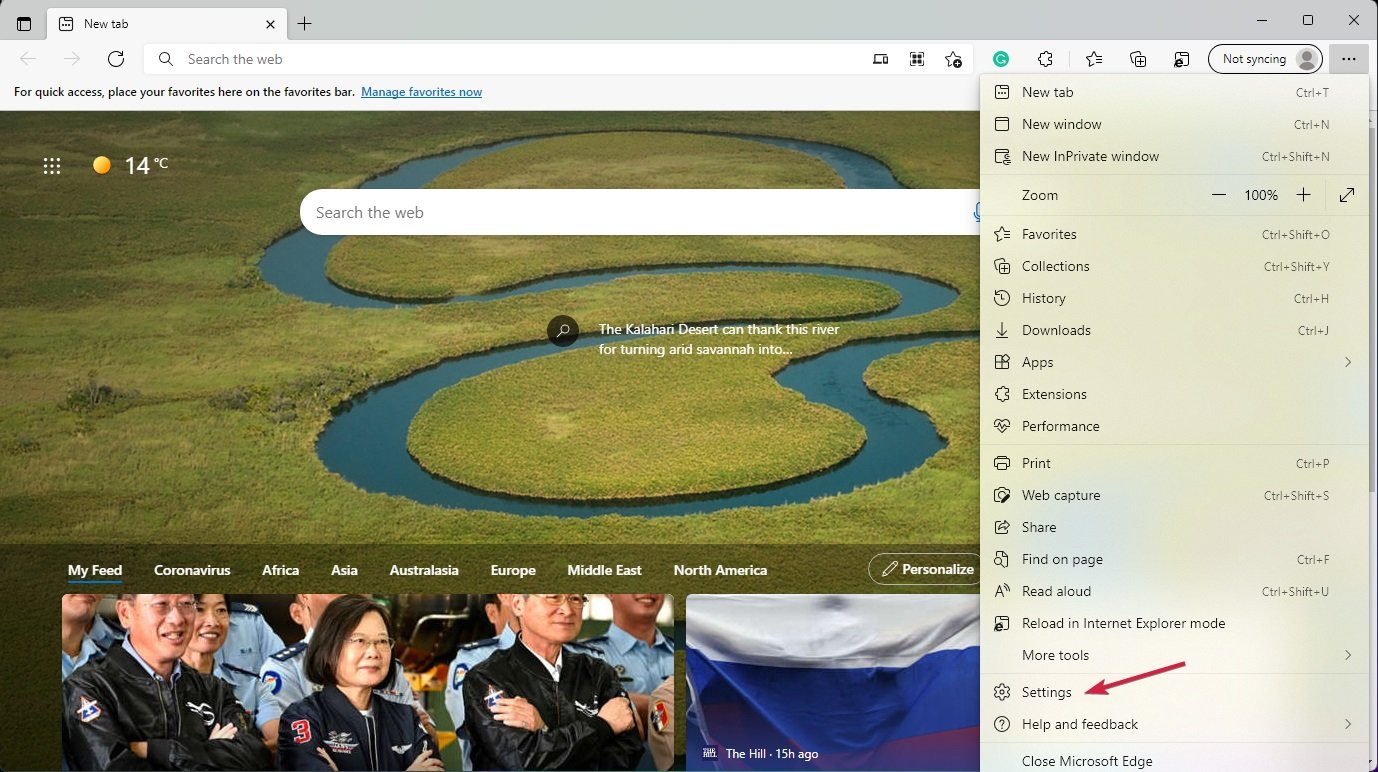
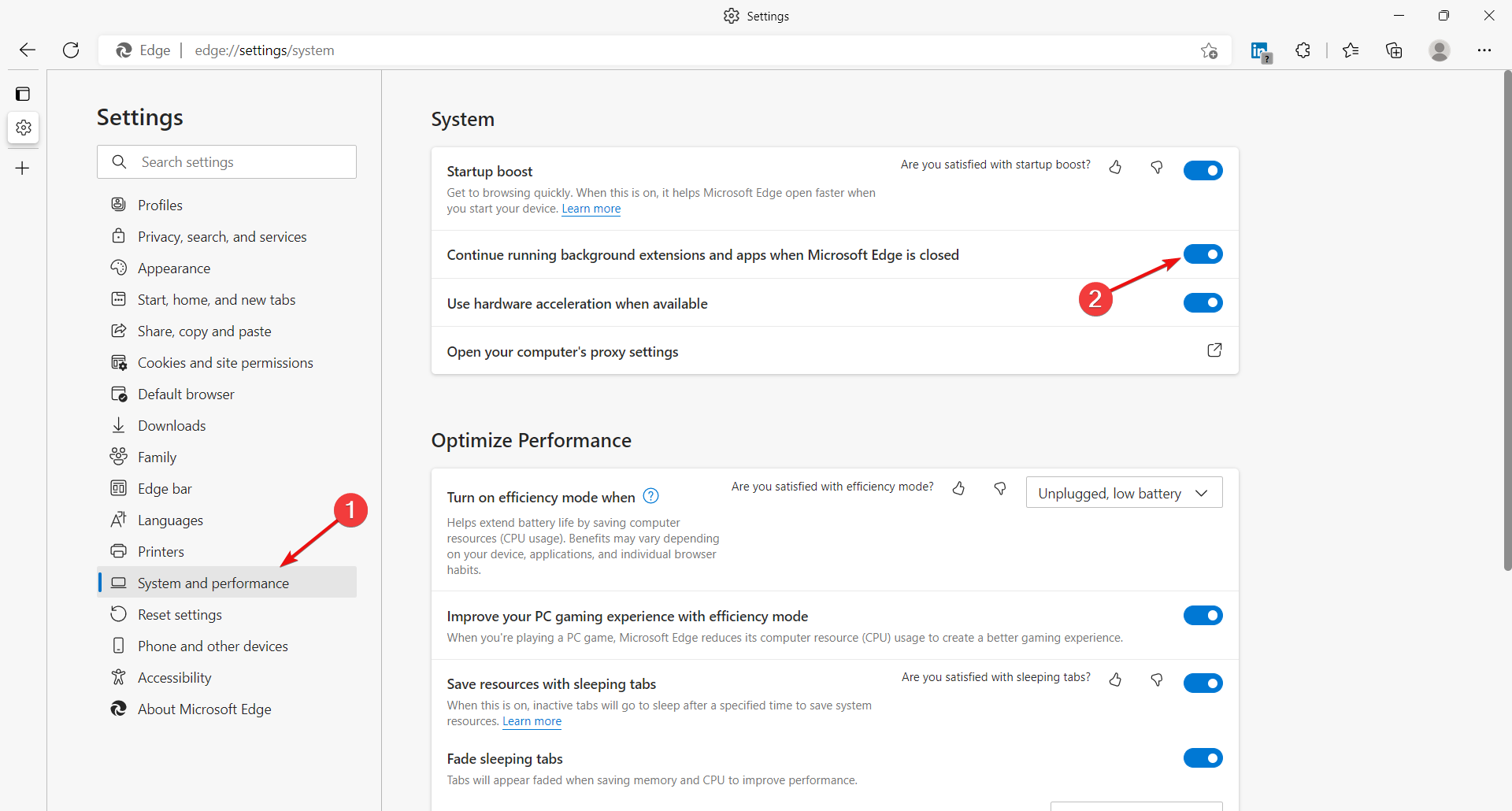
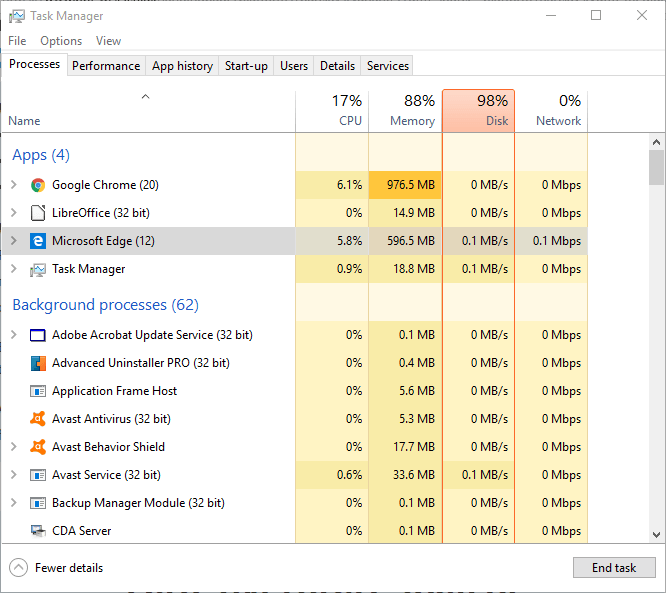
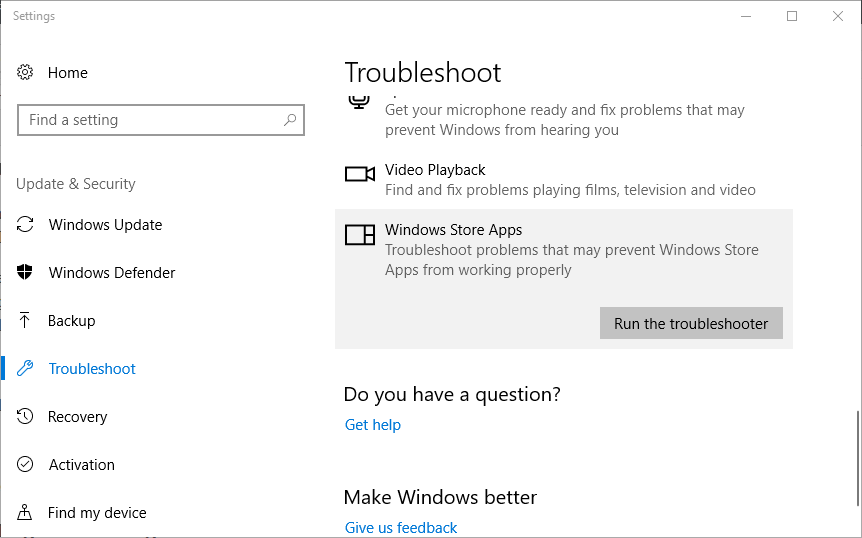
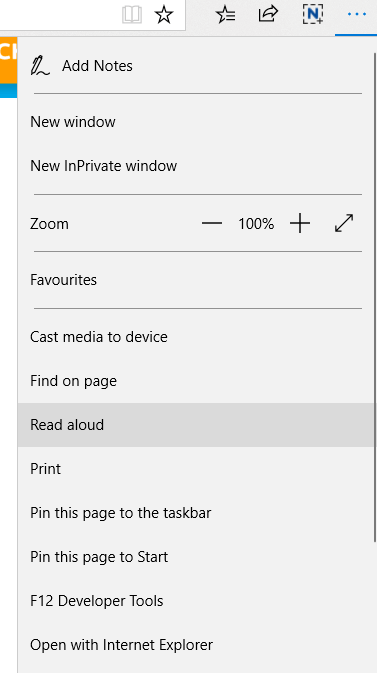
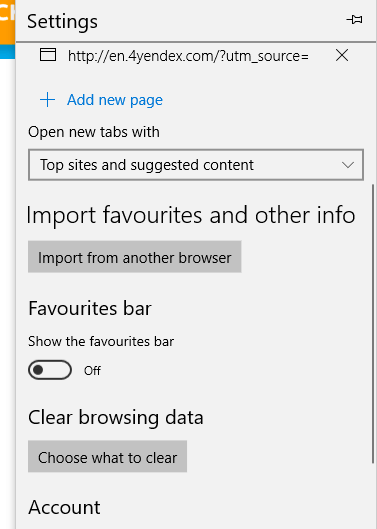
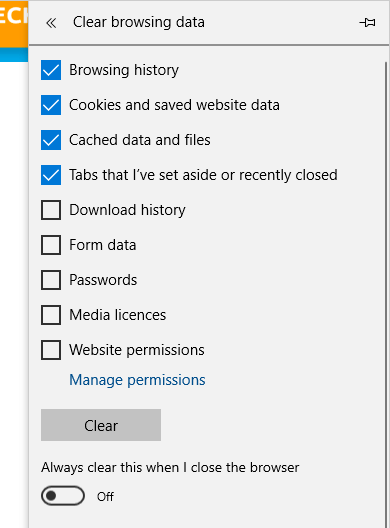
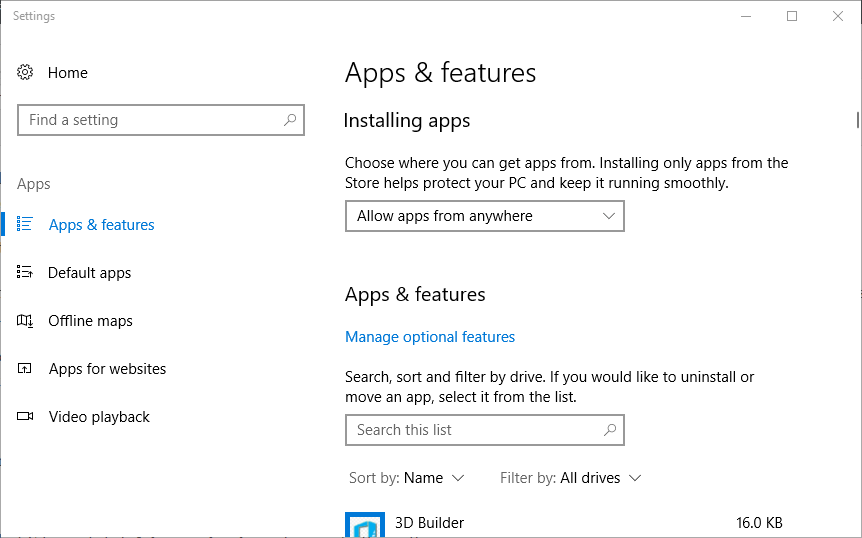
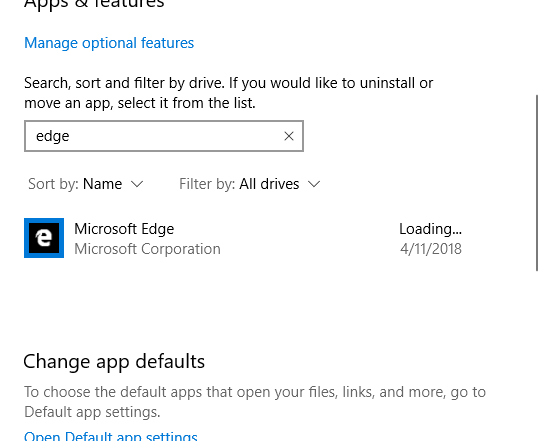
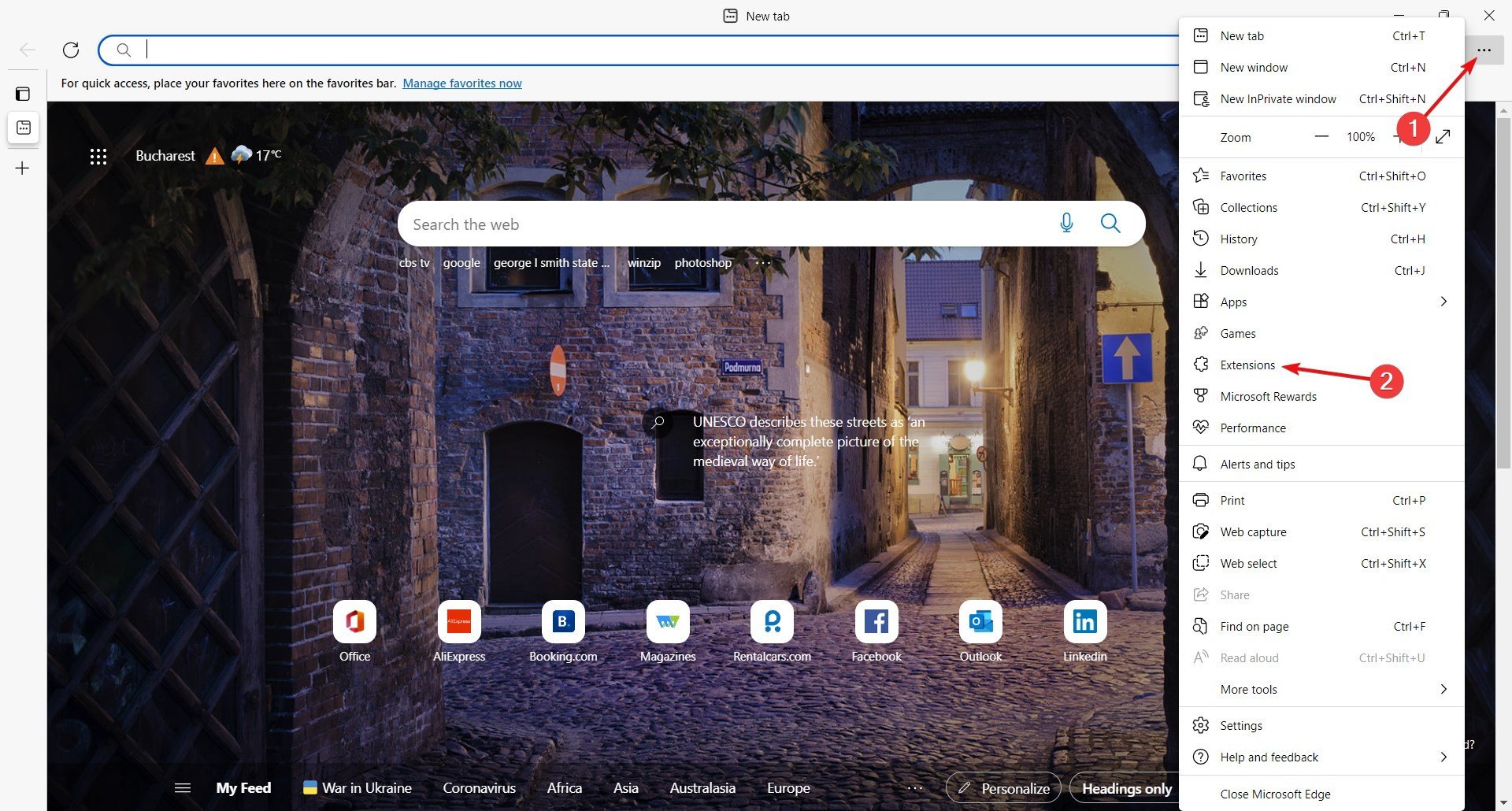
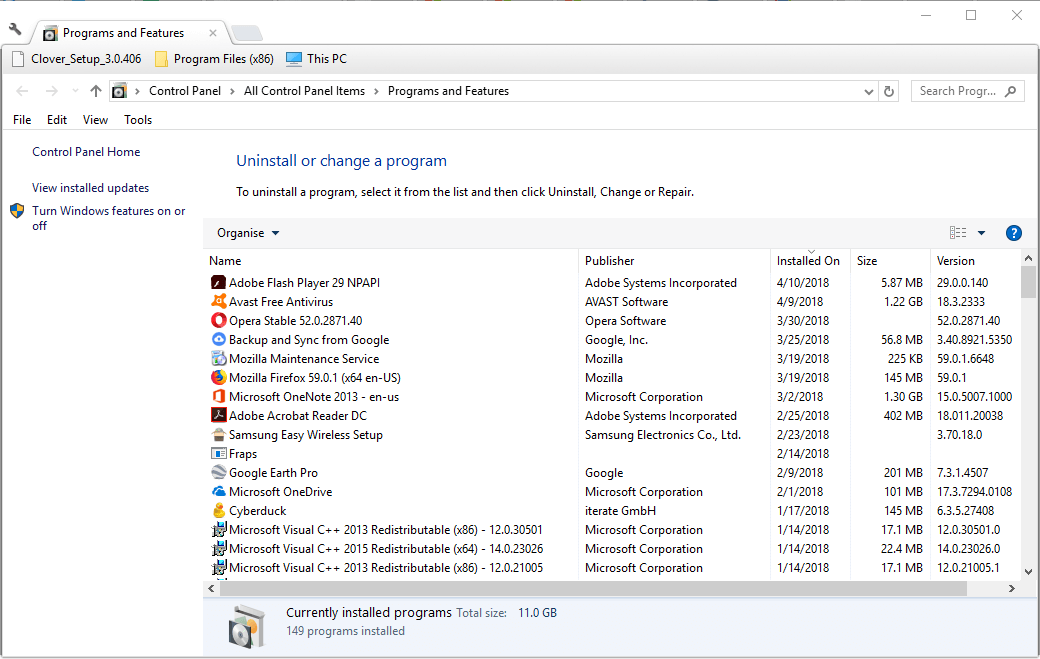
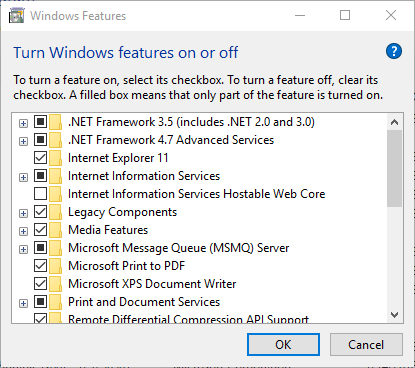
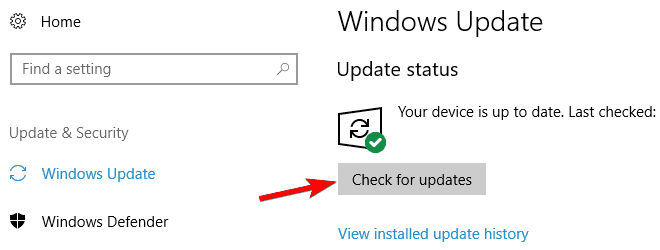









User forum
0 messages