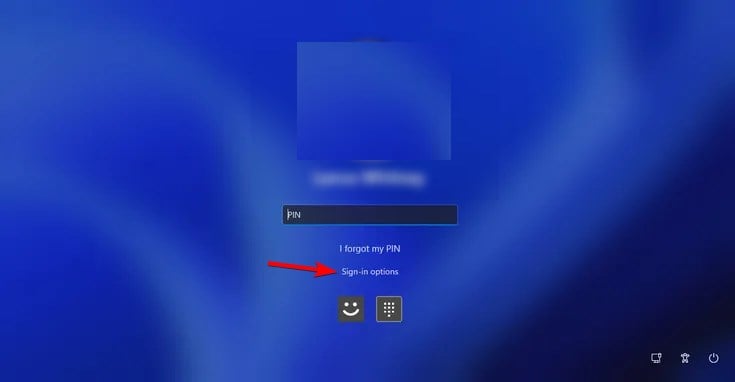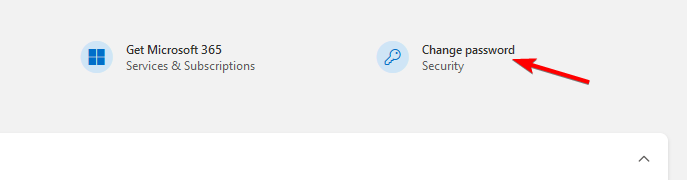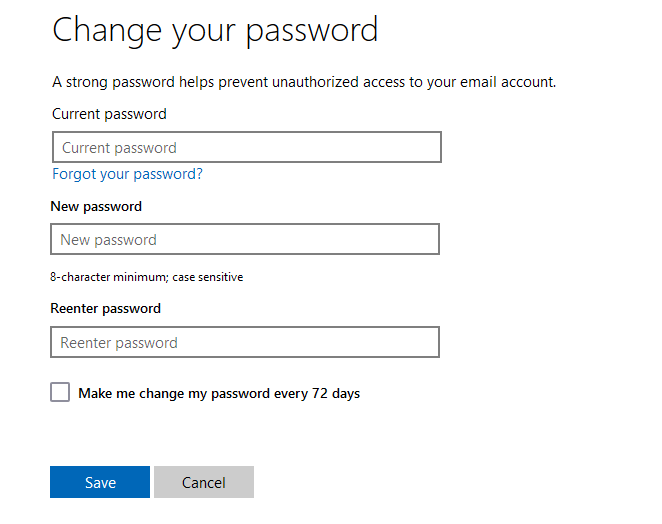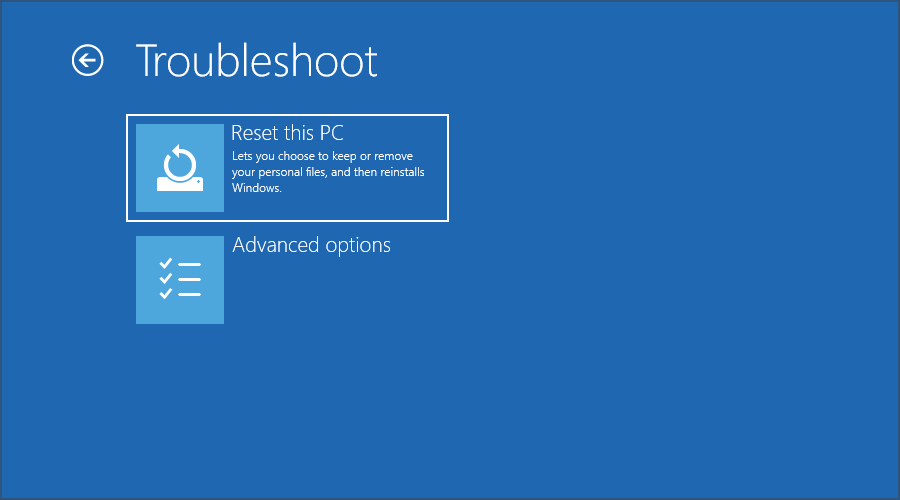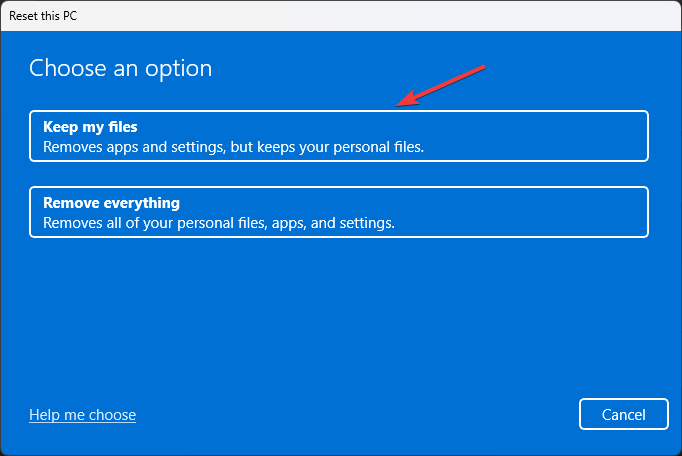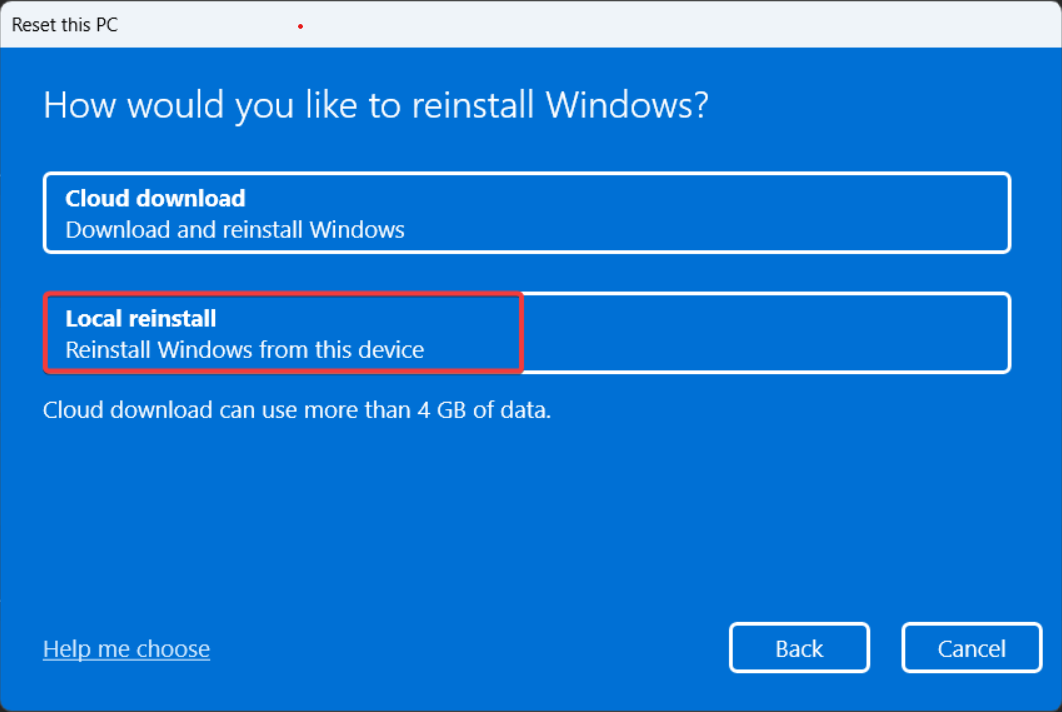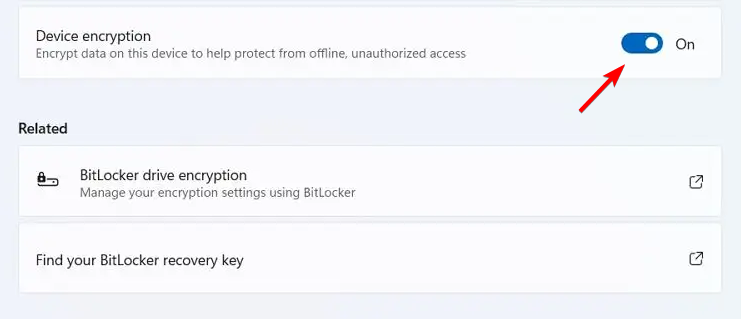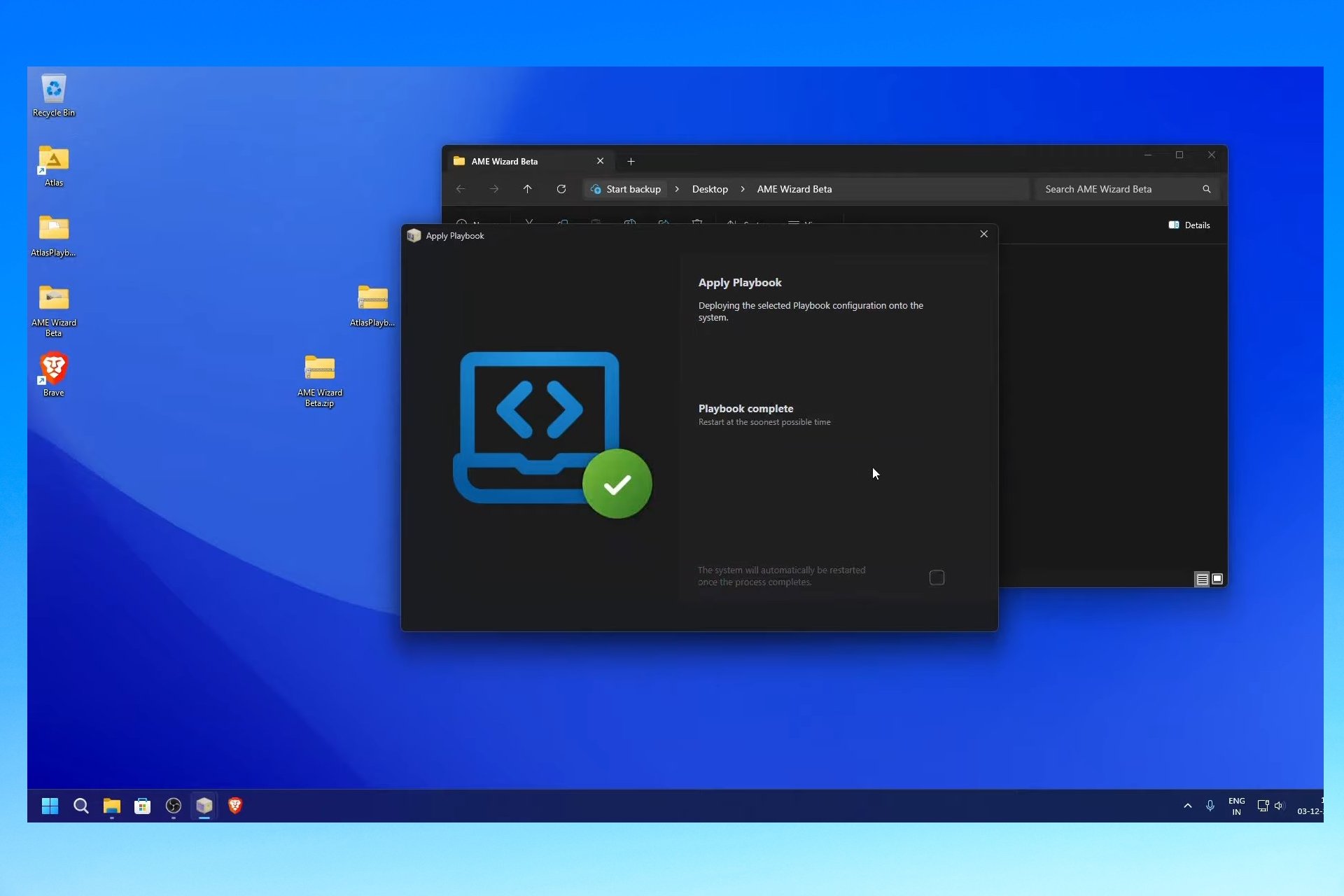How to Unlock a Microsoft Find My Device Locked Computer
To unlock a laptop after using Find my device, use the admin password
4 min. read
Updated on
Read our disclosure page to find out how can you help Windows Report sustain the editorial team Read more
Key notes
- You can find a lost laptop using the Microsoft account, but it can also permanently lock it.
- If this happens, you might have to change your password or use other tools to gain access.
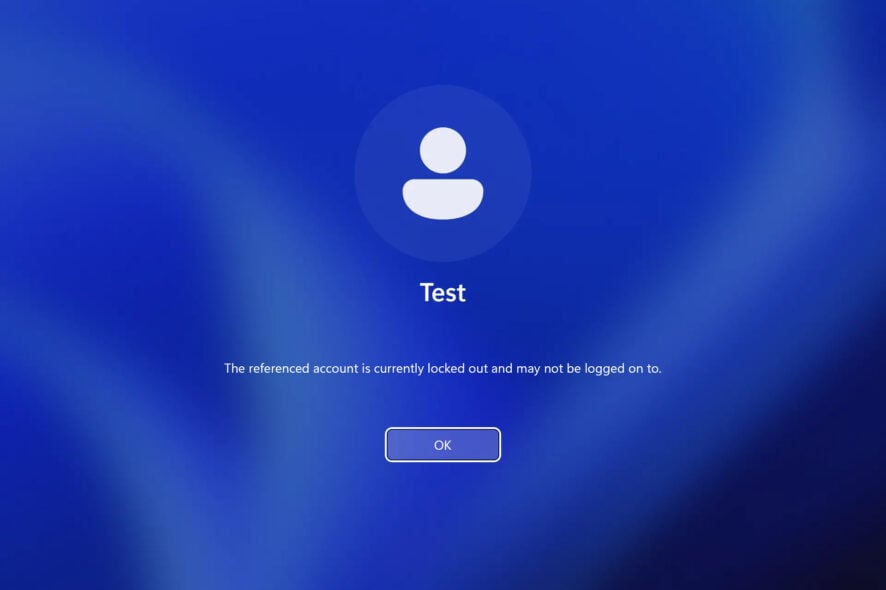
Find My Device feature is useful, especially if you want to protect your laptop from theft, but how can you unlock your device after using the Microsoft Find My Device feature?
This can be a problem since you’ll be stuck on the lock screen, however, there are a couple of solutions that you can try.
How does Find My Device work on Windows 11?
This feature allows you to remotely track your device if it’s stolen. In addition to tracking, you can remotely lock your PC to protect your data.
When you lock your PC, the tracking features will be enabled, all users will be signed out and local users won’t be able to log in. Only authorized users and administrators with appropriate permissions will be able to access the locked device.
How do I unlock a device that was locked by Find My Device?
1. Make sure your PC is connected to the Internet and use the password
- Ensure that you have a stable Internet connection.
- Use Windows Hello to unlock it, if you have it enabled.
- If not, click on Sign-in options.
- Select the password option and enter your password. Alternatively, you can use your PIN.
2. Change your Microsoft password
- On a working PC, go to the Microsoft account page.
- Click on Change password.
- Enter your current password as well as the new password.
- Use the same account information to sign in to the locked computer.
Keep in mind that this method works only if you use the same Microsoft account on both devices.
3. Use password removal software
- Download a reliable password recovery tool.
- Create a bootable media.
- Boot your locked PC from the bootable media and follow the instructions on the screen to remove the password.
To complete this step, you might have to convert your Microsoft account to a local account.
4. Reset Windows 11
- Optional: Create a bootable Windows 11 drive. You can also create a bootable Windows 11 drive on Android.
- If you have bootable media ready, connect it to your PC.
- Restart your PC several times to access the Recovery Mode.
- Navigate to Troubleshoot and choose Reset this PC.
- Choose Keep my files.
- If you have a USB drive ready, choose Local reinstall. If not, select Cloud download.
- Follow the instructions on the screen to complete the process.
For more information on how to do this, we suggest reading our guide on how to factory reset Windows 11 without logging in.
Additional security measures for unlocked devices
1. Enabling Device Encryption
- Open the Settings app. Navigate to Privacy & security and select Device encryption.
- Turn on Device encryption.
- Do not turn off your PC and wait for the process to finish.
2. BitLocker Drive Encryption or Device Encryption
Both methods offer the same type of encryption so they are just as safe. However, there are a few differences:
- Drive Encryption is enabled by default on compatible devices that have TPM and a Microsoft Account to store your keys online.
- Unlike BitLocker, this feature is available on all versions of Windows, including Windows Home edition.
- It encrypts your entire drive and you can’t choose which drive you want to encrypt.
- BitLocker offers advanced configuration, the ability to choose individual drives to encrypt, and it allows you to store recovery keys in different locations, including locally.
- BitLocker can also work without TPM.
While both methods offer the same protection, Drive Encryption is better for less experienced users while BitLocker is a better option for users that want more configuration.
3. MEID/serial number for fully-managed devices
This offers the highest level of protection since your device is managed entirely by your administrator, but this feature is available only to corporate users.
As you can see, it’s not always easy to unlock a PC when it’s locked with Microsoft Find My Device. In most cases, you need to use an administrator account.
While this is a great feature that can help you retrieve your laptop, you should be careful not to lock yourself out. Speaking of which, we have a great guide on how to lock Windows 11, so don’t miss it for more information.
Did you manage to unlock your PC after locking it with this feature? Let us what method worked for you.