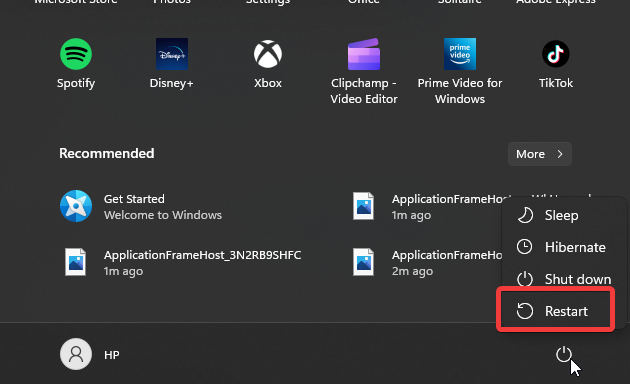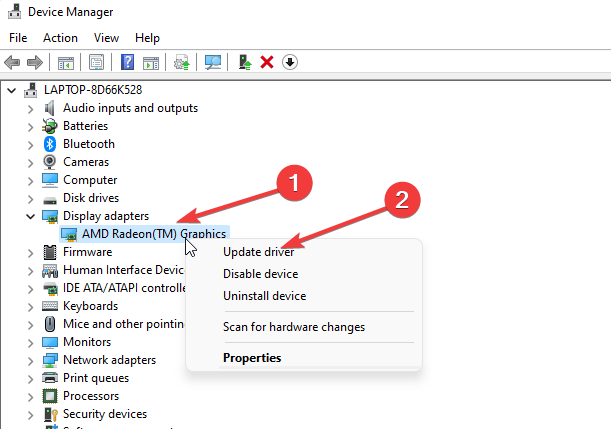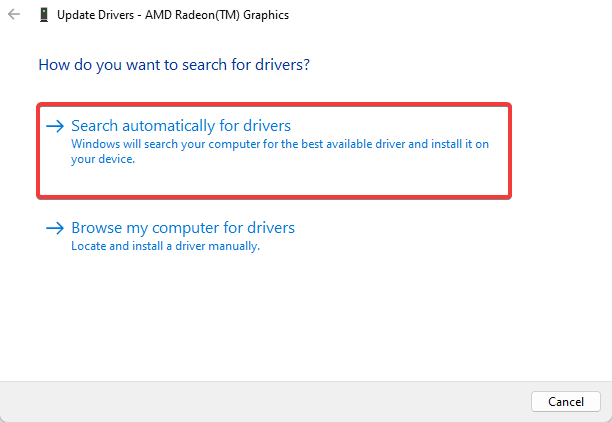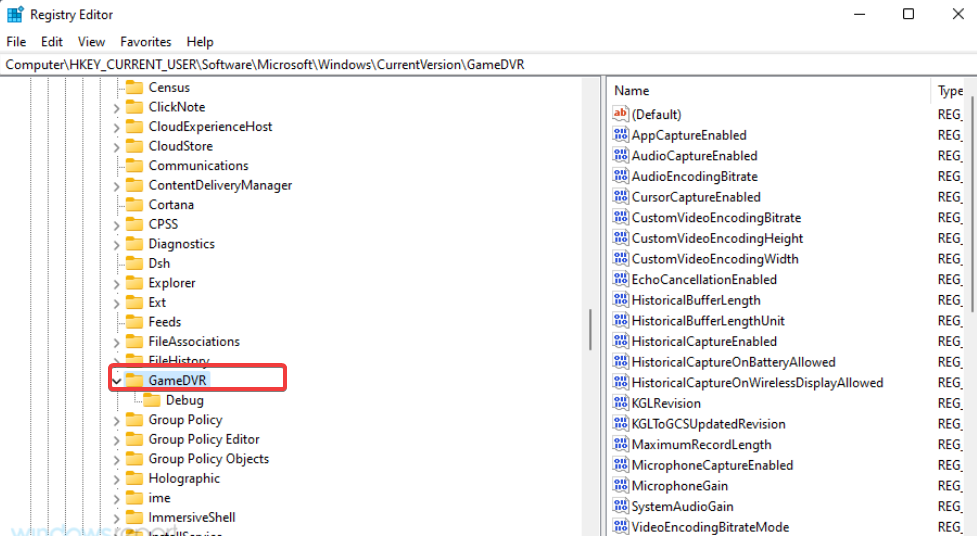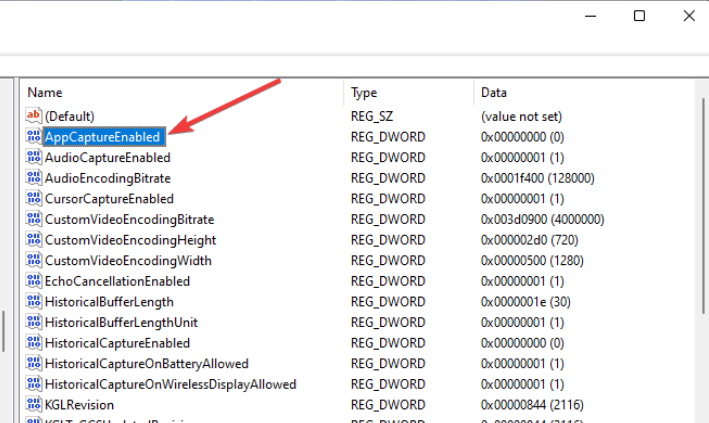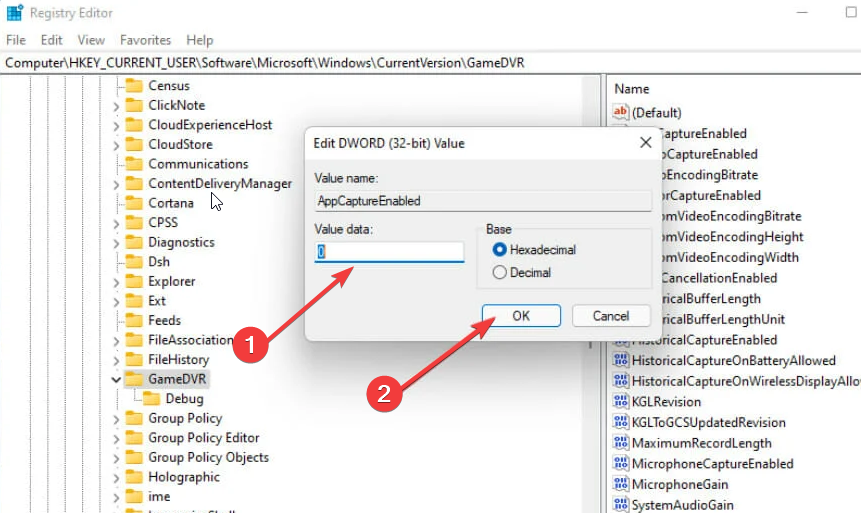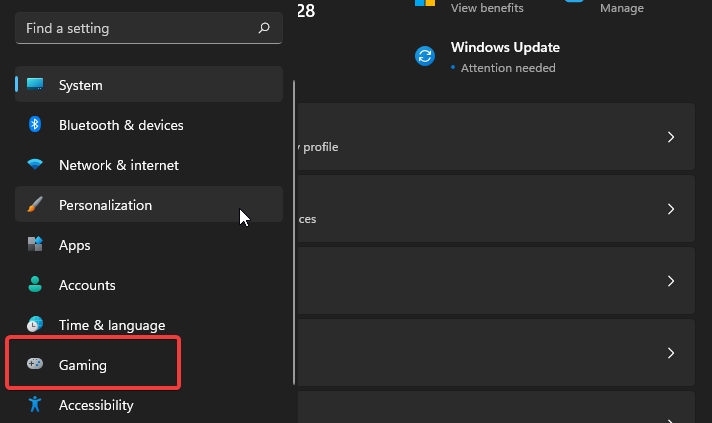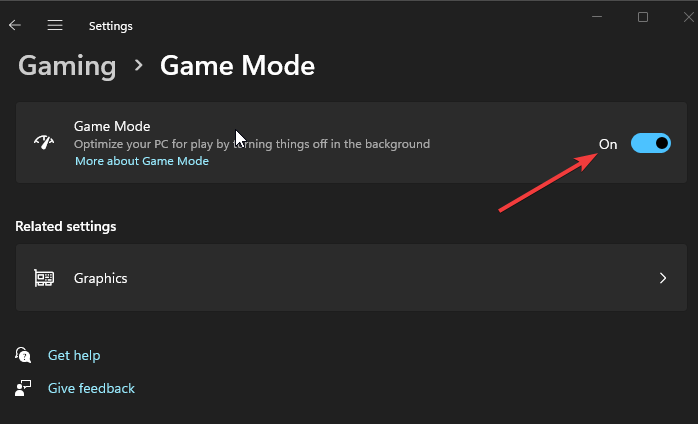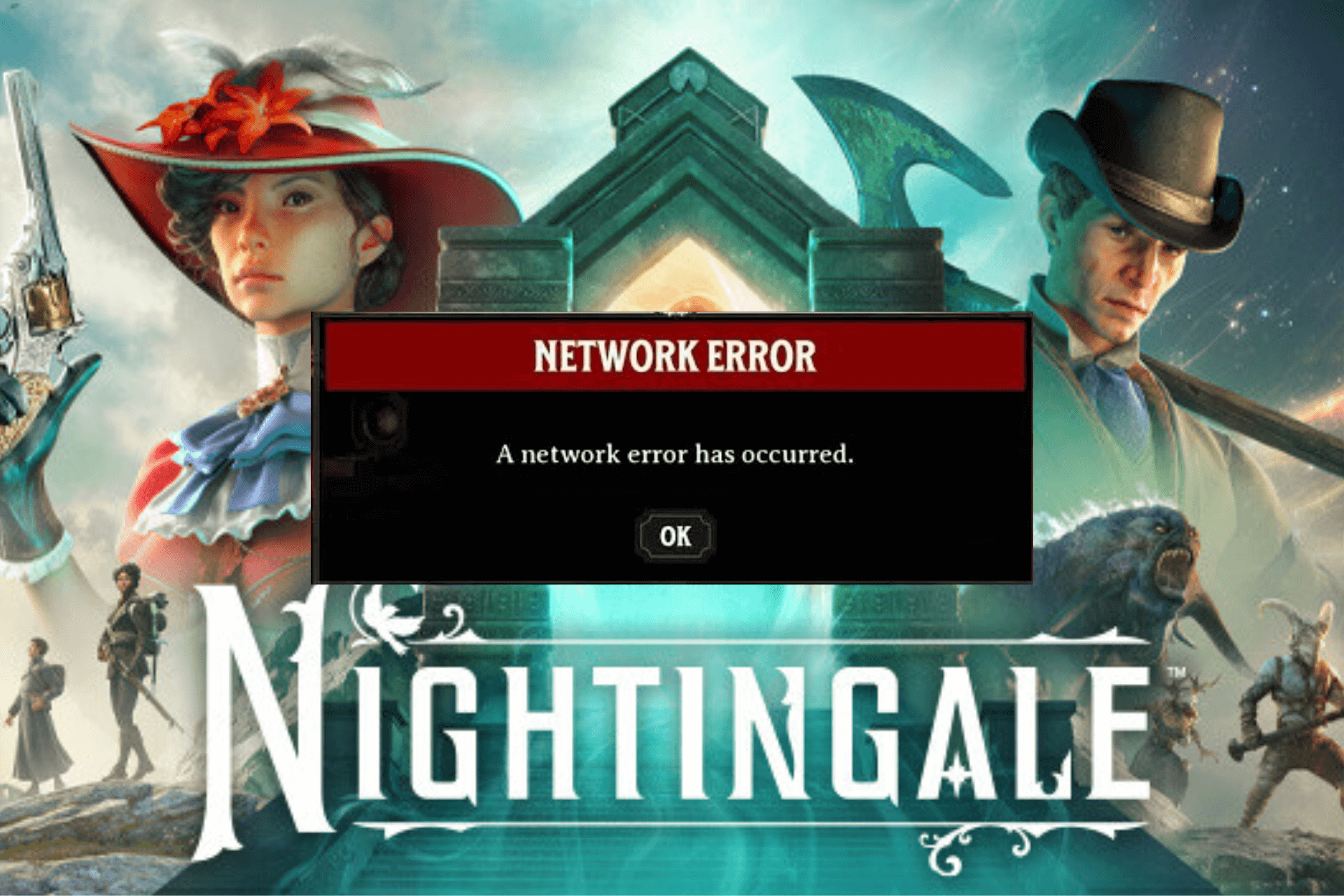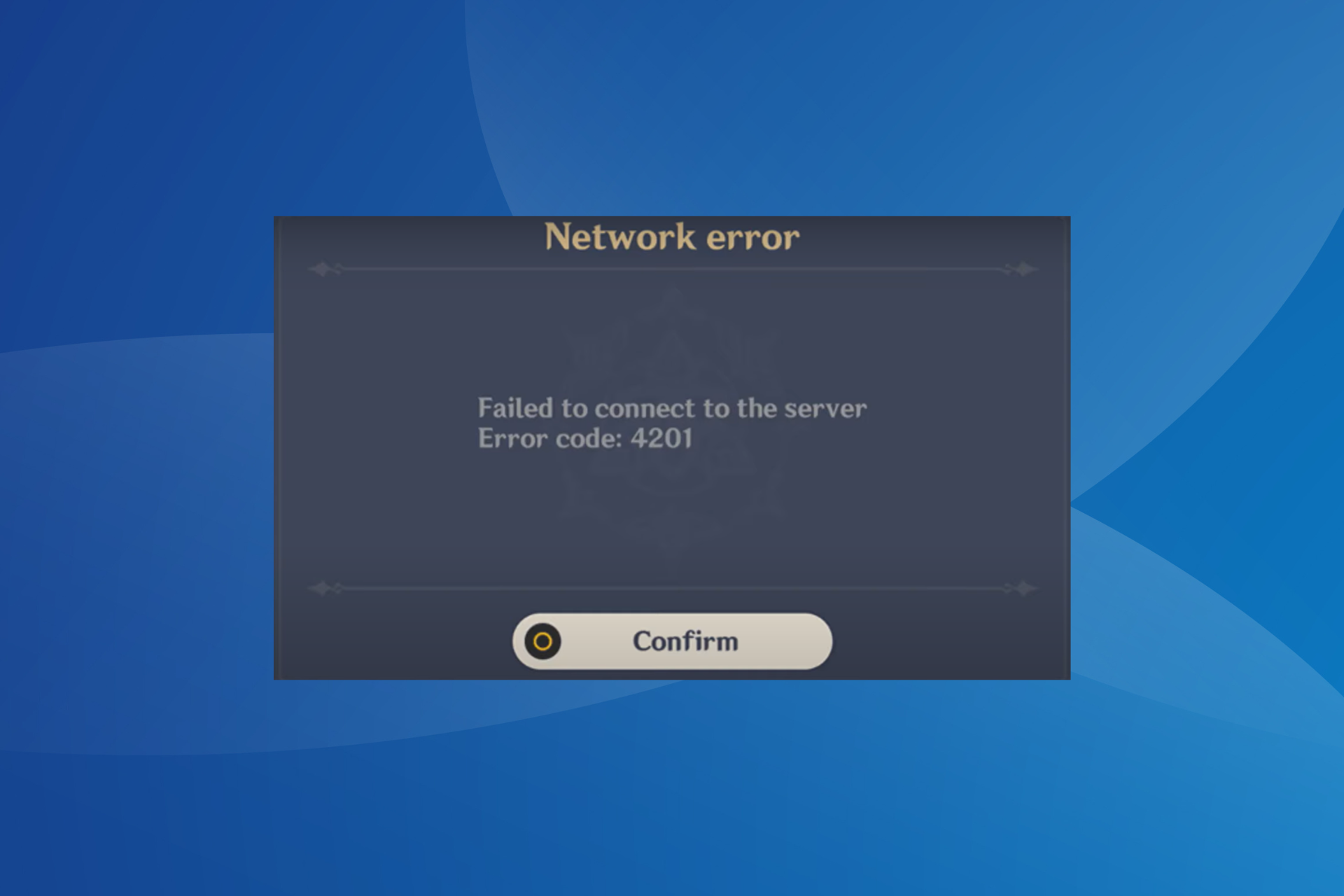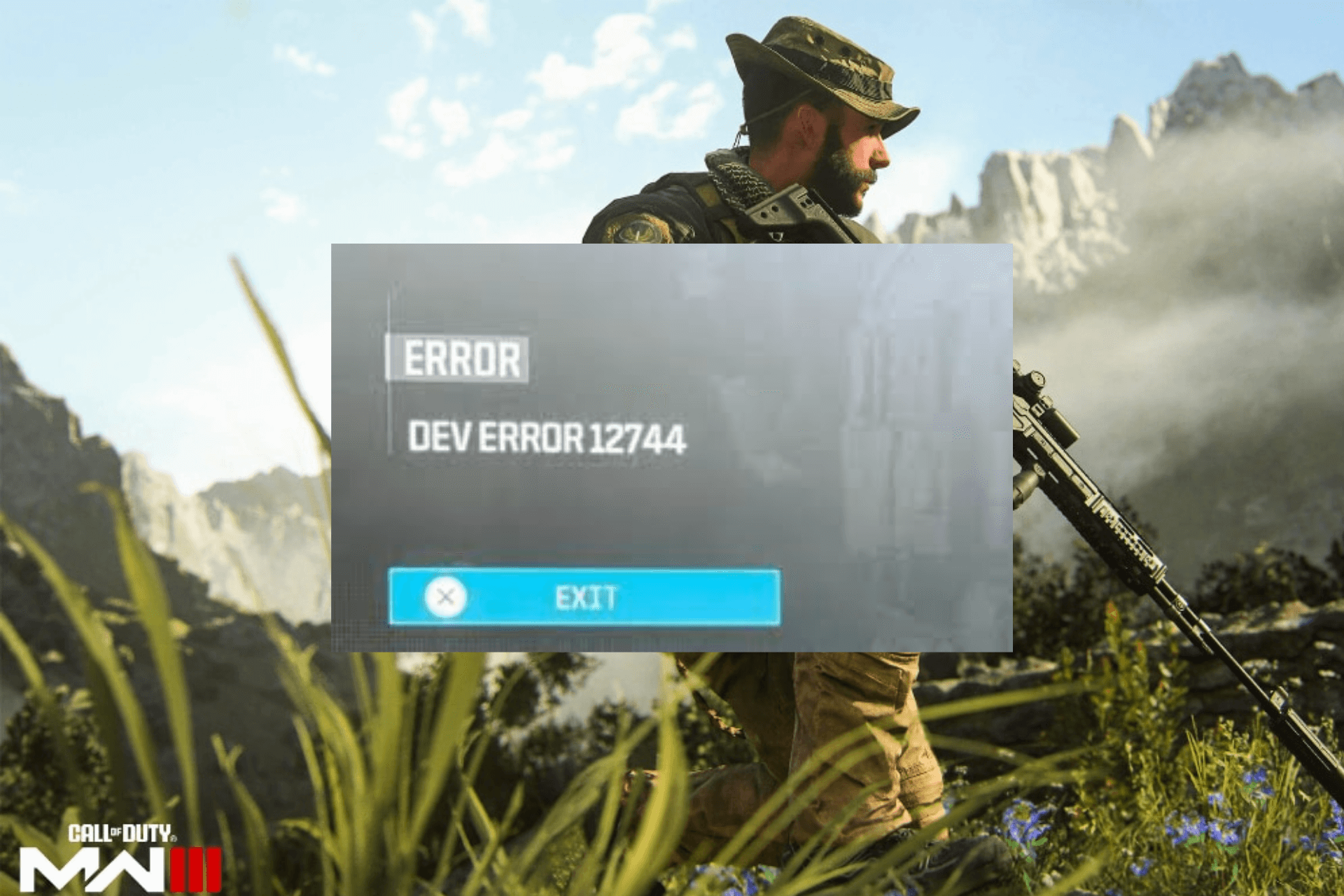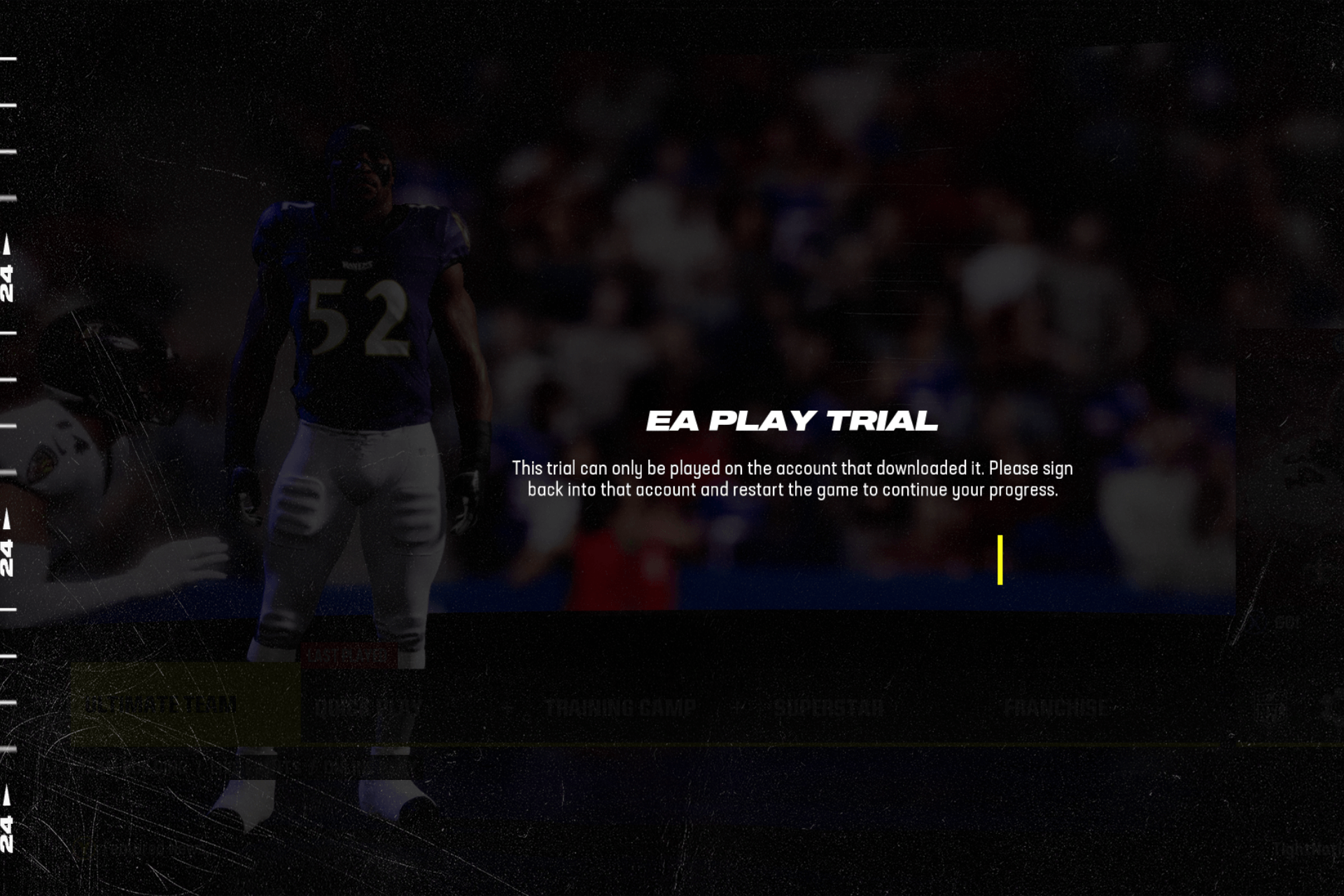5 Ways To Fix Fps Drops On Microsoft Flight Simulator
FPS drop in MSFS can be caused by CPU/GPU bottleneck
5 min. read
Updated on
Read our disclosure page to find out how can you help Windows Report sustain the editorial team Read more
Key notes
- Outdated graphics drivers can cause MSFS FPS drop issues.
- A simple fix for the problem is to restart your PC.
- Making sure your game is up-to-date aids its performance and speed.
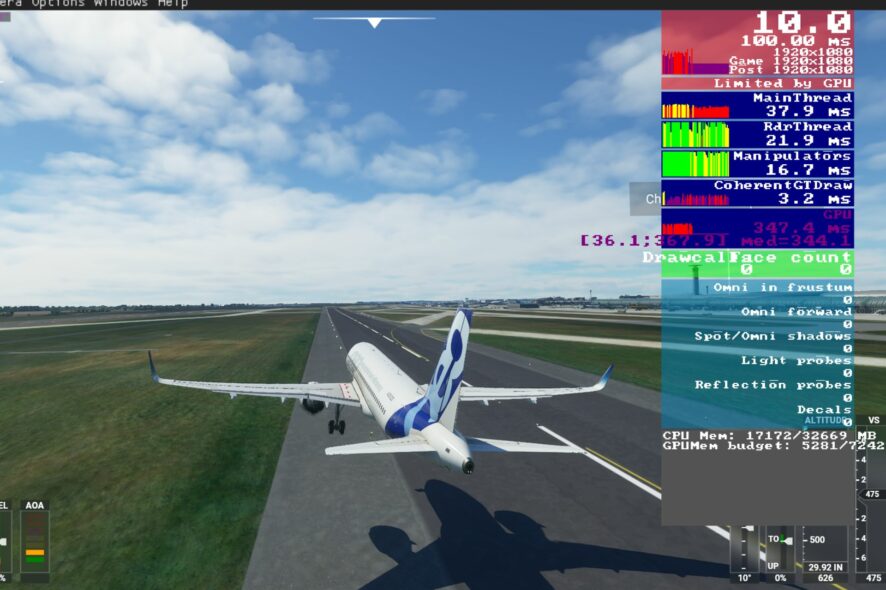
Many users complain about several issues while playing the Microsoft Flight Simulator. A common complaint most users battle is the FPS drops in Microsoft Flight Simulator, which affects the gaming experience.
It causes lag and stuttering in the game. We all know how annoying it can be to experience concerns like this.
However, the Microsoft Flight Simulator is a game that features amateur flight simulator programs for Microsoft Windows and some specific operating systems.
The simulator is accessible on most computers, but it has some requirements that help it function smoothly and better.
Nonetheless, players still encounter low FPS in Microsoft Flight Simulator, which can make the game tiring and frustrating.
Especially for Xbox Series X users, they claim the light Simulator stuttering often causes the game to crash altogether.
However, users ask how to get better FPS in Microsoft Flight Simulator and permanently fix the low FPS issue. Fortunately, there are some fixes users can try to solve the problem.
What causes stuttering in MSFS?
- Outdated graphics drivers: Using outdated graphics drivers on your computer can cause issues with games like the Microsoft Flight Simulator. It affects how the graphics drivers work because they are old and may be corrupt. Also, an outdated graphics driver impedes the computer’s performance. It lacks the necessary updates to fix graphics driver bugs because it doesn’t have the essential updates to help it fix graphics driver bugs on the computer.
- Poor Internet connection: Since the Microsoft Flight Simulator is an online game, it requires a stable and fast internet connection to run smoothly. However, poor internet connection can cause stuttering and freeze in the game.
- Running many apps in the background: The computer may become low on resources if many programs run simultaneously. The Microsoft Flight Simulator needs system resources like space to run its heavy graphics display.
- Requirements clash on the computer: Microsoft Flight Simulator is a game with specified PC requirements. It can cause difficulties for the game to run if the computer does not meet these requirements. Readers may be interested in exploring the best Microsoft Flight Simulator offers.
How do I fix FPS drops in Microsoft Flight Simulator?
1. Reboot your PC
Restarting the PC will help fix boot errors causing FPS to drop in the game. It is a good fix for MSFS FPS drop-in mid-flight issues.
2. Update graphics drivers
- Press the Windows + R keys simultaneously to prompt the Run window.
- Type devmgmt.msc into the search space and click OK.
- In the search results, click on Display adapters, then select the driver from the drop-down menu.
- Click the Update driver Software option, then select Search automatically for drivers.
Restart your computer after the updating process is complete. Also, we recommend you try out a tool that can help update not just this driver but all the outdated or corrupt drivers on your computer.
A specialized software can save your time and efforts by automatically downloading all the latest drivers for your device rather than manually downloading one at a time.
- Download and install the Outbyte Driver Updater app.
- Launch the software and wait for the app to detect all incompatible drivers.
- Now, it will show you a list of all faulty drivers to select the ones to Update or Ignore.
- Click on Update & Apply Selected to download and install the newest versions.
- Restart your PC to ensure the applied changes.

OutByte
Keep your GPU in a flawless state without worrying about possible driver issues.3. Update Windows
- Click the Start button.
- Select Setting and click on Windows update.
- On the Windows update page, select Check for updates. (If there’s an update available, Windows will automatically search for it and install it)
Restart your computer. Check if the MSFS FPS drops after a long flight issue persists.
4. Disable Game DVR
- Press Windows + R keys to prompt the Run window.
- Type Regedit in the search space.
- Alternatively, press the Ctrl + Shift + Enter keys to prompt the Registry Editor.
- Click on Game DVR, double-click on the AppCaptureEnabled option, and select Modify.
- In the Edit DWORD (32-bit) Value tab, change the Value data to 0, then Click OK.
It will disable the DVR on Windows. Hence, restart your computer and check if the issue persists.
5. Turn Game Mode On
- Press Windows + I keys to open Settings.
- Select Gaming on the left pane of the screen.
- Turn On Game Mode.
It helps your computer to optimize the resources used in the game and aids MSFS FPS boost.
How do I run Microsoft Flight Simulator smoothly?
Make sure the game is updated to enjoy new updates and patches. Adding new features and fixing bugs is possible as part of the updates to the game.
Also, ensure you have a stable internet connection for better performance. If the network is shaky or unstable, FPS will likely drop on Microsoft Flight Simulator.
However, we have a similar comprehensive guide on how to fix FPS drops and stuttering in Team Fortress 2 in just a few steps. Likewise, you can read about how to fix FPS drops and stuttering in PUBG.
If this guide has been helpful to you, leave your comments and suggestions below. We’d like to hear feedback from you.