Microsoft Forms Not Accepting Responses: 8 Best Fixes
7 min. read
Published on
Read our disclosure page to find out how can you help Windows Report sustain the editorial team. Read more
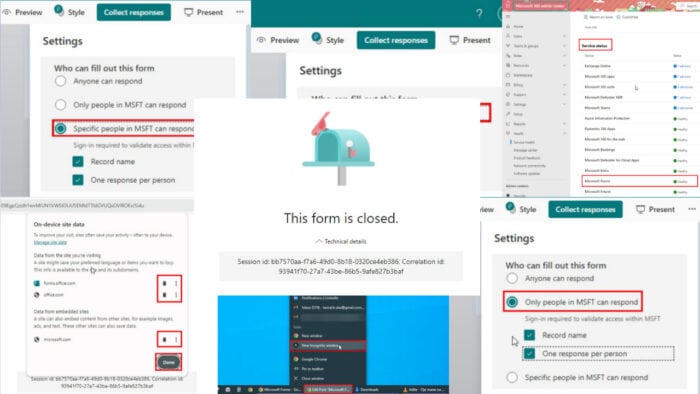
Is Microsoft Forms not accepting responses? Read on to find the proven troubleshooting methods that actually work.
Usually, this problem occurs because you didn’t correctly set up the end date. However, there could be other technical issues that are beyond your control.
I’ve researched what might stop new responses from being recorded and singled out the fixes that worked for me. So, let’s go through them together, shall we?
How To Fix Microsoft Forms Not Accepting Responses
I’ve organized the solutions based on complexity. Try out the basic ones first before moving on to the more advanced ones on the list:
Check These Basic Settings to Allow Responses
If you wish to share an online form with the public and receive responses over a longer period, double-check these settings:
- Who can fill out this form: Select Anyone can respond. This configuration will allow anonymous responses without requiring sign-in to a Microsoft account.
- Options for responses: Keep the Accept responses setting checked and the Start date and End date unchecked.
- Hide Submit another response: If you’re okay with receiving multiple responses from the same participant, keep this unchecked. Otherwise, the users won’t get a reattempt and might complain that your form isn’t accepting responses.
If you choose Only people in MSFT can respond, then users within your organization’s Microsoft 365 domain can submit data through the form. For this setting, if you select One response per person, users will be limited to one response only.
Contrarily, the Specific people in MSFT can respond setting will only let users access the form if you’ve added them in an allow list. So check these settings first if someone tells you that they can’t open your form.
Check the Service Health Status
If you’re unable to receive responses in your form or can’t access a form shared with you, check the service status first.
Go to the Service health portal if you’re an individual user or survey participant.
If you’re a Microsoft 365 admin, log in to the Microsoft 365 admin center Service health portal. Scroll down to the Service status section.
Here, you’ll find a list of Microsoft 365 services and their current working statuses. Look up the Microsoft Forms service and check its status. If it shows Healthy, the form tool is working. Contrarily, if you see any text, like 1 advisory, 3 advisories, etc., wait a few hours and check back again.
Don’t use the form until its status is Healthy.
Reset Response Limits for the Form
Here are the limits that Microsoft imposes on receiving responses through a quiz or form:
- For Microsoft 365 Apps for business and Office 365 Education up to 5,000,000 responses.
- For U.S. Government Community Cloud (GCC), DoD environments, and GCC High the maximum response numbers can be 50,000.
- For Hotmail, Microsoft personal, Live, Outlook.com, and other free accounts, the maximum response count is 200. However, if you’re a paid subscriber, you can get up to 1,000 responses.
So, if you’re planning to circulate the form within a large audience, create small groups of survey participants.
Now, share the form with these groups one after the other. Ensure you don’t send the form link to more than 5,000,000 users at once. If you do, some users will see the “Microsoft Forms not accepting responses” error due to the response limit issue.
If you’ve done this already and want to fix the form, create a duplicate and delete the original copy after saving its backend Excel file. You’ll find the steps to duplicate a form later in this article.
Then, share the duplicate with the people who can’t open the original copy.
Delete Microsoft Forms Cache and Cookies
This method applies to survey participants, not form owners. If you’ve confirmed that you didn’t submit data through the form before and you don’t need to log in with your Microsoft account, do this:
- Click the View site information button on the browser address bar. It’s located on the left edge.
- On the next dialog, select Cookies and site data.
- Now, choose the Manage on-device site data option.
- You’ll see the On-device site data dialog box.
- There, click on all the bin or delete icons to get rid of cache and cookies.
Access the Form in the Private Browsing Mode
Conflicting browser add-ons might interfere with the Microsoft Forms file and prevent you from submitting survey responses. Do the following to open the form in the Incognito mode:
- Right-click on the Google Chrome or Mozilla Firefox shortcut icon.
- Select the New Incognito window for Chrome and the New private window for Firefox.
- A private browsing session will open.
- Copy and paste the form URL into the address bar and hit Enter.
- If the form doesn’t require you to log in and hasn’t reached any limit yet, you can access it now.
- If the form requires you to log in to your Microsoft account, do so to be able to submit responses through the online form.
Browser extensions usually don’t work in Incognito mode. Hence, you can access the form without third-party add-ons interfering.
Duplicate the Existing Form
It’s likely the hyperlink or the code of the original form got corrupted. So, follow these steps to create a duplicate and test if the issue persists or not:
- Go to the original form and click on the More form settings or the three-dots menu located near the Present button in the top-right corner.
- Choose Collaborate or Duplicate from the context menu.
- Click on the Copy button below the Share as a template section.
- Open a new tab in the browser and paste the URL in the address bar.
- Click on the Duplicate it button at the top of the survey.
- A copy of the original form will appear in a few seconds.
- Microsoft Forms also saves the item in your account.
Try Accessing From a Different Device
If you’ve received the form through Messenger, Telegram, WhatsApp, or email on your smartphone, copy the form URL to your PC’s web browser. Then, try to access it from the PC and see if it works.
Similarly, if you’ve received the form on your computer, try to open it on a smartphone.
Contact Microsoft Technical Support
If none of the above works for you, you must seek advanced technical support from the Microsoft 365 admin support team. Here’s how you can contact them:
- Log in to the Microsoft 365 admin center using your credentials.
- Click on the headphone icon above the Give Feedback card in the bottom right corner of the portal.
- Enter the issue description into the How can we help? field.
- Click on the blue right arrow.
- Click on the Contact support button at the bottom.
- Choose an option between Phone and Email.
- Fill up the details in the Contact support form on the next page and click the Contact me button.
- The Contact me button will only become active if you’ve supplied enough data related to the issue.
- Wait for a callback or email from the support team.
Summary
Now you know how to deal with Microsoft Forms not accepting responses. Once you fix the problem, you’ll start receiving new responses or you’ll be able to access the form.
If this article helped you send or receive Microsoft Froms response or if it’s missing a major fix, let me know in the comments.


























User forum
0 messages