FIX: Microsoft Internet Games not working
4 min. read
Updated on
Read our disclosure page to find out how can you help Windows Report sustain the editorial team. Read more
Key notes
- Backgammon, Spades, and Hearts are three of the most popular Microsoft games that came along with Windows XP and Windows 7.
- If you don't have too many hours to invest in gaming, quick online games or Microsoft's Internet Games are perfect for loads of fun.
- But if you can't play your favorite Microsoft Internet Games, we got your back. In this guide, we'll explain to you why this happens.
- Visit our troubleshooting hub for additional guides that will come in handy when your browser doesn't work properly.
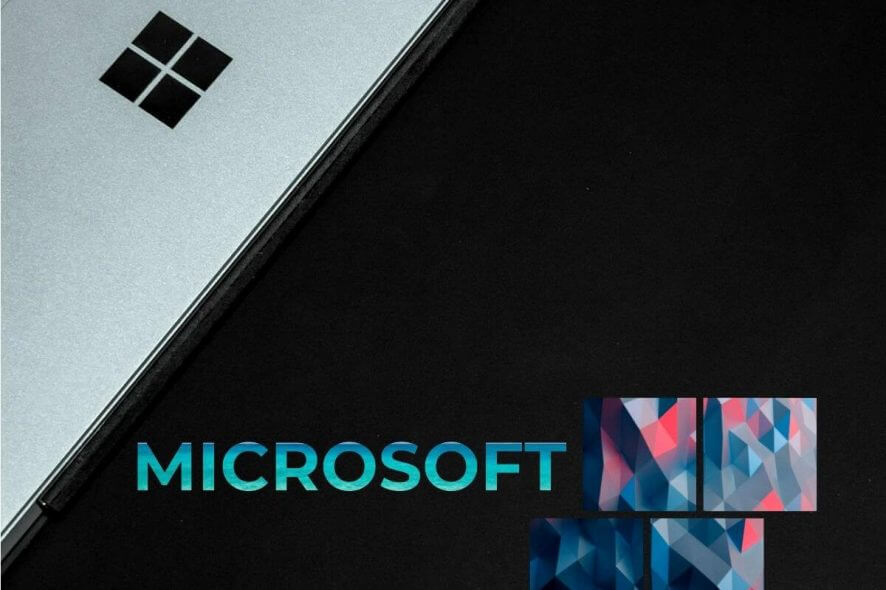
Is Microsoft Internet Games not working? A number of users have reported that for some reason they can’t play games on the Internet while using Internet Explorer.
Users have encountered errors indifferent to the location of the games on the web. The issues with playing games were seen on websites like Facebook, MSN, Yahoo, and others.
Trying to play games using Internet Explorer can lead you to different issues. Here are some of the most common:
- Games not starting.
- Not loading the game data completely.
- You might be disconnected from the website while playing.
- The game freezes randomly.
This issue can become frustrating over time, as you will not be able to play online games comfortably using IE.
The most common reasons for your Microsoft Internet Games not working:
- Missing or outdated add-on.
- Windows not updated to the latest version.
- Not having the latest version of Internet Explorer installed.
For this reason, in this article, we will discuss what to do to fix this issue. Please follow the steps carefully to avoid any issues.
What to do if Microsoft Internet Games server is down?
Microsoft Internet Games part of Windows 7 will not be playable starting from the date of 22 January 2020. If you’re reading this article before that date, please follow the next methods to solve the issue.
1. Update your Internet Explorer to the latest version
- Download the latest Internet Explorer version.
- Install it on your PCs hard-drive by following the on-screen instructions.
- Check to see if the issue persists.
2. Try a different browser
Sometimes switching to a different web browser can help. You can use any browser that you want, but if you’re looking for a reliable and safe web browser, we would have to recommend Opera One.
Using this refreshed browser you assure helpful features, such as built-in AI or increased security with native VPN and Ad blocker. More so, you can even use a dedicated gaming browser for more possibilities.
3. Update Silverlight to the latest release
Of course, this method only applies to online games that require Silverlight to run. It is recommended that you update your version of this software to avoid any other issues.
Follow these steps to finish this process:
- Download and install the latest version of Silverlight.
- Enable Silverlight in Internet Explorer by opening the Options menu.
4. Update your Java version
- Download and install the latest Java version.
- Follow the on-screen instructions to complete the setup.
- After the installation process is completed, restart your browser, and check to see if the issue persists.
5. Update your Adobe Flash driver to the latest version
- Download and install the last released Adobe Flash driver.
- Follow the instructions found on the screen to completely finish the installation process.
6. Enable all the required add-ons inside Internet Explorer
Follow these steps to make sure that your browser is fully configured to play games online:
- Open Internet Explorer -> click the Tools button -> select Internet Options.
- Inside the Programs Tab -> click the Manage add-ons button.
- Click on the Show drop-down selection -> choose Run without permissions.
Conclusion
In today’s article, we explored how to make Microsoft Internet games work on Internet Explorer. In order to do so, we concluded that you need to make sure you have all the updated tools required to do so.
Please feel free to let us know if this guide helped you in any way, by using the comment section found below.
- Launch the Microsoft Store app and log in to your Microsoft account
- Go to the gaming section and browse the collection of games
- Select the game you want to download and hit the download button.
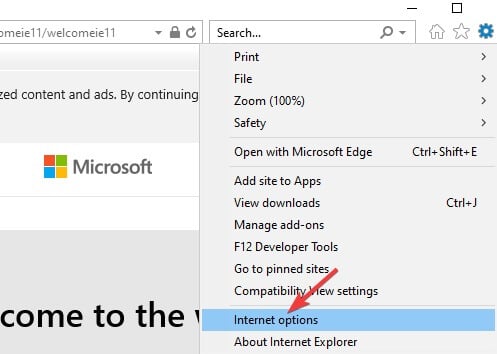








User forum
0 messages