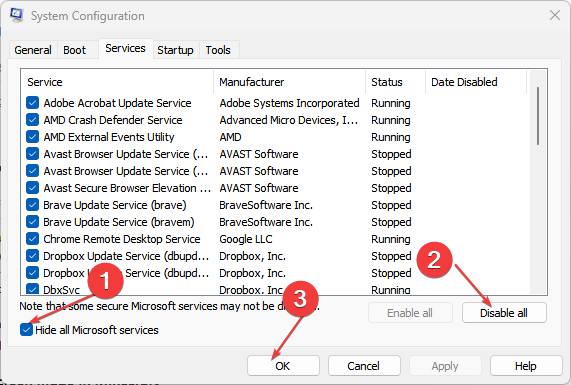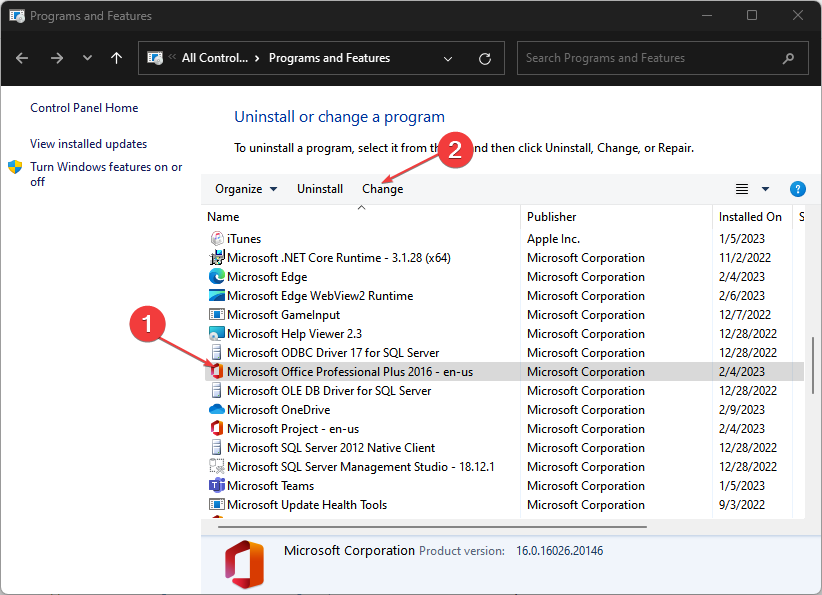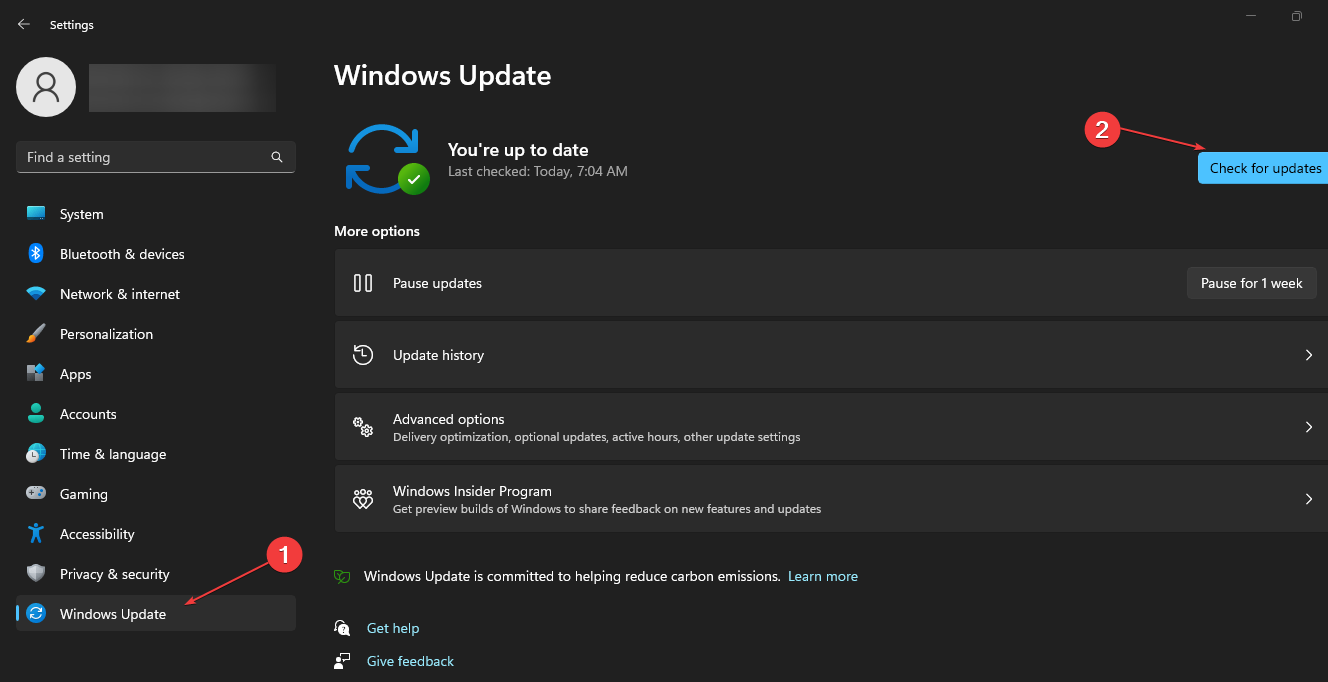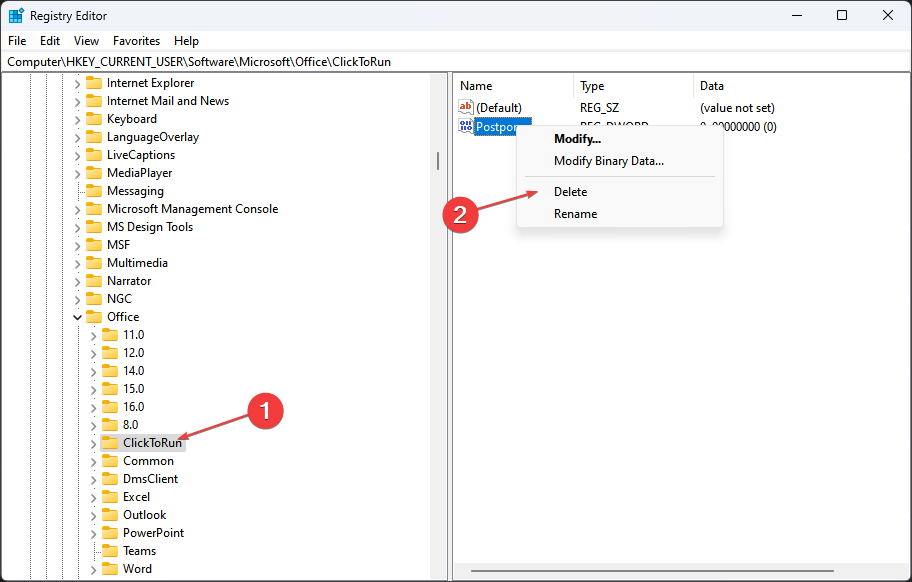5 Ways to Fix Microsoft Office Error Code 147-0
Sometimes, WIndows Defender Firewall might cause this issue
4 min. read
Updated on
Read our disclosure page to find out how can you help Windows Report sustain the editorial team Read more
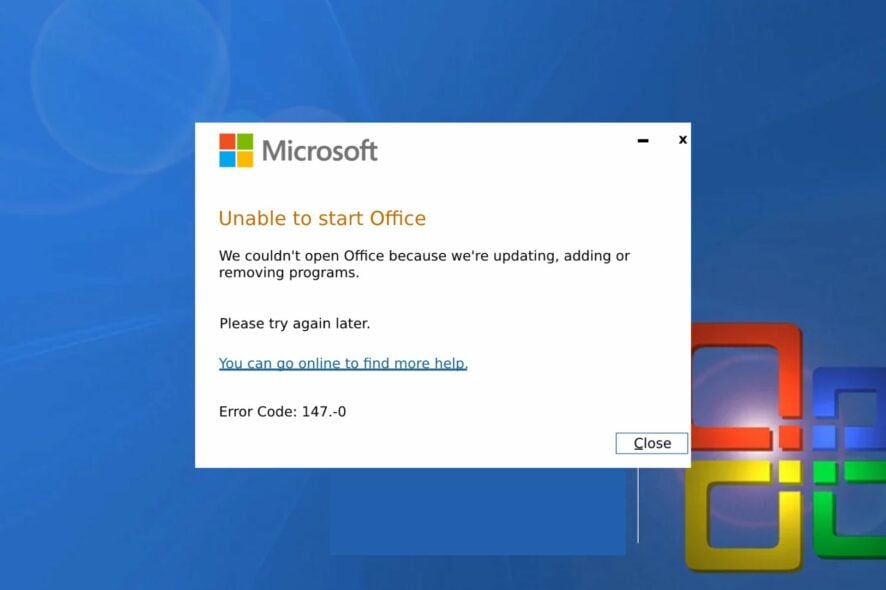
There are many errors users can encounter when using the Microsoft Office app on their PCs. These errors may occur due to numerous issues plaguing the software. However, the Microsoft Office Unable to start Office error code 147-0 is one of the common errors users complain about.
It prevents users from accessing the app and using its services. Also, you can check our guide about how to resolve Microsoft Office error code 30204-44 on your PC.
How do I fix the Microsoft Office error code 147-0?
Before proceeding with any advanced steps, try closing any background apps you don’t use, temporary disable your antivirus and restart your computer in Safe Mode to see if the error code 147-0 persists.
1. Perform a clean boot
- Press Windows + R key to open the Run dialog box, type msconfig, and click OK.
- Select the Services tab and check the box for the Hide all Microsoft services option, then click the Disable all button.
- Go to the Startup tab and Open Task Manager.
- Select the startup programs and tap the Disable button.
- Restart your PC and check if the temp folder error persists.
It prevents running programs liable to cause issues with Microsoft Office when you start the system.
2. Repair Microsoft Office
- Press Windows + R key to open the Run dialog box, type appwiz.cpl, and click on OK to open Programs and Features.
- Right-click on Microsoft Office and click on Change from the drop-down.
- Tap on the Quick Repair option on the new windows, and tap the Repair button.
- Try the Online Repair option if the Quick repair can’t fix it.
Repairing Microsoft Office will fix missing or corrupt app file issues that may cause errors when accessing Microsoft Office.
Check our article about what to do if nothing happens when you select run as administrator on Windows 11.
3. Update Windows Operating System
- Press Windows + I key to open the Windows Settings app.
- Click on Windows Update and tap on the Check for updates button. If there are any updates available, it will search for and install them.
Updating Windows fixes the bugs affecting the system’s performance and adds new features to help run its apps. Read about fixing Windows not connecting to update service if the error occurs on your PC.
4. Delete Office Registry Subkeys
- Press the Windows + R button to open the Run dialog box, type in regedit, and then press Enter to open the Registry Editor.
- Navigate to the following path. then delete the registry key in the folder:
HKEY_LOCAL_MACHINE\SOFTWRE\Microsoft\Office\ClickToRun - Navigate to the following path and delete the registry key in the folder:
HKEY_LOCAL_MACHINE\SOFTWARE\Microsoft\AppVISVHKEY_CURRENT_USER\Software\Microsoft\Office - Restart your PC and check if the error code 147-0 appears on Microsoft Office.
You can read about how to fix a corrupt registry on Windows.
5. Reinstall Microsoft Office
- Press Windows + I key to open the Windows Settings app.
- Click on Apps and click Installed apps.
- Search for the Office app, and click the three dots button against it. Select Uninstall from the drop-down and then click on Uninstall to confirm the action.
- Restart your PC, then reinstall Microsoft Office to check if the error persists.
Reinstalling the Office app can resolve the corrupt installation file issues.
Our readers can also check our article about error 30016-22 and how to fix the Office Installation bug on your PC.
We’d like to hear more from you on this matter, so feel free to comment in the dedicated section below.