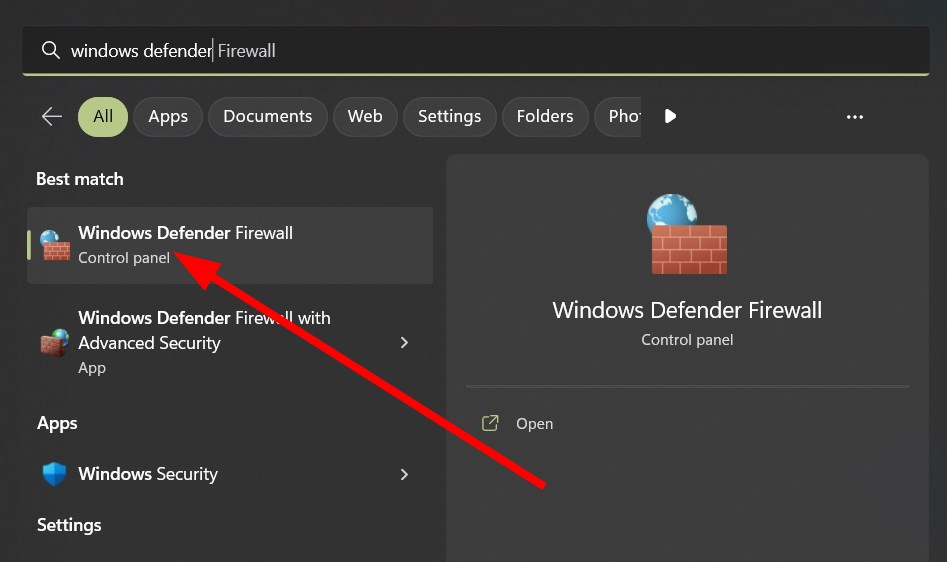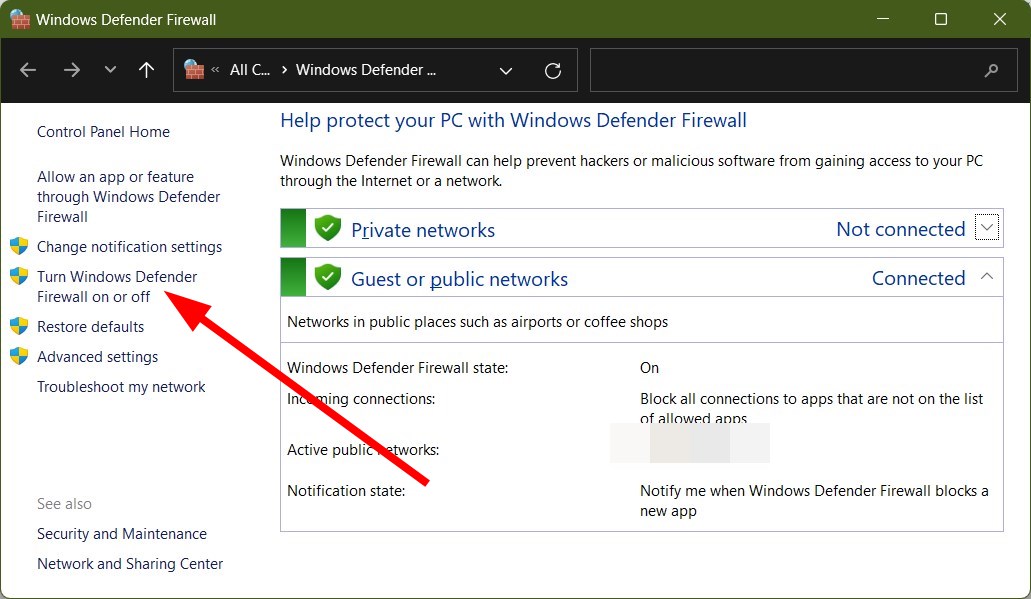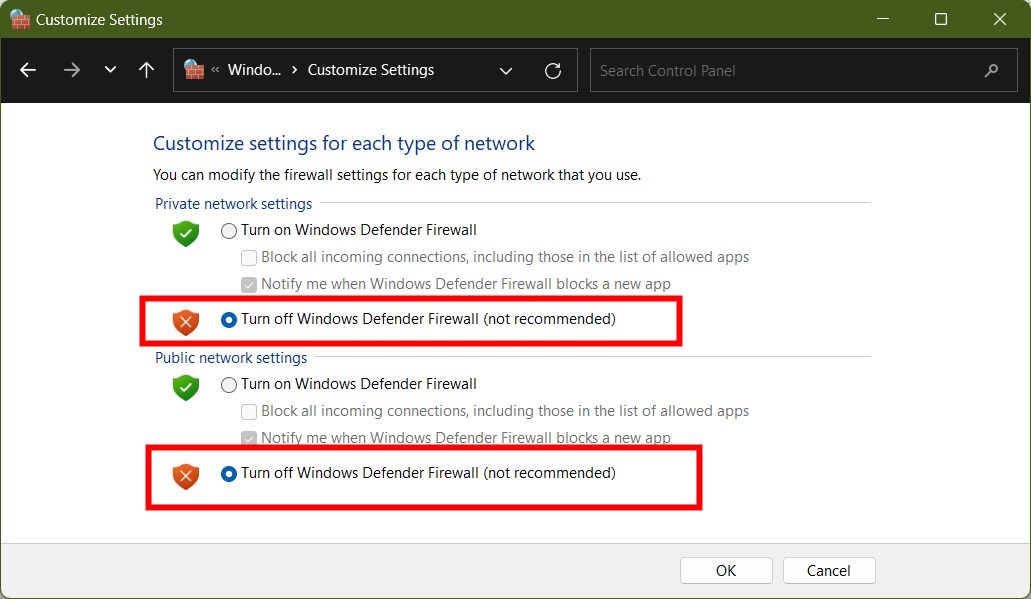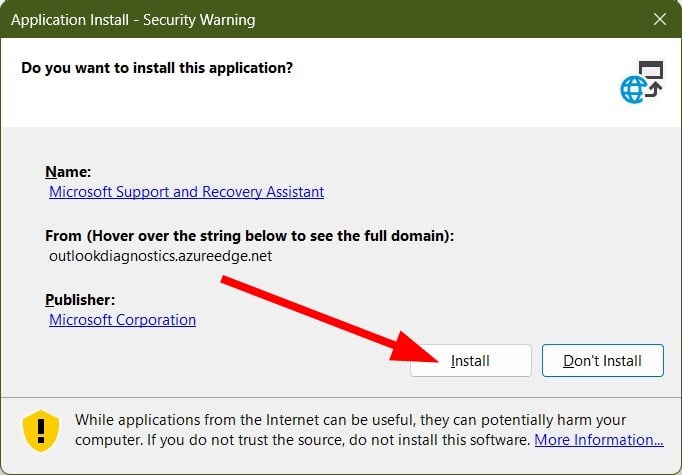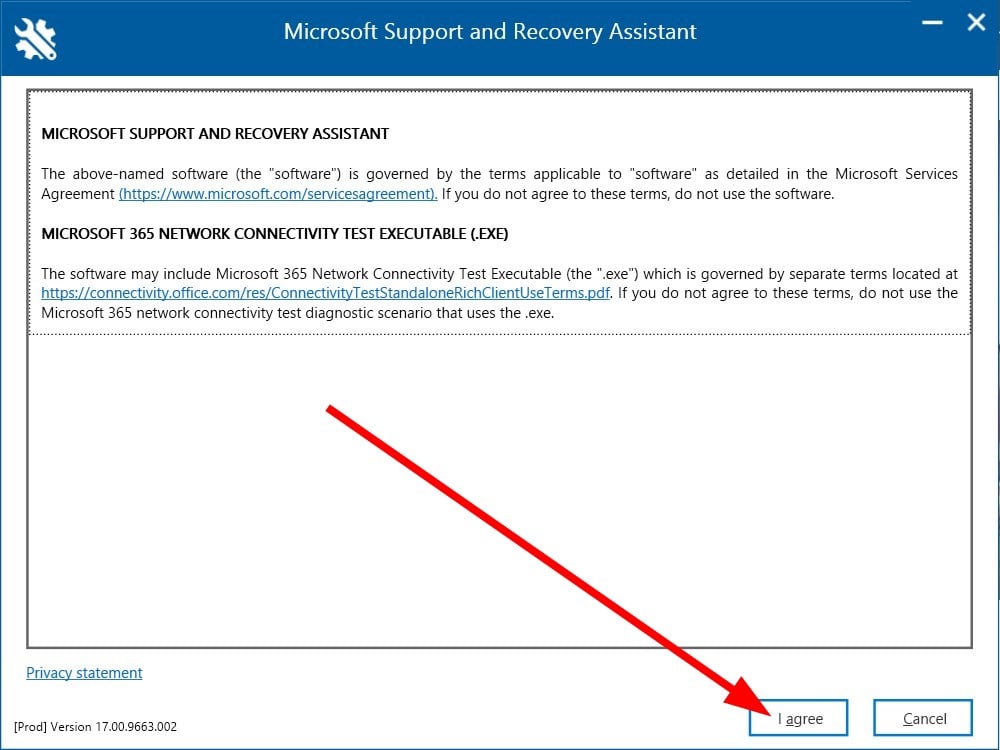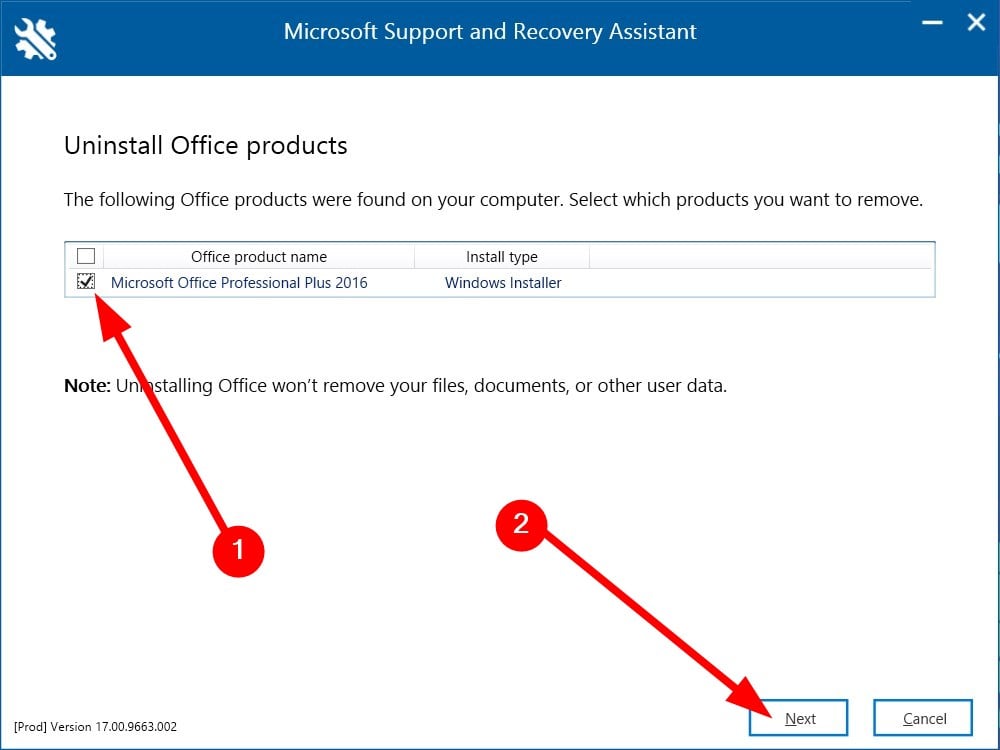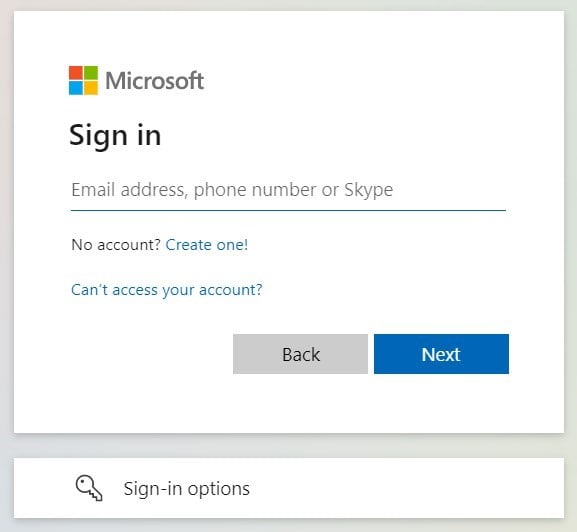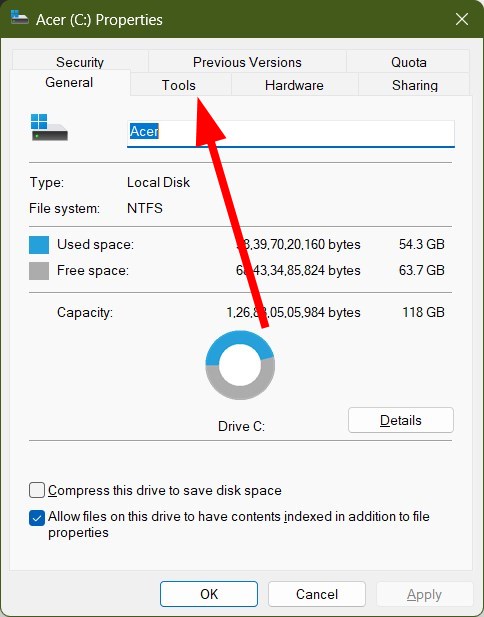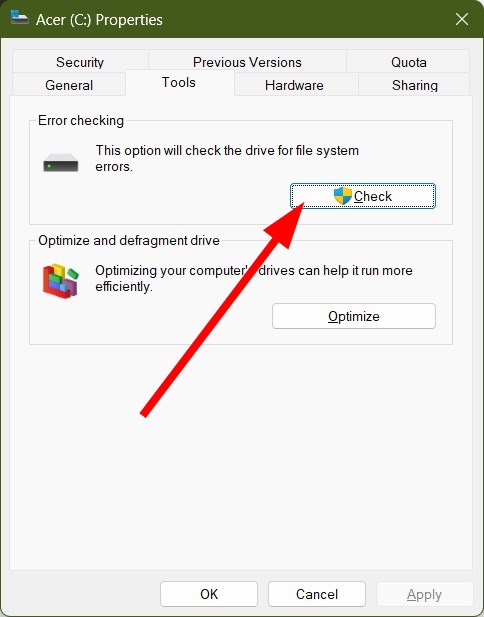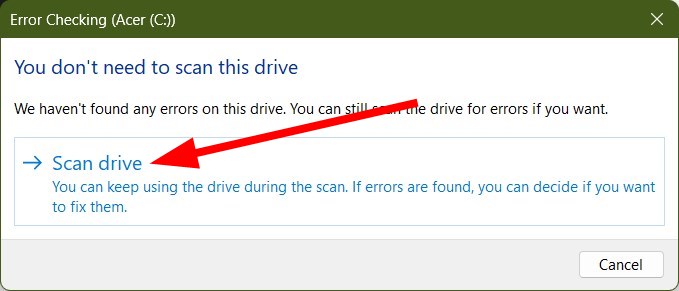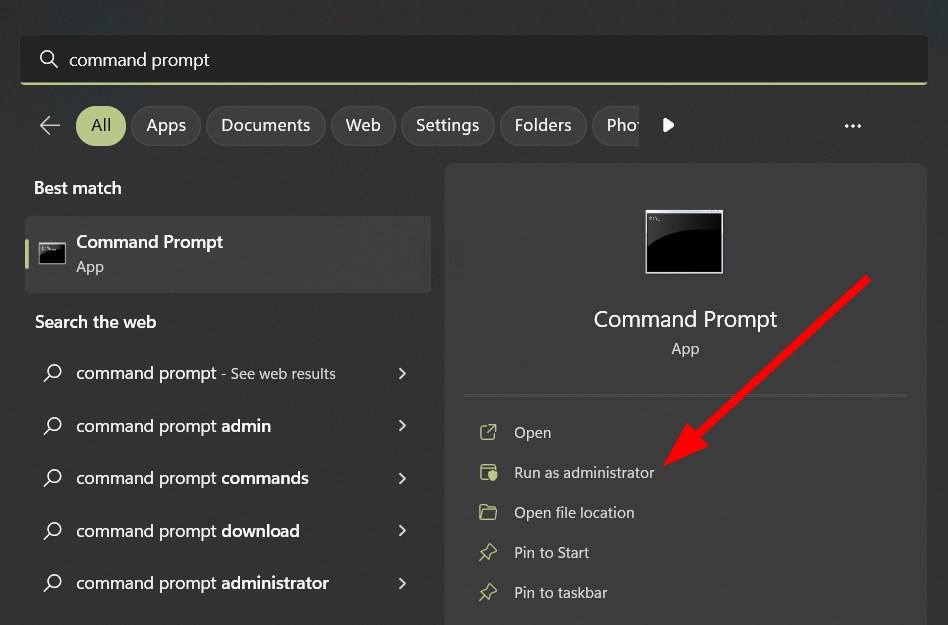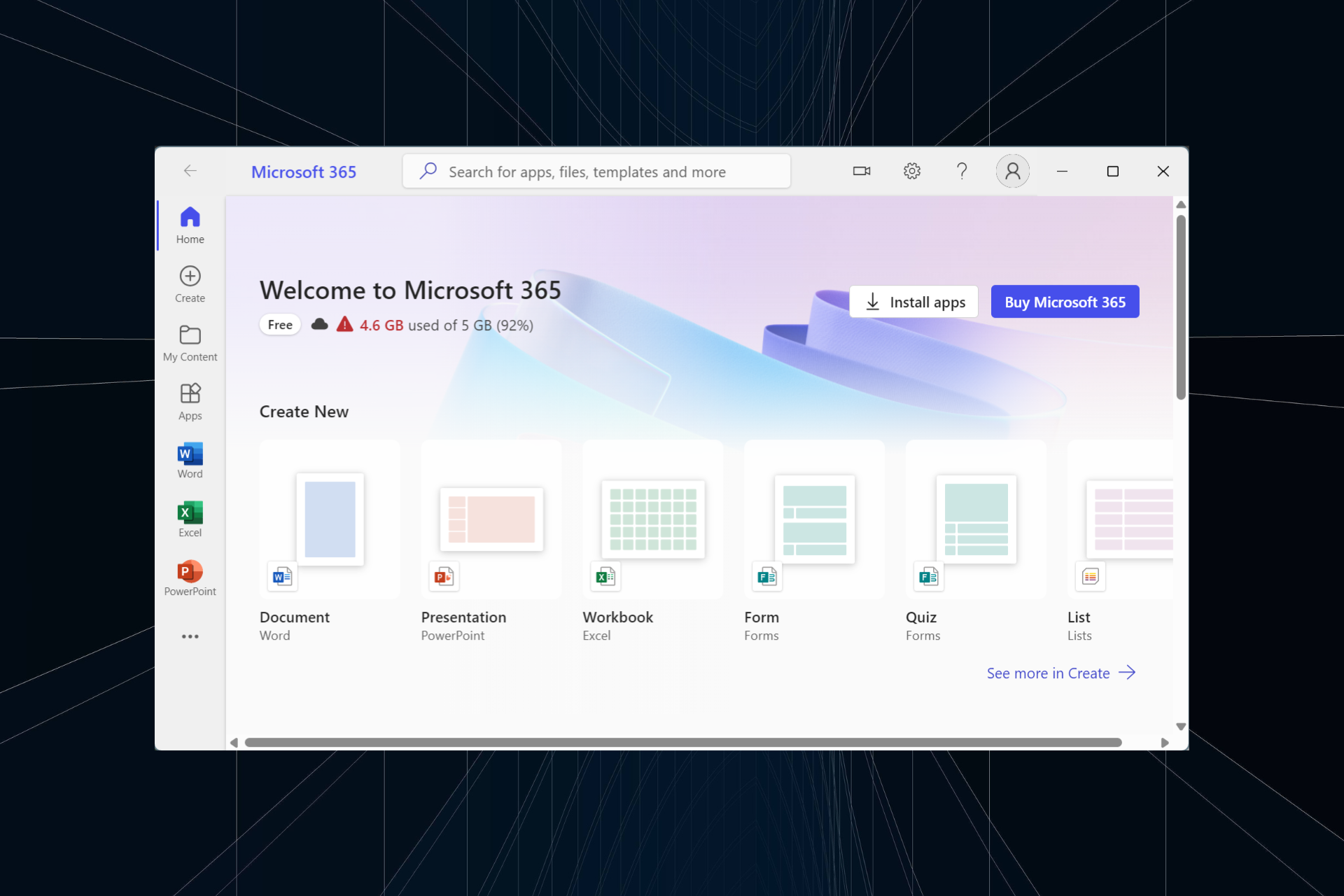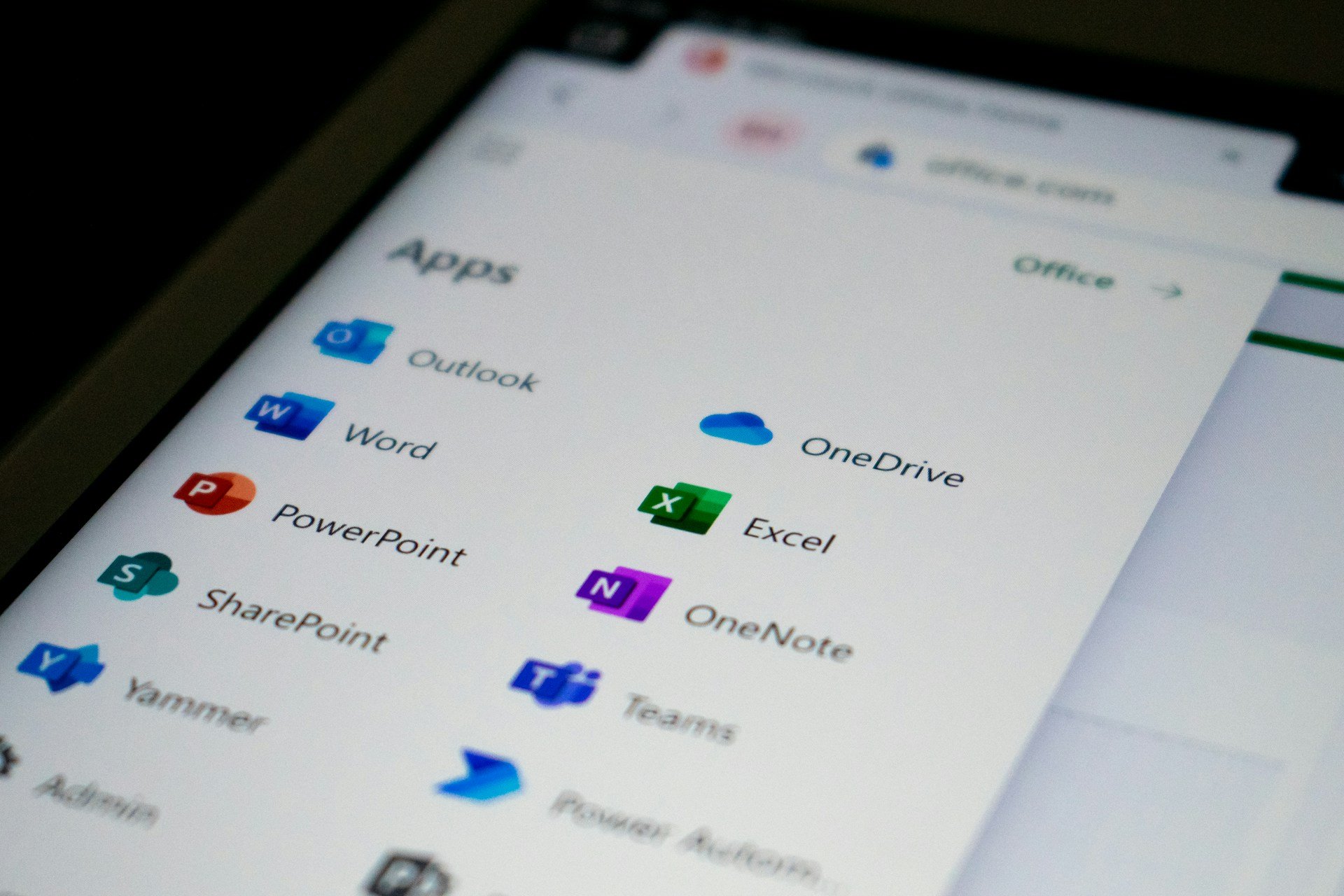Error 30016-22: How to Fix This Office Installation Bug
Run the offline installer as admin or fix the corrupt system files
6 min. read
Updated on
Read our disclosure page to find out how can you help Windows Report sustain the editorial team Read more
Key notes
- Error 30016-22 pops up when you install Office on your PC.
- This error could be because there are other instances of MS Office installed on your PC that conflict with the new installation.
- In this case, you can try disabling the Firewall or fixing the Disk Error.

Are you getting error 30016-22 when installing Microsoft Office on Windows 10 Pro or Windows 11? If yes, and if you are looking for solutions, then, you have landed in the right place. There are multiple user reports that confirm facing error 30016-22 when installing MS Office.
The issue could pop up because of multiple reasons, such as insufficient disk space, Office license issues, internet connectivity, and much more. In this guide, we will give you multiple solutions that will help you fix the error 30016-22 when installing MS Office problem.
Why am I getting error code 30016-22 when installing MS Office?
Here are a few of the most common reasons you would encounter the error code 30016-22 when installing MS Office:
- System files are damaged: One of the solutions that helped users was to fix missing or corrupt system files to resolve the error 30016-22 when installing the MS Office problem.
- There are some issues with MS Office files: If the installation process was interrupted, then it might have caused the installer to skip some files, which is ultimately causing the error.
- Network or firewall restriction: If you have set aggressive Firewall or antivirus settings on your PC, then this could block certain programs to access the network or important files.
- Multiple copies installed: If you have multiple MS Office installations on your PC, then this could cause issues and trigger the error code 30016-22.
- Disk space error: Disk space error or insufficient storage are some of the genuine reasons that could trigger the issue.
How can I fix error code 30016-22 when installing MS Office?
1. Disable Firewall
- Press the Win key to open the Start menu.
- Type Windows Defender Firewall and open it.
- Select Turn off Windows Defender Firewall on or off option from the left.
- Check the boxes of Turn off Windows Defender Firewall (not recommended) for both Public and Private networks.
- Click OK.
Windows Defender Firewall or any other third-party antivirus is often known to block certain programs from installing as they ask for elevated permissions.
In such a case, we would suggest you disable the firewall and then try installing the MS Office program. However, once you are done installing the program, it is recommended that you turn on Windows Defender Firewall or antivirus as it keeps your PC secure and protected.
If you are confused about which antivirus tool to get for your Windows 11 PC, then you can check out our dedicated list that mentions some of the best antivirus tools.
2. Uninstall all instances of MS Office
- Download the Office removal tool.
- Hit the Install button.
- Agree to the terms and conditions.
- Select the version you wish to install. If you see multiple instances of MS Office, check the boxes for each one.
- Click on the Next button.
- Uninstall the program.
- Restart your PC.
- Launch the MS Office installer.
- Follow the on-screen prompts and install it on your PC.
If there are multiple MS Offices installed on your PC, then it could conflict with the new installation. In such a case, you should uninstall all the instances of MS Office from your PC and give a clean slate for the MS Office installation.
3. Run the MS Office installer as admin
- Visit this website.
- Sign in with your Microsoft account associated with Microsoft 365.
- Select Install Office. (This will work only if your Microsoft 365 subscription)
- Select Other options in the Download and install Office window.
- Select the language you want to install the Microsoft 365 apps in.
- Check the box for Download an offline installer.
- Click Install.
- Locate the folder where you downloaded the offline installer.
- Right-click on the offline installer and select Run as administrator.
- Do note that you need to be connected to the internet for the offline installer to work.
- Follow the on-screen prompts to install MS Office and see if this fixes the issue or not.
Using the MS Office offline installer gives you the freedom to install Office at your convenience. You can keep the Offline installer handy with you on a USB drive and take it with you anywhere.
Also, one user suggested that running the offline installer as an administrator fixed the problem of error 30016-22 Installing Office. So, follow the above steps carefully and see if this fixes your problem.
4. Check Disk error
- Open File Explorer.
- Right-click on the target folder where you are installing the MS Office and getting error 30016-22.
- Select Properties.
- Switch to the Tools tab.
- Click on Check under Error checking section.
- Select the Scan drive option.
- The system will run a scan on the drive and will prompt you to apply the fixes if it finds any disk errors.
5. Fix corrupt system files
- Open the Start menu by pressing the Win key.
- Type command prompt and run it as an admin.
- Type the below command and press Enter. sfc /scannow
- Wait for the process to complete.
You can use the in-built SFC Scan tool to fix the corrupt or missing system files. It is an easy process, however, it isn’t as effective as a dedicated system repair and optimizing tool.
That is it from us in this guide. For users that are facing the cannot open MS Word, Excel, or PowerPoint. problem, we have a guide that will help them fix the problem.
Some users have reported that they are not able to zoom in MS Word. Such users can refer to our guide and easily resolve the problem. We also have a guide that will eliminate confusion on which version of MS Office will work on their Windows 11 PC.
If MS Office disappeared from your PC, then you can check out our guide and resolve the issue. We also have a guide to help you fix the burning issue of Olicenseheartbeat.exe stopped working.
For users facing MS Office product activation failed error, we have created a list of solutions that will help you resolve the error in no time.
Feel free to let us know in the comments below, which one of the above solutions helped resolve the error 30016-22 Installing Office.