FIX: Microsoft Publisher won't save files as PDF
4 min. read
Updated on
Read our disclosure page to find out how can you help Windows Report sustain the editorial team. Read more
Key notes
- If Microsoft Publisher won’t save files as PDF, you’re entitled to suspect compatibility issues.
- The easiest way to deal with these types of problems is to try using a reliable PDF reader.
- Another method is described below and it involves changing your printer settings in Windows.
- If Publisher is not saving PDF files, there might be an issue with your Office installation too.

Microsoft Publisher is a desktop publishing application created by Microsoft. Given the nature of the program, it’s frequently used to make documents.
Because documents are usually meant to be read, it goes without saying that you’d usually want to save them in one format or another.
Users have been complaining for some time now that Microsoft Publisher has issues when trying to save their documents in PDF format.
When trying to save a Publisher file as a PDF or XPS, users may get this error: Microsoft Publisher cannot save the file.
It would seem that the issue can happen with different Publisher versions, but most commonly with Publisher 2016 under Windows 10.
Quick Tip:
If Microsoft Publisher gives you a hard time these days, let us assure you that there are a few great alternatives to choose from.
Downloading Adobe Illustrator is a matter of seconds, yet it definitely gives you the desired outcome. Saving files as PDF will no longer be an issue, not to mention the features of this professional vector graphics editor.
Adobe Illustrator provides a generous suite of drawing tools, countless effects, and unique fonts, so feel free to experiment away!
How can I save PDF files in Microsoft Publisher?
1. Make sure you have the latest Adobe Reader version installed
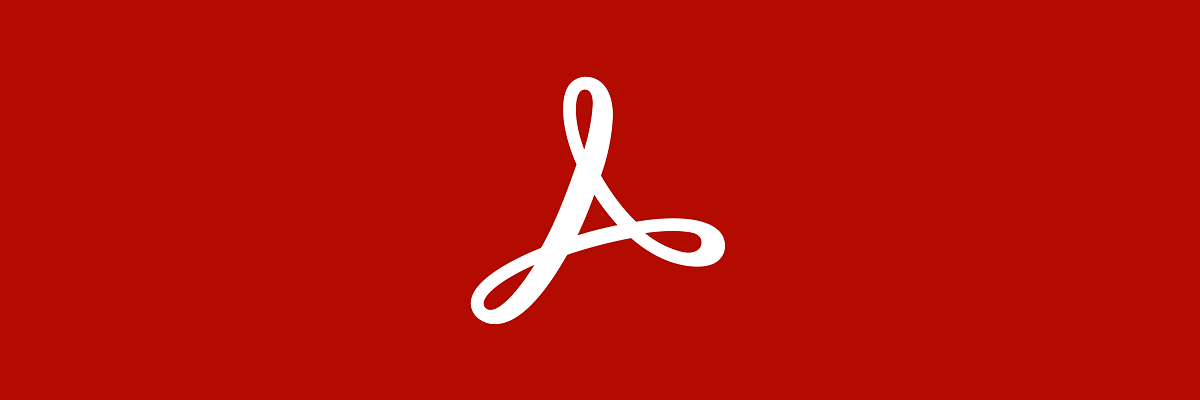
If Publisher not saving PDF files correctly, maybe it’s time to see things from a different perspective.
Instead of taking Microsoft Publisher as the culprit from the very beginning, grab the latest Adobe Reader version and install it into your PC.
Chances are you won’t even have to follow the troubleshooting steps below. Besides that, note that this tool is ideal to view and annotate PDF files, convert them to Word, or to enjoy online collaboration.
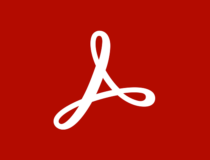
Adobe Acrobat Reader
Adobe Acrobat Reader is a perfect choice for PDF viewing and management, so be sure to try it out.2. Save PDF files in Microsoft Publisher 2016 or newer
- Close Publisher.
- Click the Start button.
- Go to Settings.
- Go to Devices.
- Select Printers & Scanners.
- Deselect the Let Windows manage my default printer option if it’s selected.
- Choose a device under Printers & scanners other than your default printer. As an example, select either Fax or Microsoft Print to PDF.
- Click the Manage button.
- Click Set as default in the next page.
- Select your printer under Printers & scanners.
- Click Manage.
- Click Set as default.
- Start Publisher and try saving your file as a PDF or XPS.
This is a simple solution, but it can help you if you’re having Publisher to PDF converting problems.
3. Save PDF files in older versions of Microsoft Publisher

- Compress the images in your document.
- Get rid of any page backgrounds or large images from your document.
- Remove transparent images from your document.
- Remove picture effects, such as recolors, brightness, or corrections from your document.
- Try installing the 64-bit version of Publisher as it’s not affected by the issue.
4. Update, repair or re-install your Microsoft Office installation
1. Update Microsoft Office
- Open any Office app, in this case, Publisher, and create a new document.
- Go to File.
- Navigate to Account ( Office Account in case you’ve opened Outlook).
- Choose Update Options.
- Click Update Now.
- For this to work, you have to click Enable Updates.
2. Repair Microsoft Office
- Open Control Panel > Go to Programs.
- Select Programs and Features.
- Locate Microsoft Office and click on Change.
- Select Quick Repair > and click the Repair button.
3. Re-install Microsoft Office
- Press Windows Key + R.
- Type Control and press Enter to open Control Panel.
- Go to Programs.
- Select Programs and Features.
- Locate Microsoft Office and click on Uninstall.
- Get a fresh copy of Microsoft Office from the official website and install it again.
How was the procedure for you? Let us know by using the comments area below.
- Why won’t my Publisher file save as a PDF?
In this case, consider that you are running an outdated Adobe Reader version. For more tips, take a look at this quick guide on how to fix Microsoft Publisher saving PDF issues.
- How do I open a Microsoft Publisher document?
You basically need to click File > Open, and browse to the file in cause. This guide dedicated to solving Microsoft Publisher not opening issues can help you if you happen to experience such problems too.
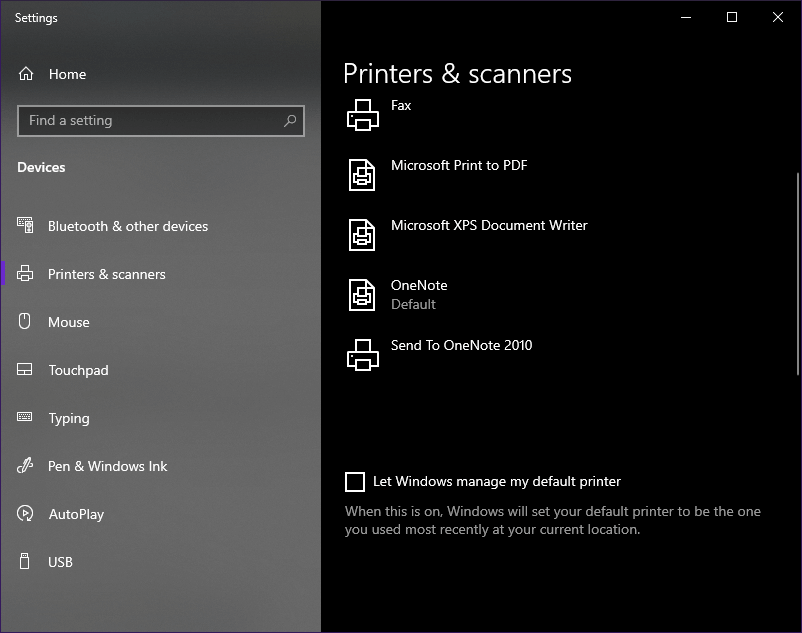
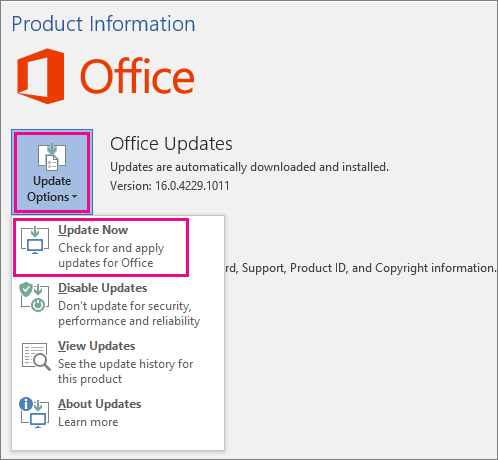
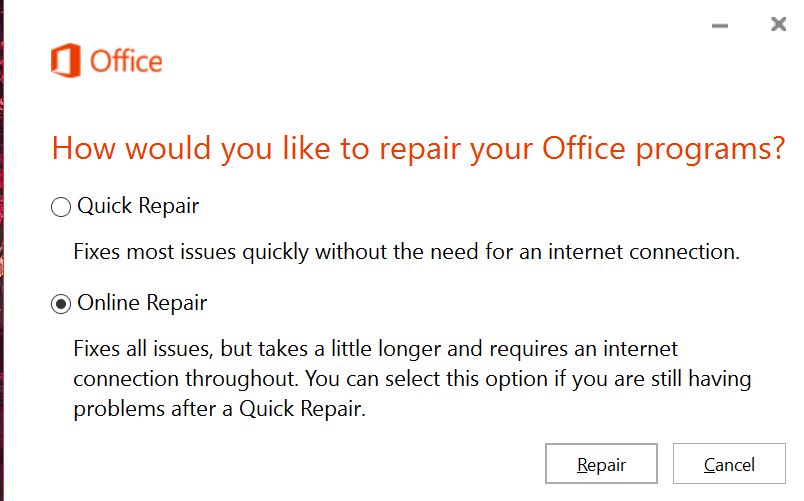
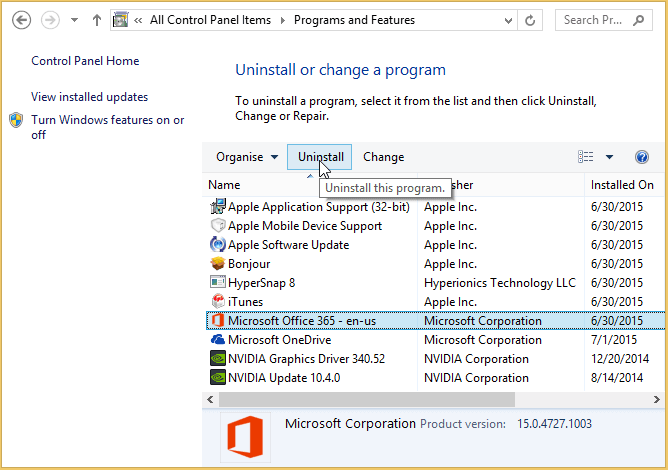








User forum
0 messages