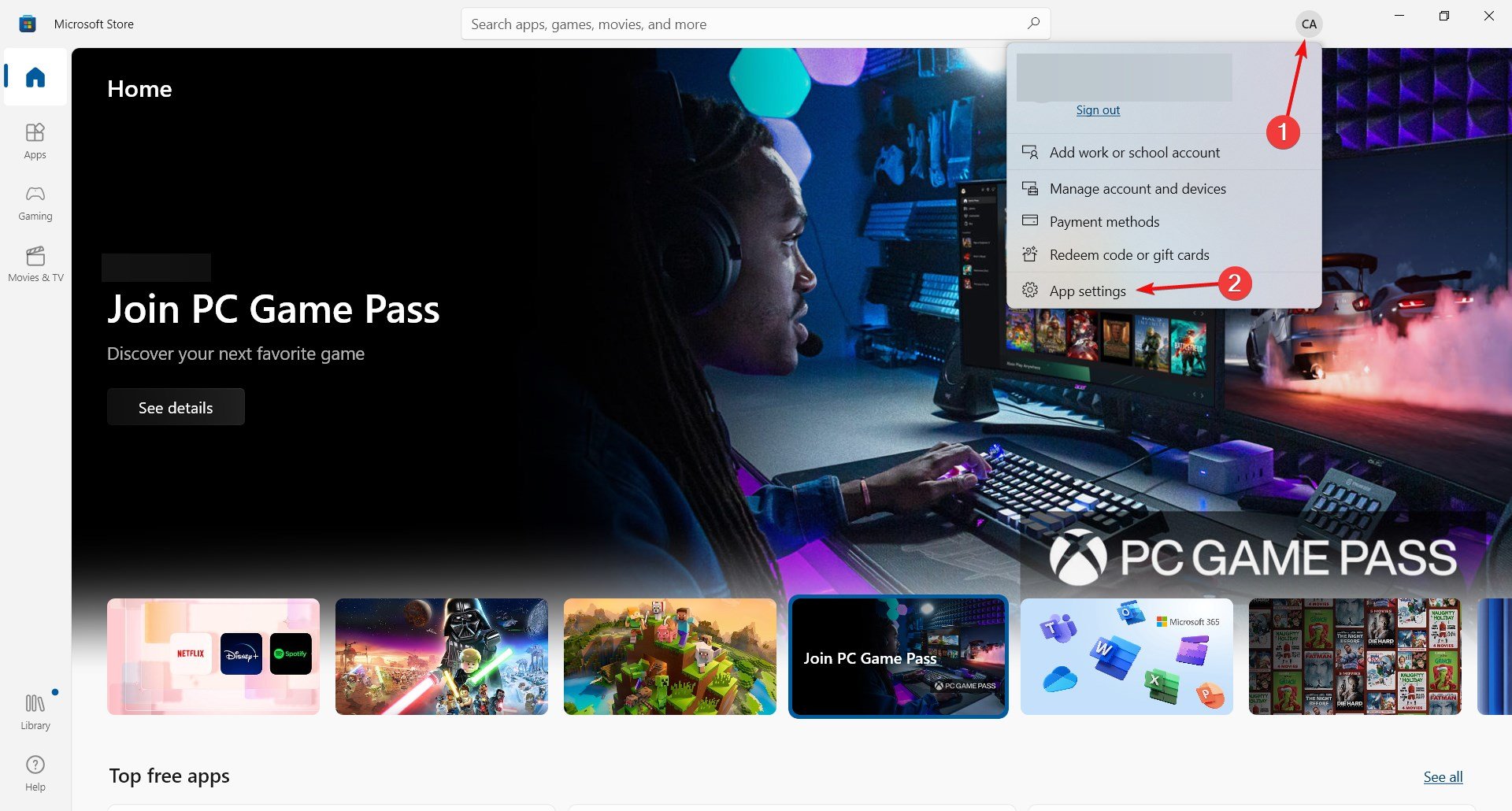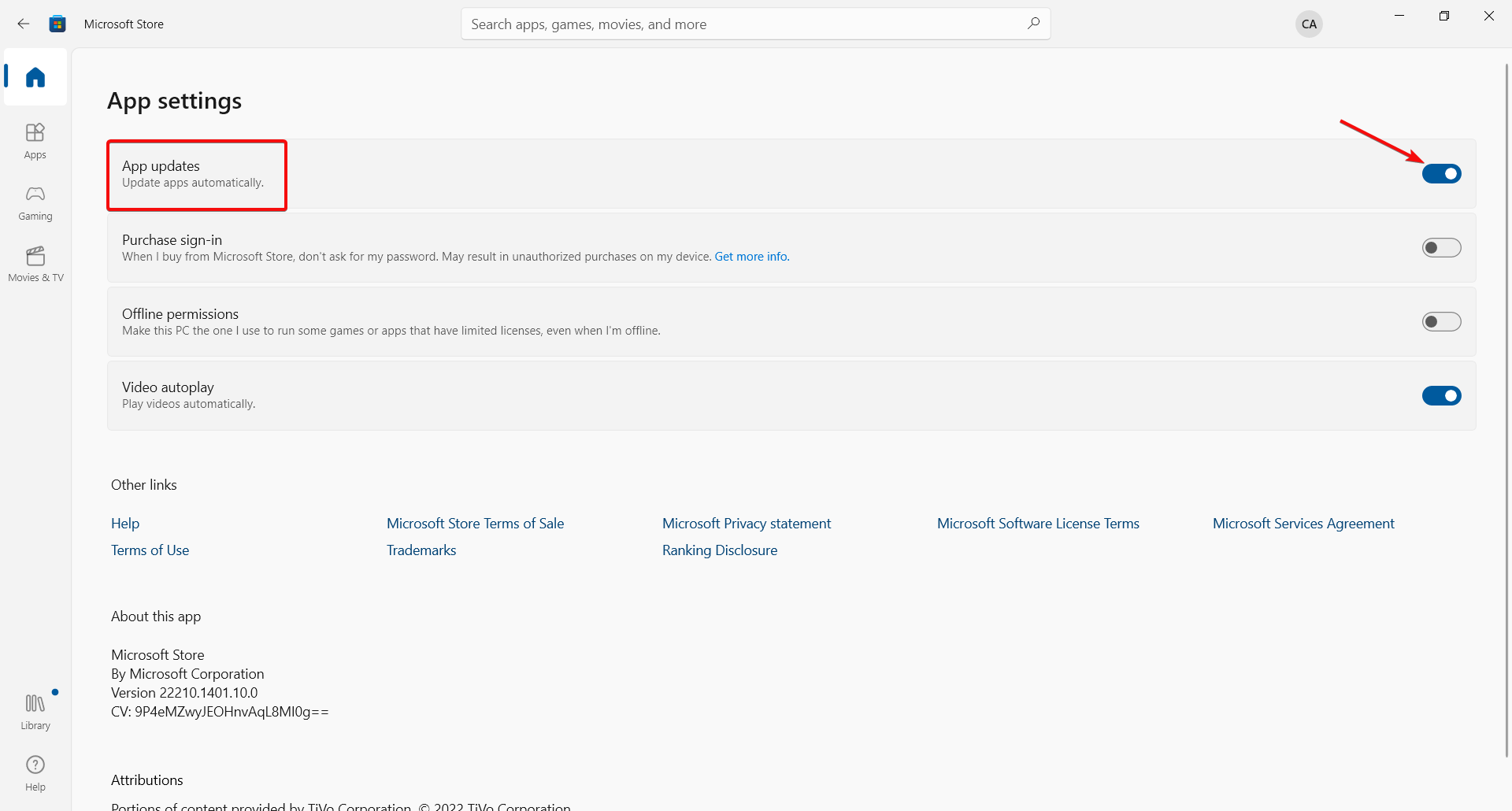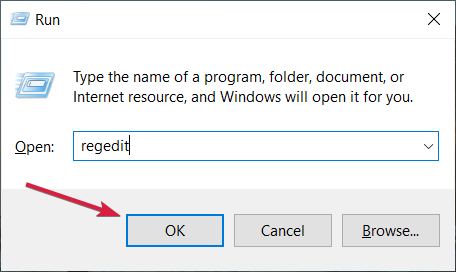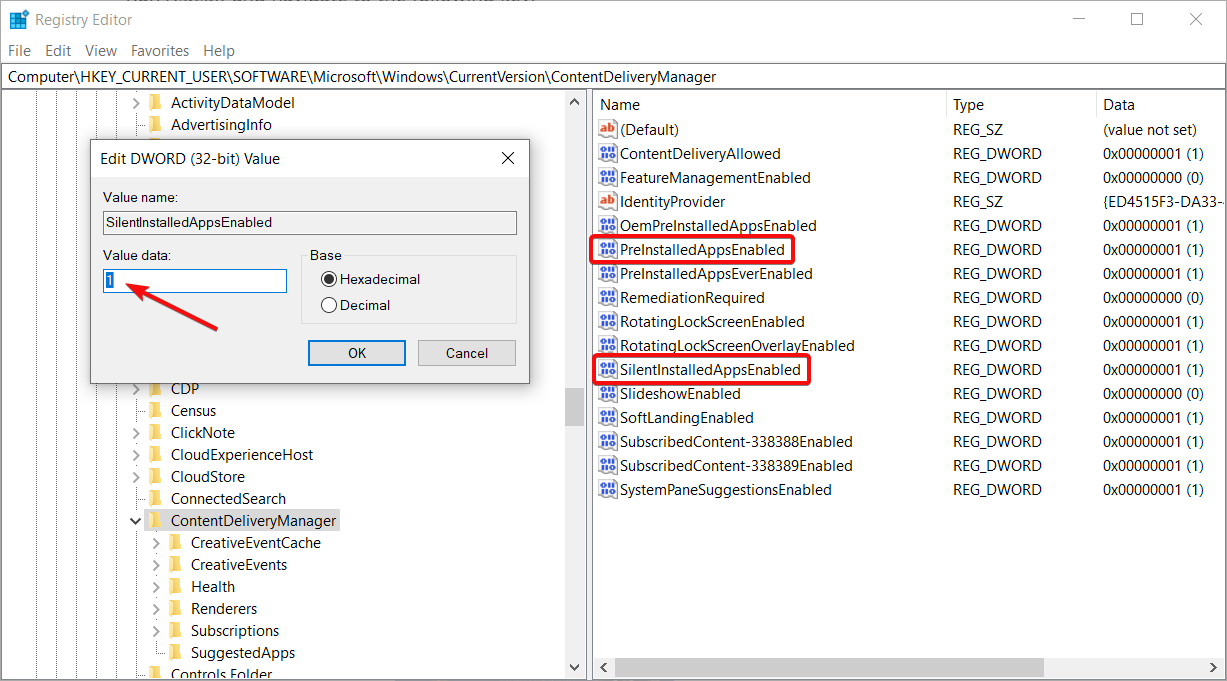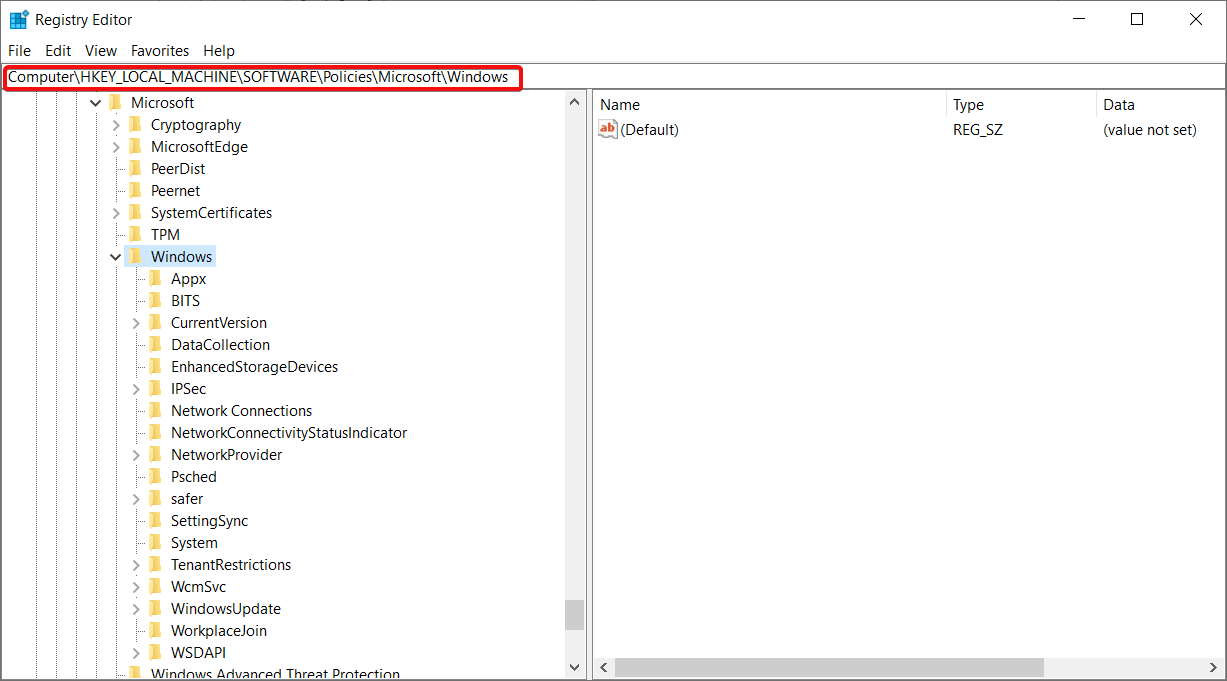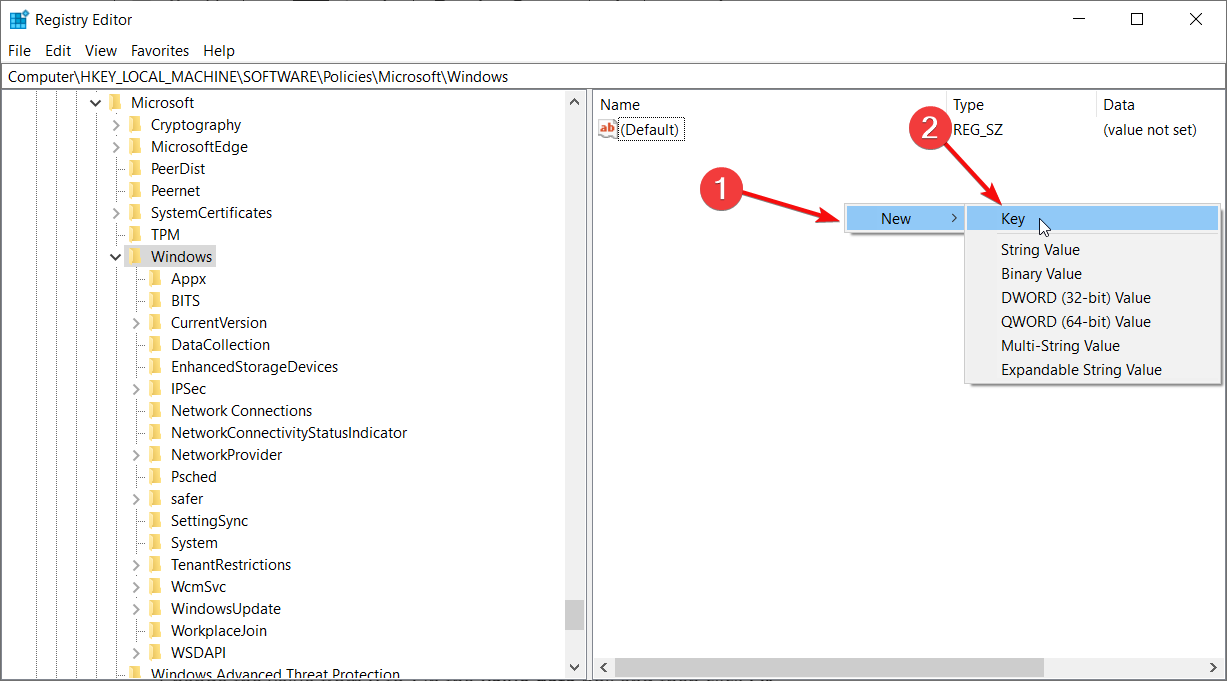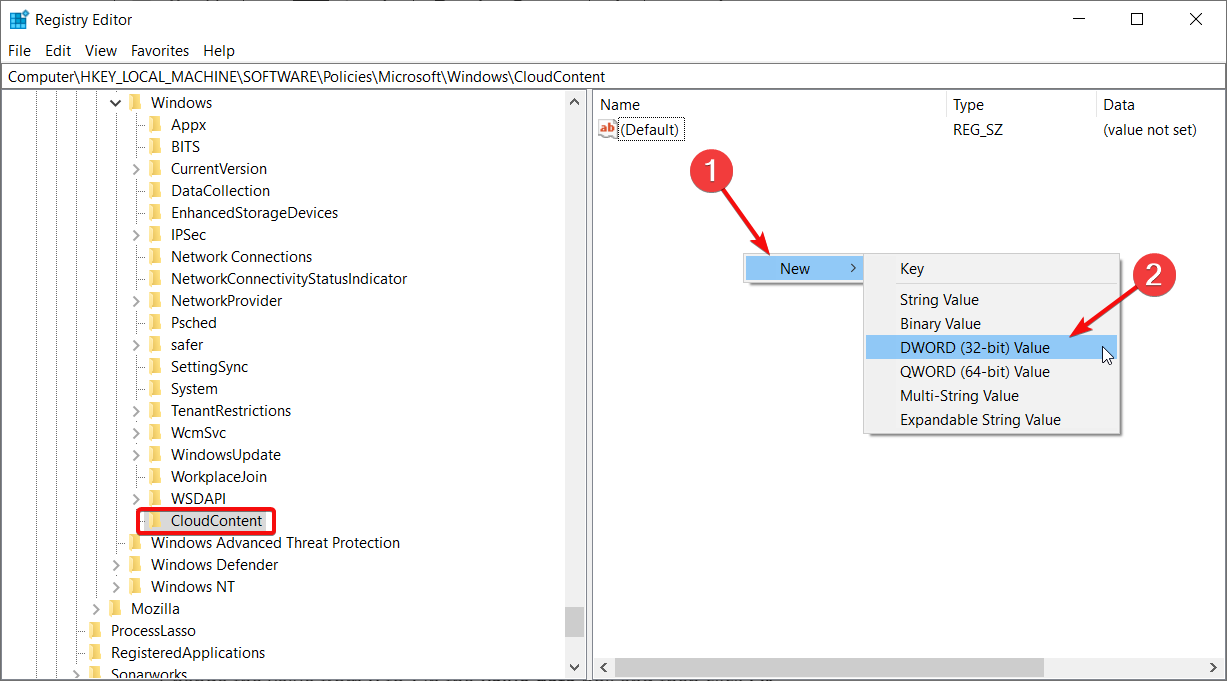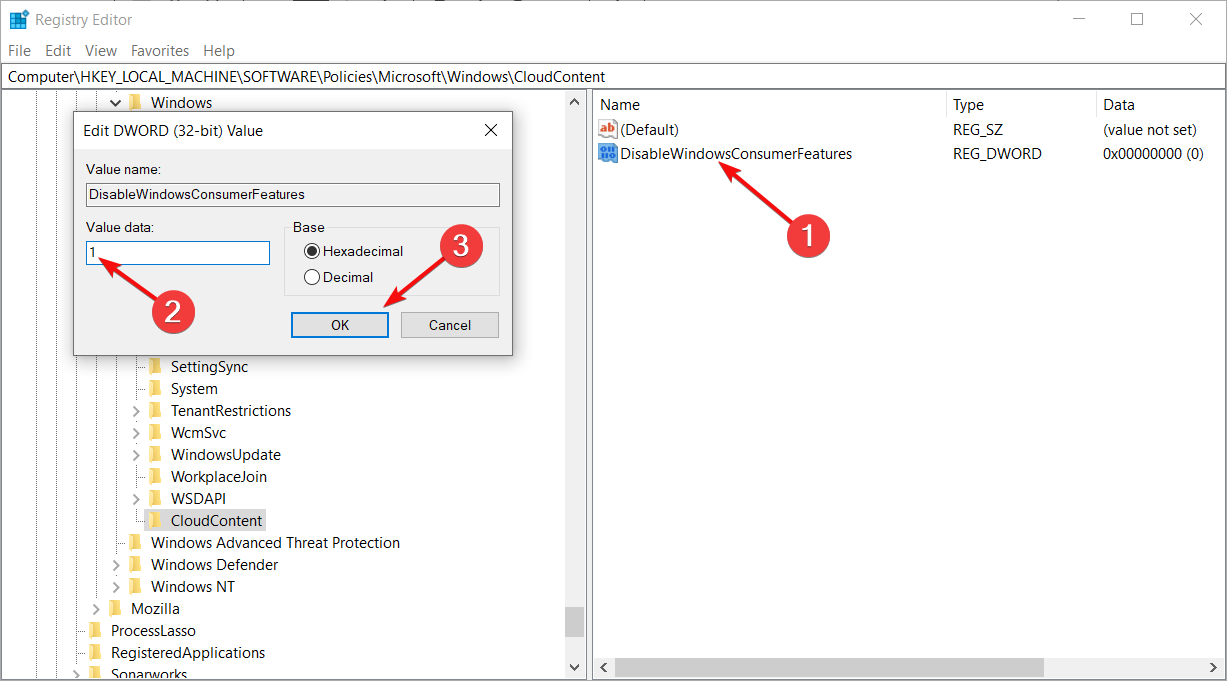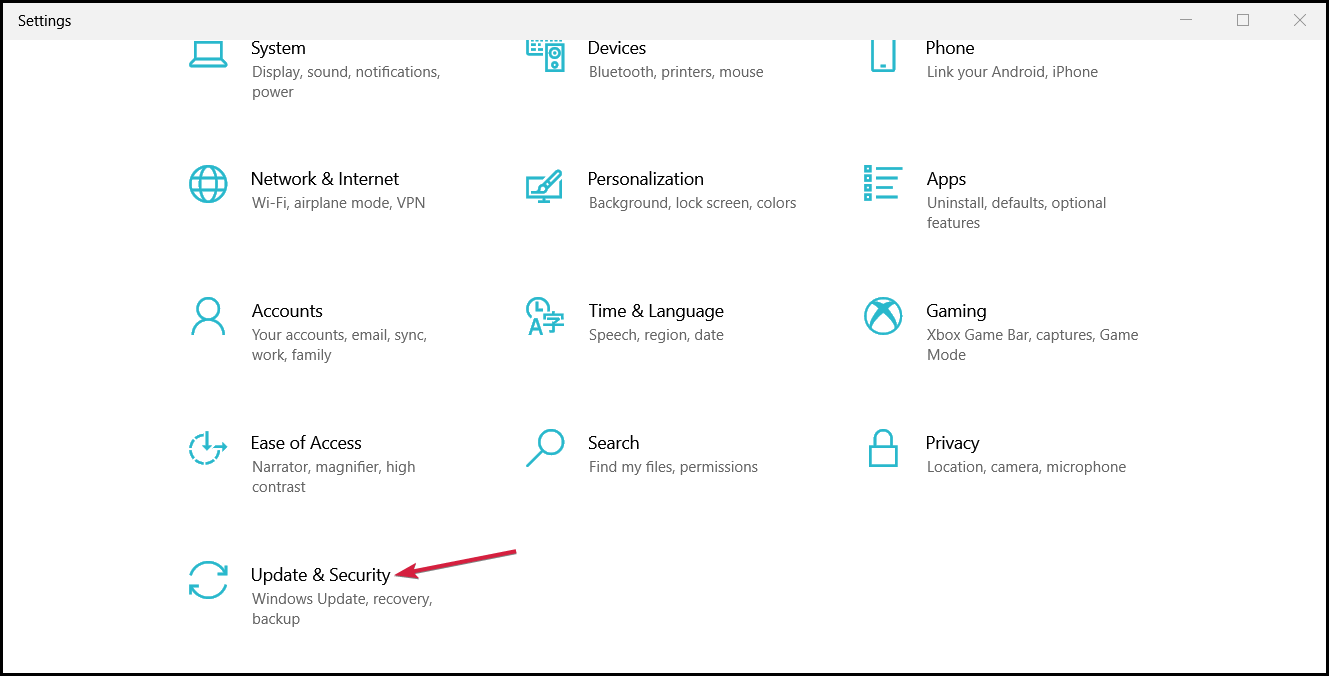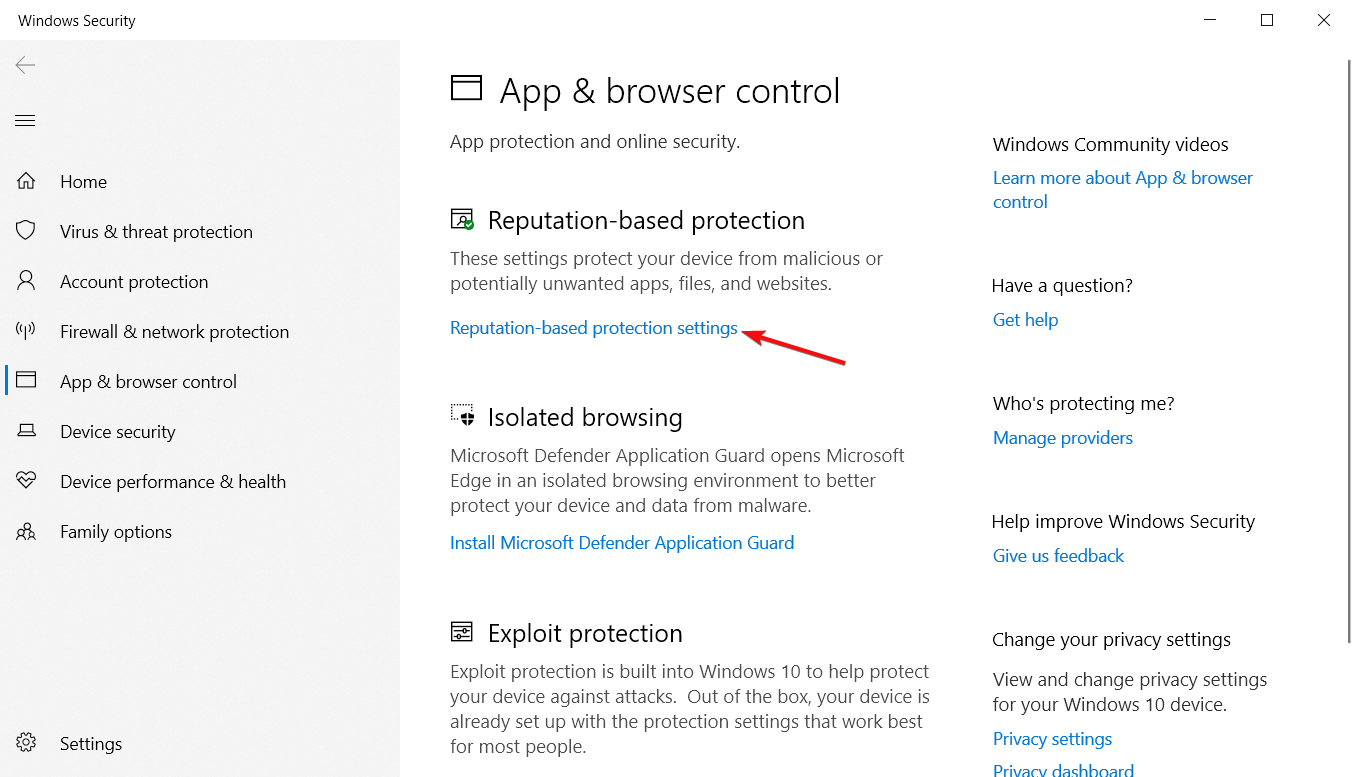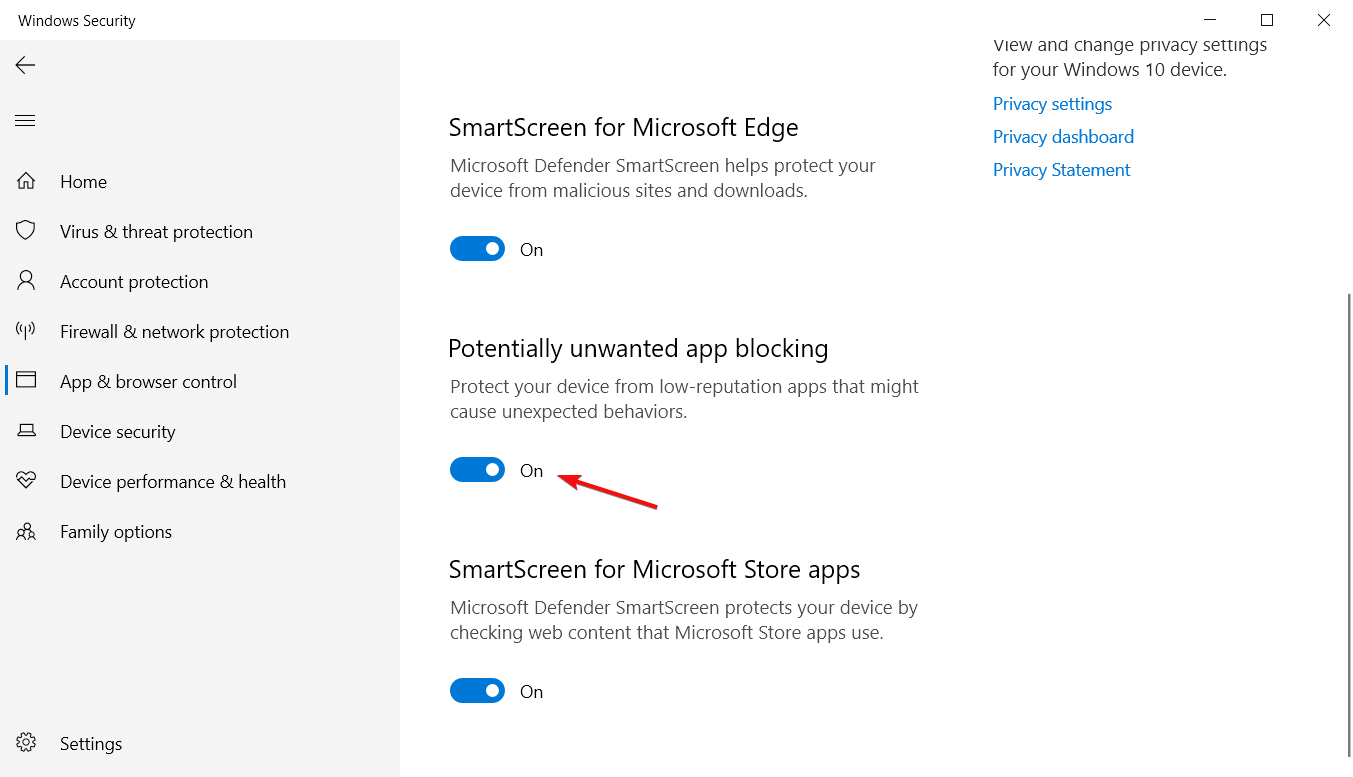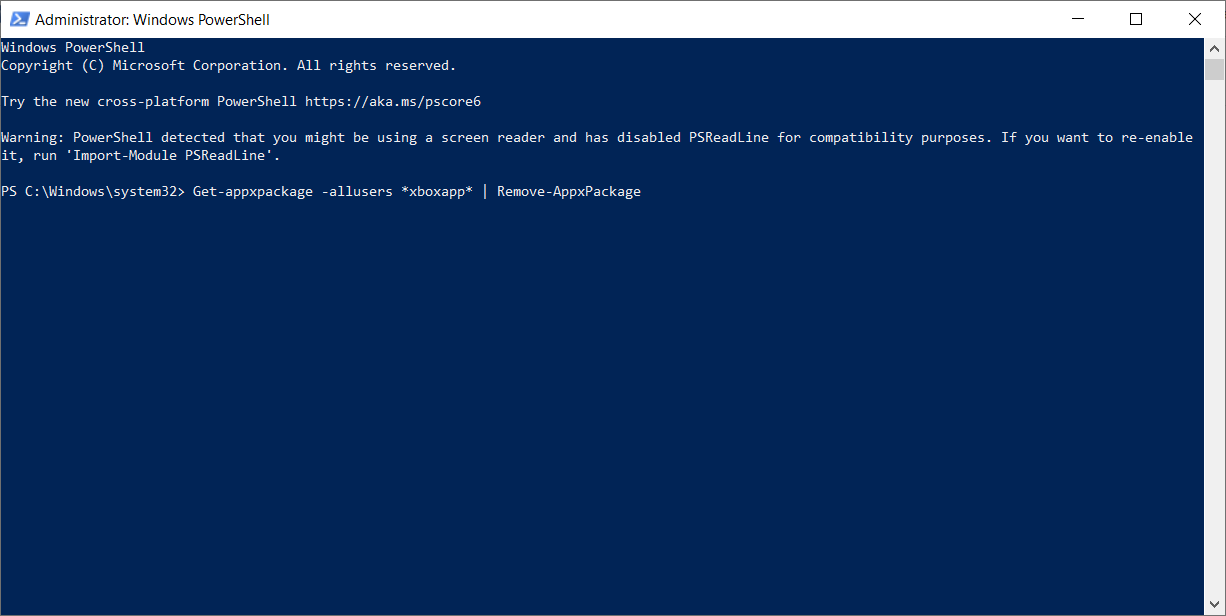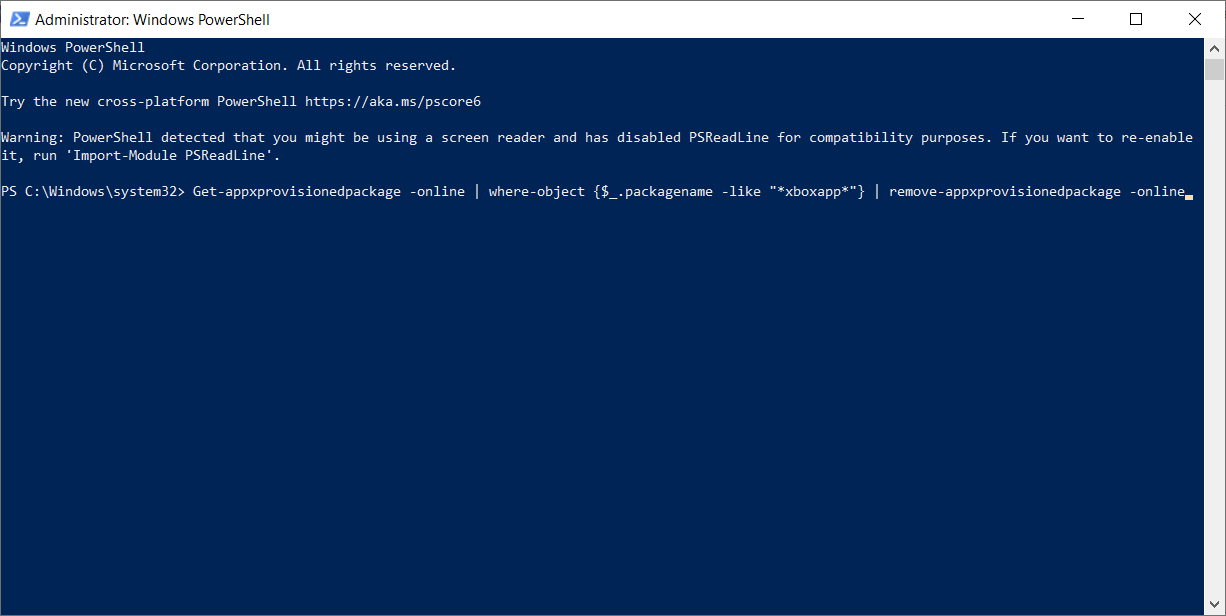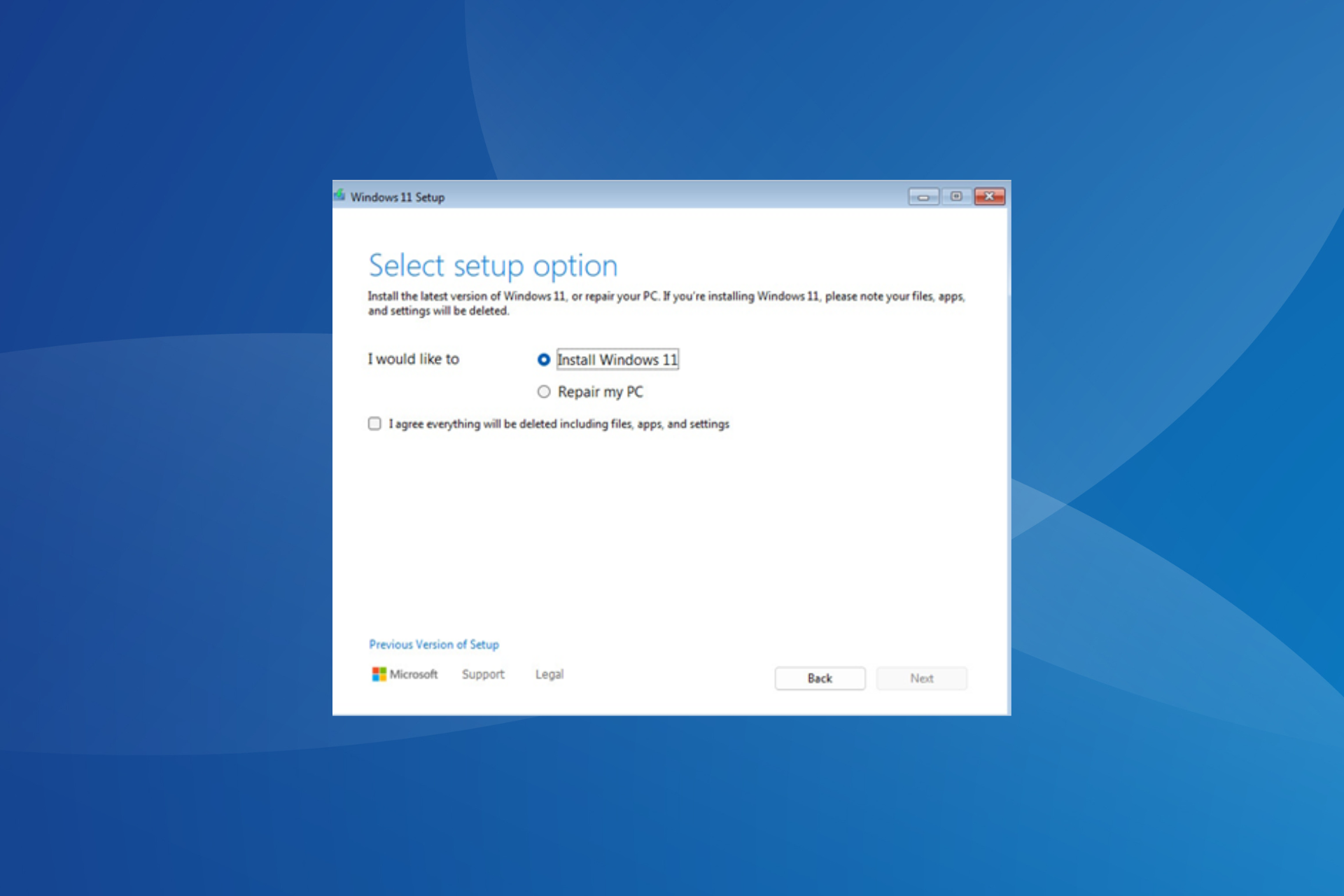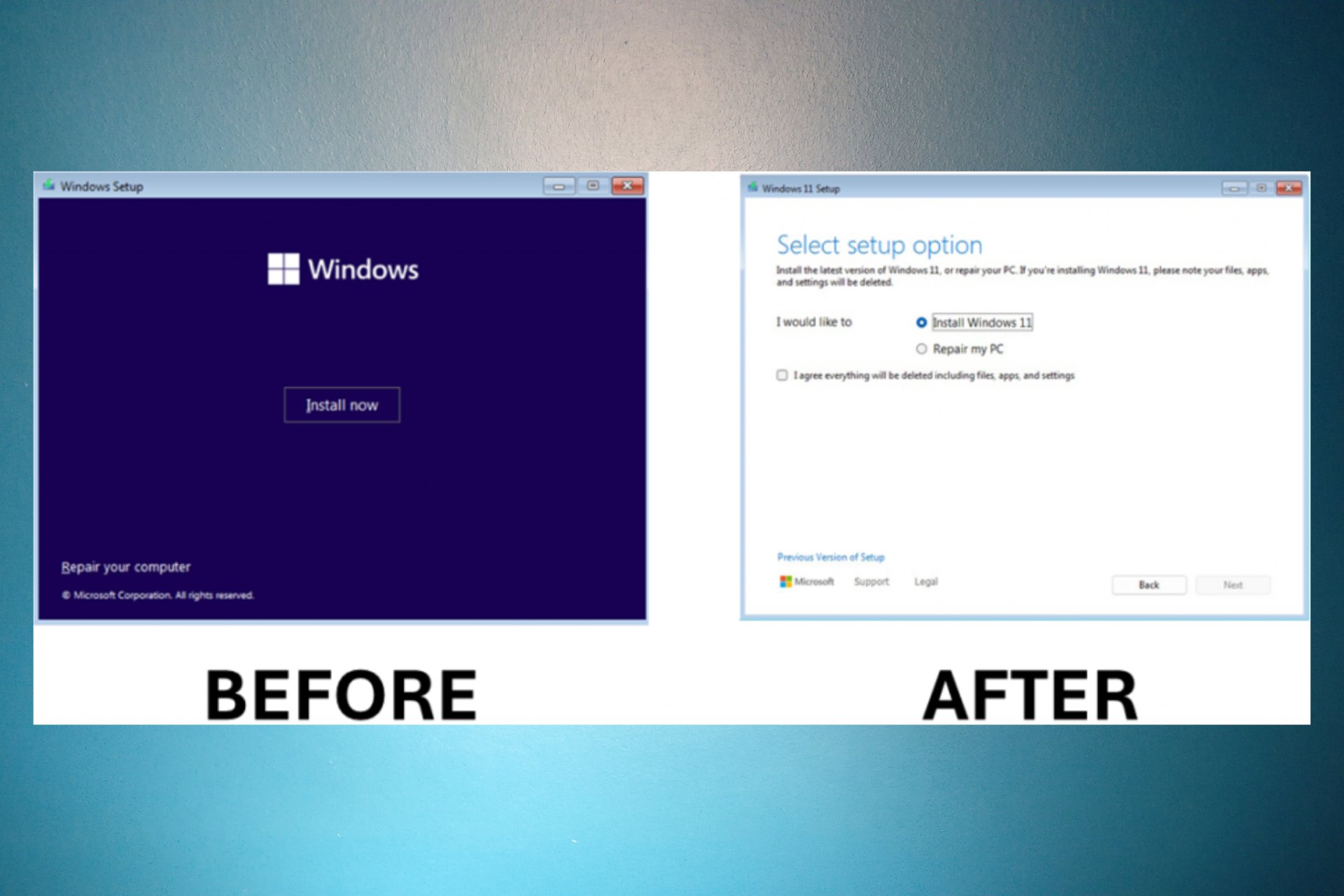How to Stop Windows from Installing Apps Without Permission
The OS comes with preinstalled apps which some consider bloatware
4 min. read
Updated on
Read our disclosure page to find out how can you help Windows Report sustain the editorial team Read more
Key notes
- If you’re frustrated by preinstalled apps, in this article you will find out how to stop Windows 10 from installing apps without permission.
- Microsoft is trying to help less experienced users with basic apps, but Candy Crush and Spotify are considered by some users as bloatware.
- Turning off app updates from Microsoft Store and a few Registry tweaks will help you prevent forceful app installations.
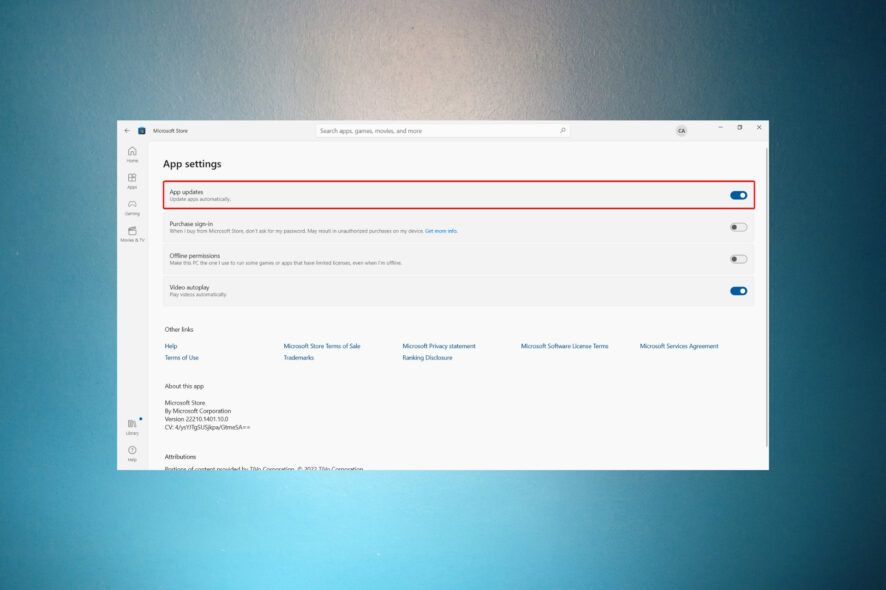
Sometimes, it seems that Windows 10 has a will of its own. Many users reported that the OS ignores their custom settings and performs automatic update installs. In this article, we’re talking about how to stop Windows 10 from installing apps.
What apps is Windows 10 installing without permission?
Windows 10 automatically installs apps and gets various software from the Microsoft Store without user consent.
One such example is the Candy Crush game series. Speaking of which, check out this guide if you want to permanently remove the game from your computer.
Indeed, many users reported that their computers got Spotify installed automatically after getting the latest Windows 10 updates.
These programs either come pre-installed on Windows, or they are gradually installed with every new update.
How do I stop Windows 10 from automatically installing suggested Apps?
1. Turn off automatic app updates
- Start Microsoft Store.
- Select the Account menu and then select App settings.
- Under App updates, set Update apps automatically to Off.
- Restart your PC for the changes to take effect.
This will stop Windows 10 from downloading apps and significantly update the existing ones you don’t need.
2. Disable silent installs from the Registry
- Press the Windows key + R to launch the Run console, type regedit, and press Enter or click OK.
- Go to the following path in the Registry Editor:
HKEY_CURRENT_USER\Software\Microsoft\Windows\CurrentVersion\ContentDeliveryManager - Now, double-click the PreInstalledAppsEnabled and SilentInstalledAppsEnabled keys and change their values from 1 to 0 (where 1 is for enable and 0 is for disable).
If Windows 10 keeps installing games, after this solution, it will stop. If you encounter any errors after this procedure, just restore the values.
3. Disable consumer features from the Registry
- Use the Windows + R key combination to start Run, type regedit, then hit Enter.
- Navigate to the following Registry key:
HKEY_LOCAL_MACHINE\SOFTWARE\Policies\Microsoft\Windows - Right-click in an empty space on the right pane, choose New, then select Key, and name the new key CloudContent.
- Within the new key, right-click on an empty space from the right, choose New, and select DWORD (32-bit) Value. Set the new value as DisableWindowsConsumerFeatures.
- Double-click the new DisableWindowsConsumerFeatures value and change the value from 0 to 1 in the Value data box and then click OK.
- Restart your computer for the changes to take effect.
This is an efficient mode of how to stop Windows 10 from installing apps, so make sure you apply it.
We also have a useful article on how to prevent users from installing apps in Windows if that is a related issue you’re facing.
4. Block potentially unwanted apps
- Click the Windows Start button and select Settings.
- Next, select Update & Security.
- Choose Windows Security from the left pane and click on App & Browser control from the right.
- In the Windows Security window, select the Reputation-based protection settings.
- The Potentially unwanted apps blocking feature should be set to On by default, but if it isn’t, make sure you make the change.
This is how to stop unwanted software installation when it comes to potentially unwanted programs that try to force-install.
How do I uninstall forced installed Windows 10 apps?
- Right-click the Start button and select Windows PowerShell (Admin).
- Paste the following command into the applet and press Enter to run it:
Get-appxpackage -allusers *xboxapp* | Remove-AppxPackage - Now, input the following command and press Enter:
Get-appxprovisionedpackage –online | where-object {$_.packagename –like "*xboxapp*"} | remove-appxprovisionedpackage –online - As you might have noticed, the commands will erase the Xbox app. If you want to remove other preinstalled apps, replace xboxapp from the commands with the name of the app you want to get rid of.
You might also consider stopping Windows 10 automatic updates; however, we don’t recommend doing that for a longer period.
Some of our readers reported rightfully: Programs keep installing themselves on my computer! Well, now you know how to stop Windows 10 from installing apps and get rid of the ones you don’t need.
There are numerous apps that can be installed without permission, and man are worried about OneLaunch malware, but we tackled that issue in another guide.
If security is an issue, it would be helpful to prevent users from installing third-party apps on PC, and this guide will help you do that.