How to Flip the Camera in Microsoft Teams
You can mirror the video feed visible to others
3 min. read
Published on
Read our disclosure page to find out how can you help Windows Report sustain the editorial team. Read more
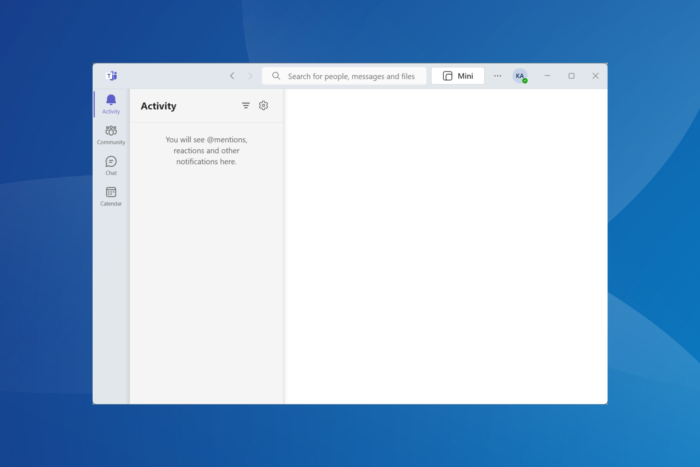
Microsoft Teams is configured to show you a mirrored view of your video feed, although other participants in the meeting see the unmirrored feed. To have the same feed as others, you will have to flip the camera in Microsoft Teams!
For anyone wondering why Microsoft Teams flips the camera video in your feed, it’s to provide you with a more familiar experience, as if you are looking in a mirror. This also causes issues, especially when you are presenting something, because all the characters on your feed appear inverted, making them illegible and necessitating the need to flip the webcam feed.
How can I flip the camera on Microsoft Teams?
1. Via Teams’ meeting settings
1.1 At the start
- On the Choose your video and audio settings screen, click the Settings icon (gear) under the webcam feed.
- Scroll down to Video settings and disable the toggle for Mirror my video.
1.2 While in the meeting
- While in the meeting, click on the ellipsis at the top, select Settings, and then choose Device settings from the flyout menu.
- Scroll down and disable the toggle for Mirror my video.
As soon as you disable the Mirror my video setting, the camera’s video feed appearing at your end will be the same as that shown to the other participants. However, the Mirror my video setting is only available for accounts linked to organizations and not on personal Microsoft Teams accounts.
2. Using a third-party app
If the Mirror my video setting is not available in Microsoft Teams, or you want to flip the camera feed visible to other participants, using a third-party webcam software will do the trick!
Many third-party software offer the ability to flip the camera on a software level, thus showing a mirror image of your feed even to others. Similarly, if Microsoft Teams, for some reason, shows a mirrored video feed to others, you can un-mirror it using a dedicated software.
All you have to do is select the feed from the downloaded app in Microsoft Teams and then make the changes at the app level. To do that, open the Device settings for a meeting > choose the app from the Camera dropdown menu.
What can I do if Microsoft Teams automatically flips the camera?
- Update Microsoft Teams: If there are any pending updates for Microsoft Teams, install them.
- Clear the app data: Press Windows + E to open File Explorer > paste %appdata%\Microsoft\Teams in the address bar > hit Enter > press Ctrl + A to select all the files > hit Delete to clear them > confirm the change > relaunch Microsoft Teams > check for improvements.
- Disable/remove any third-party webcam software: If you have any webcam-feed customization software available on the PC, uninstall the app and check for improvements.
You now know how to flip the camera in Microsoft Teams as well as fix things when it does so automatically. In case issues persist, you can always switch to another reliable video conferencing software!
Were you able to flip the camera using our methods? Share with us in the comments section.

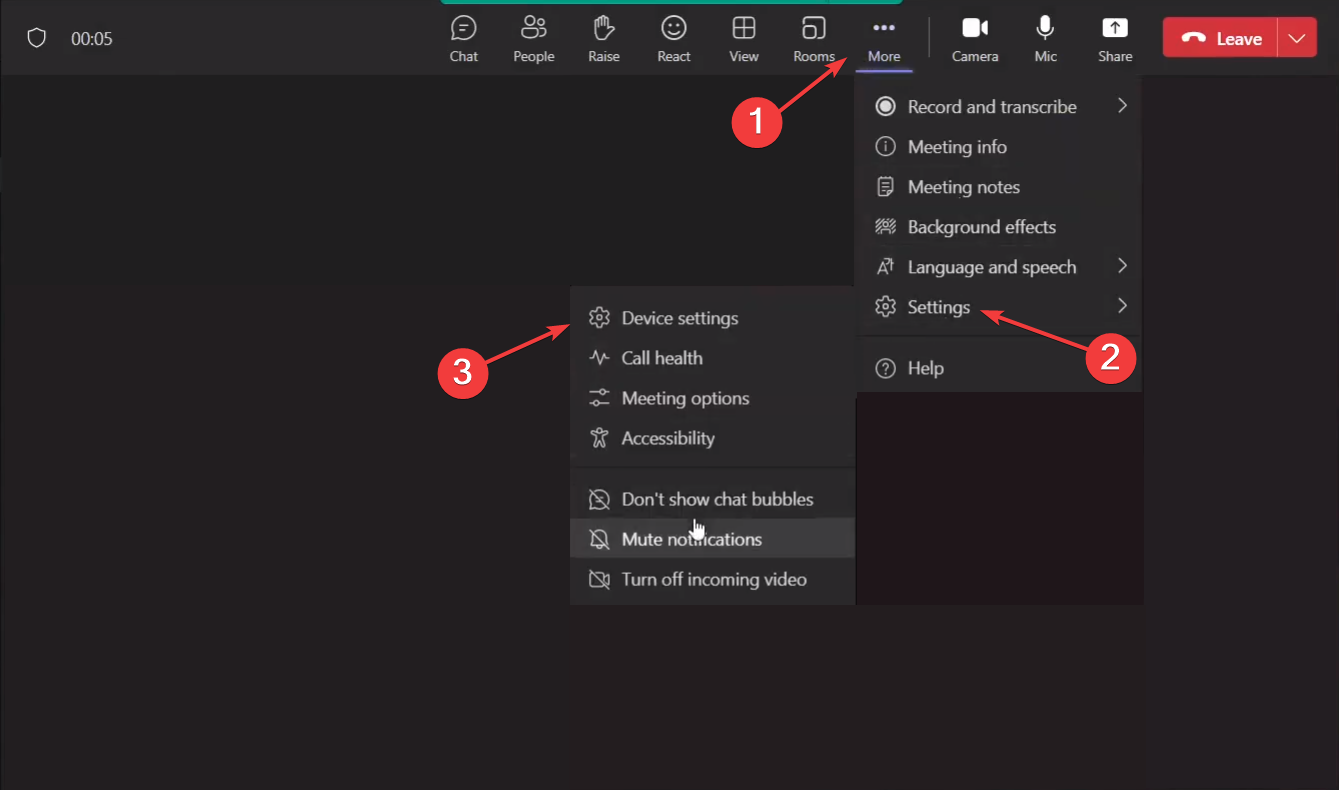
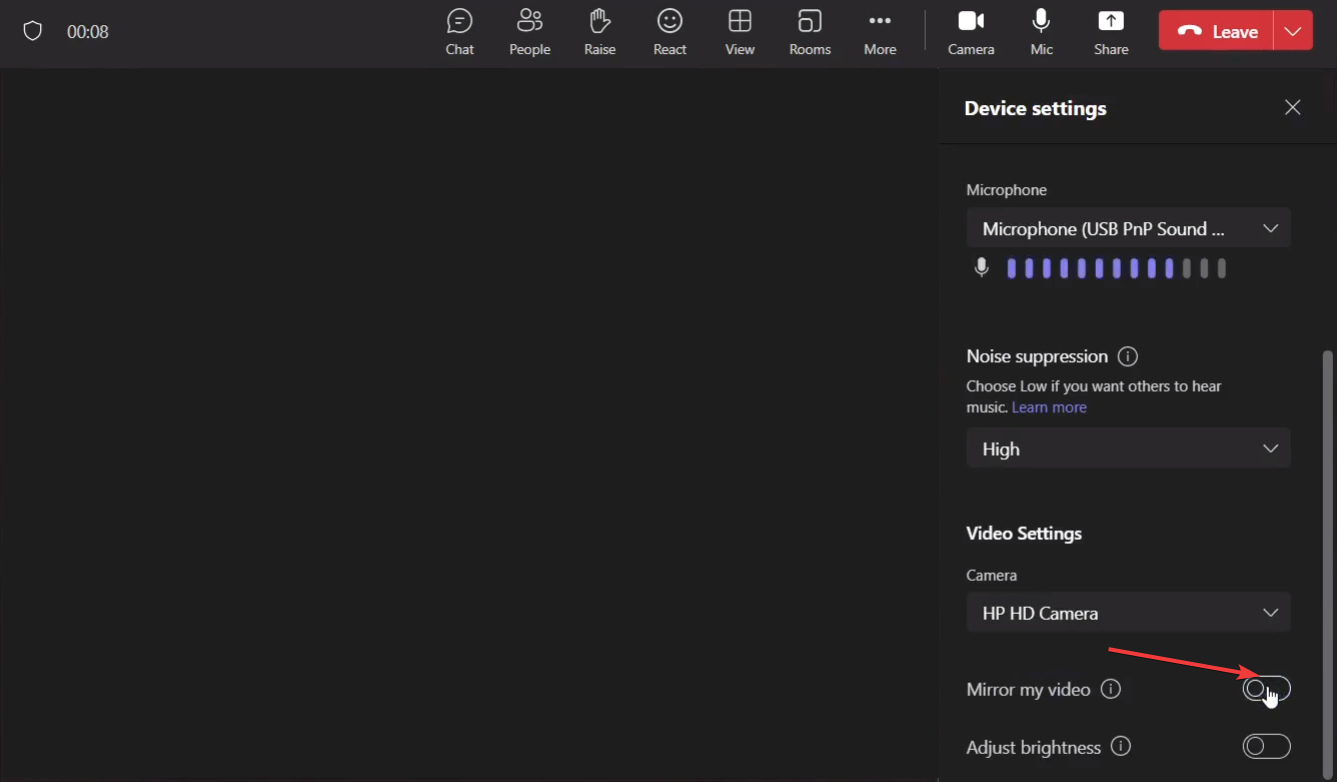
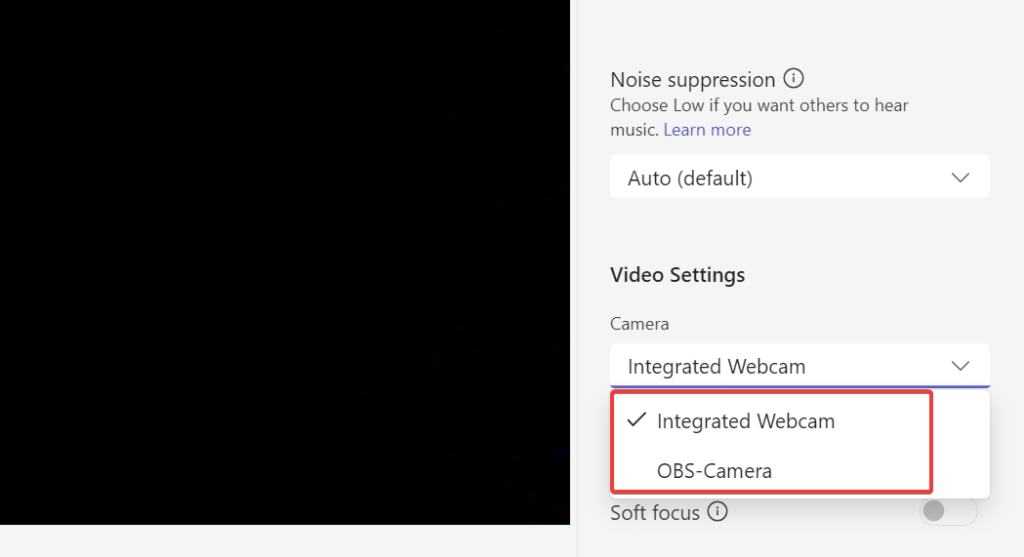
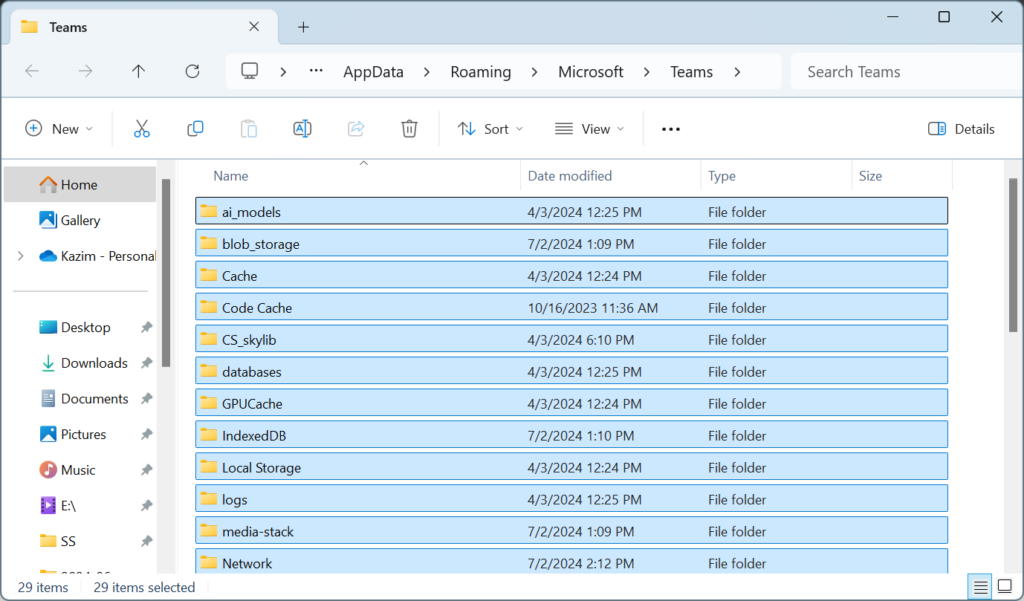



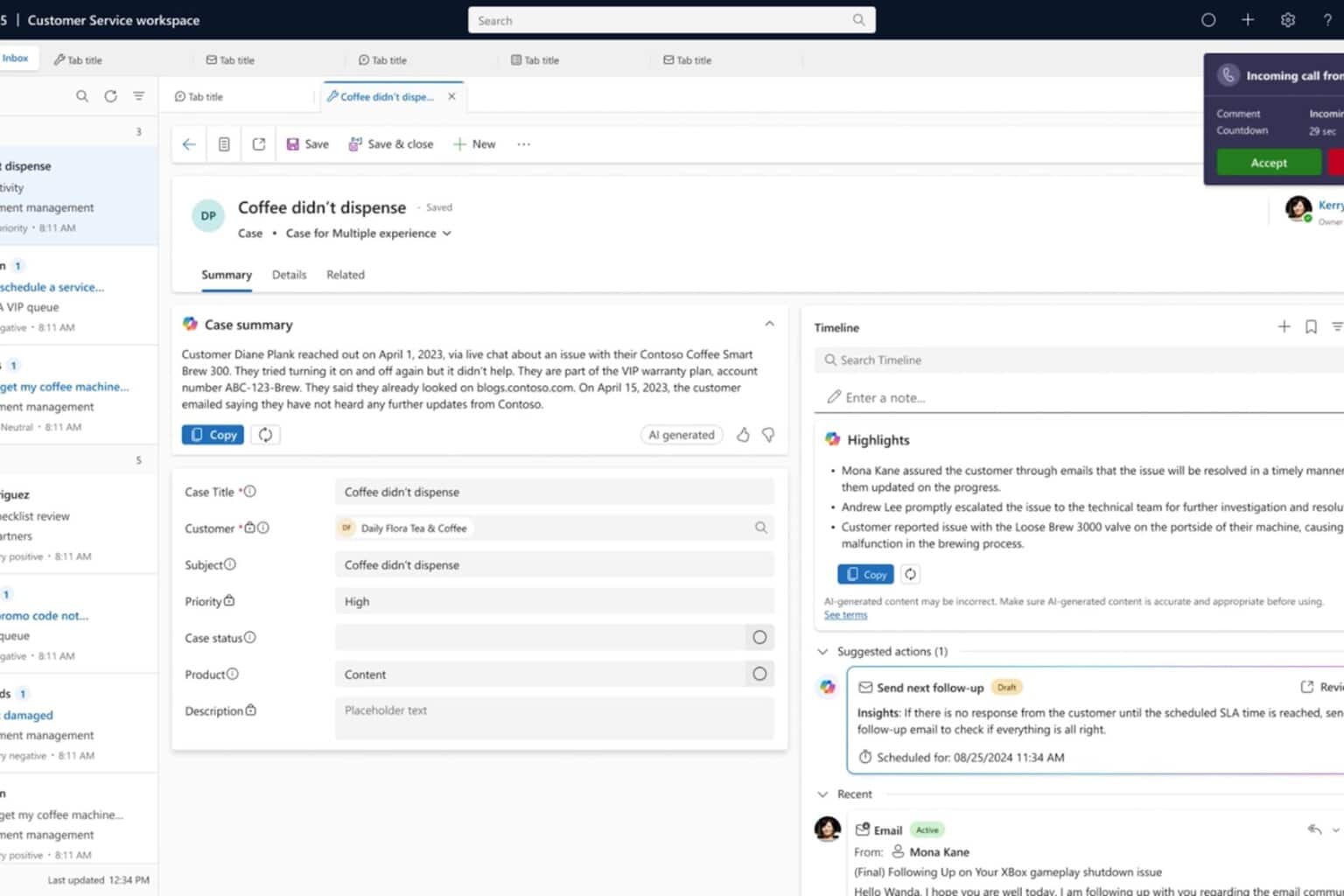
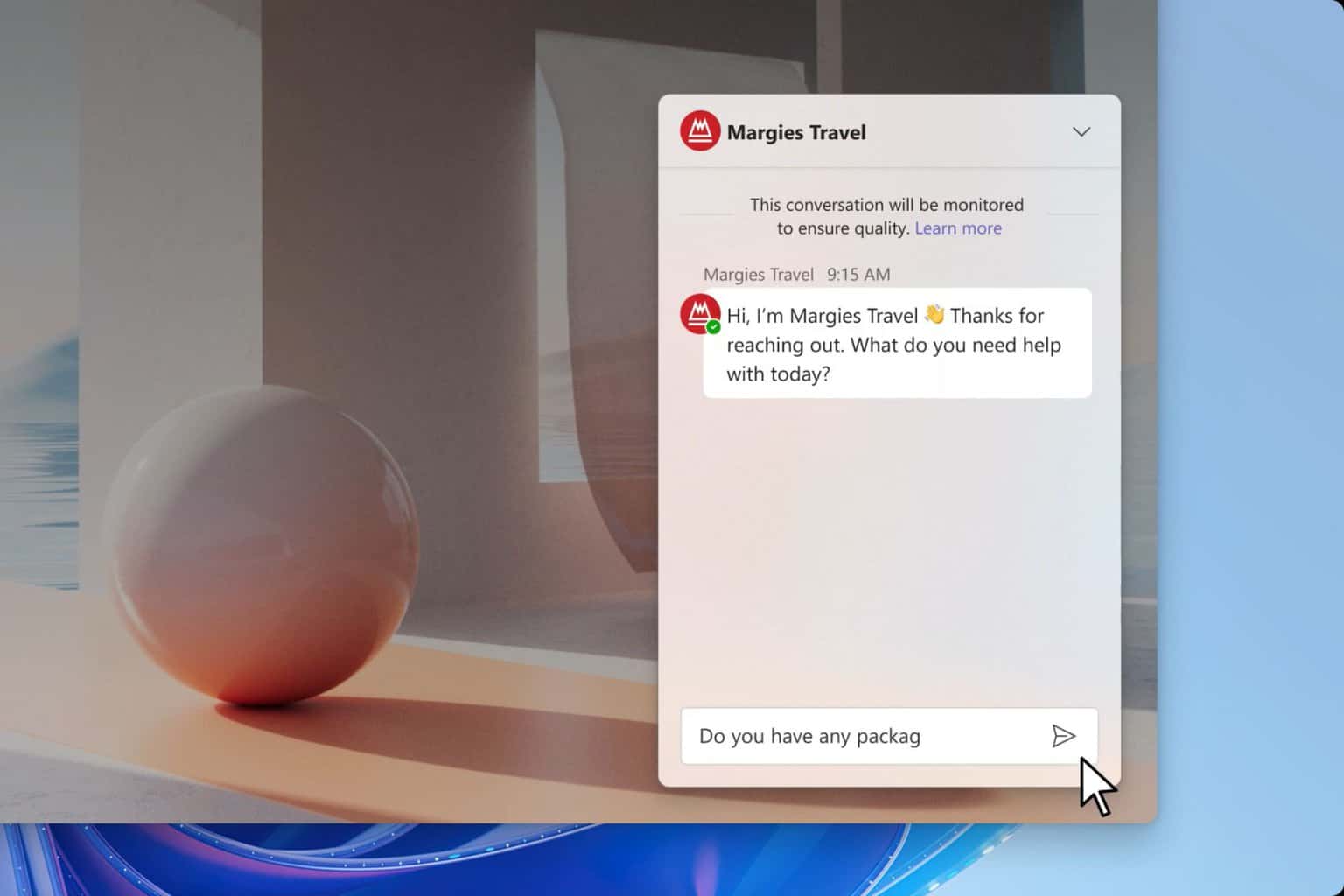
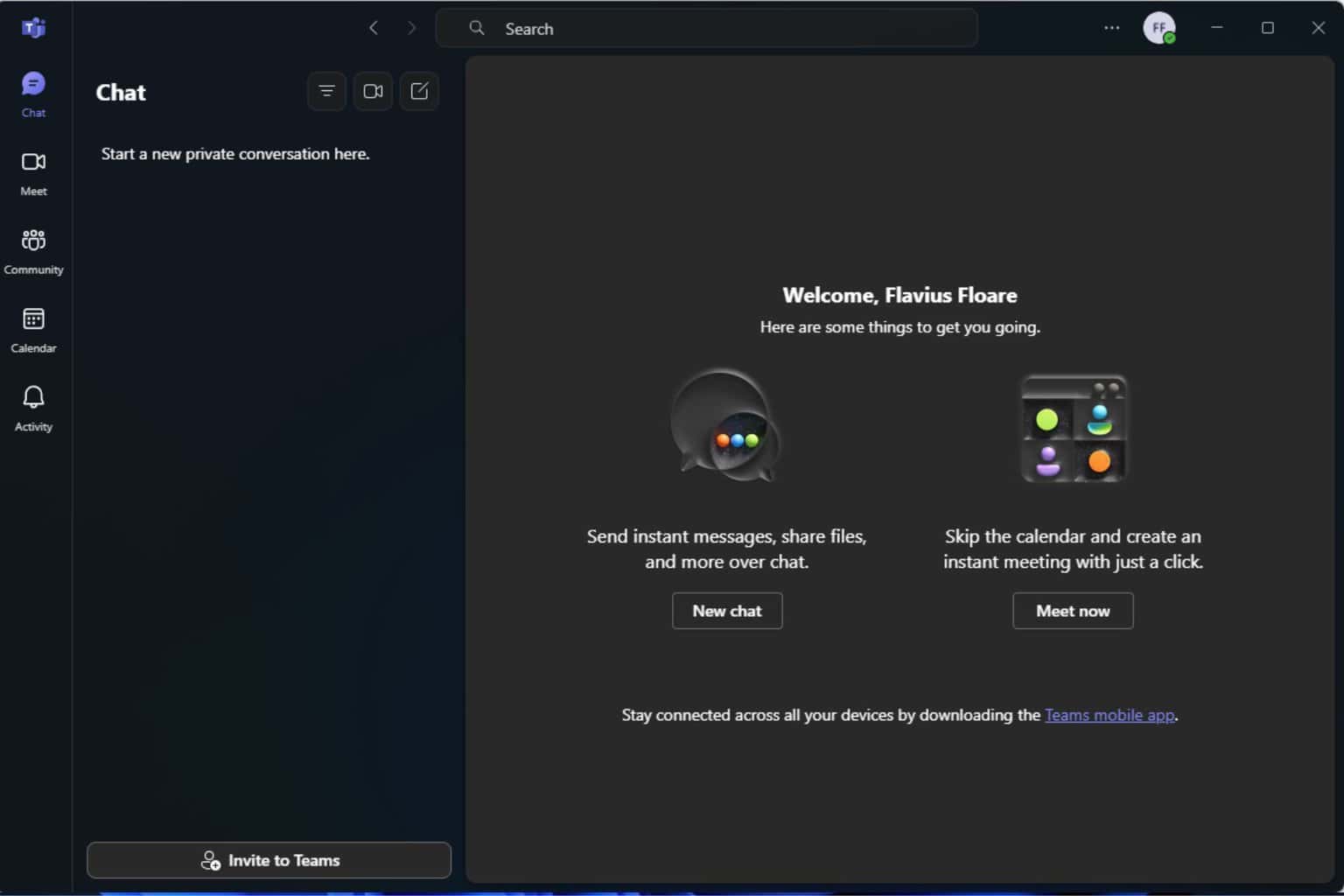
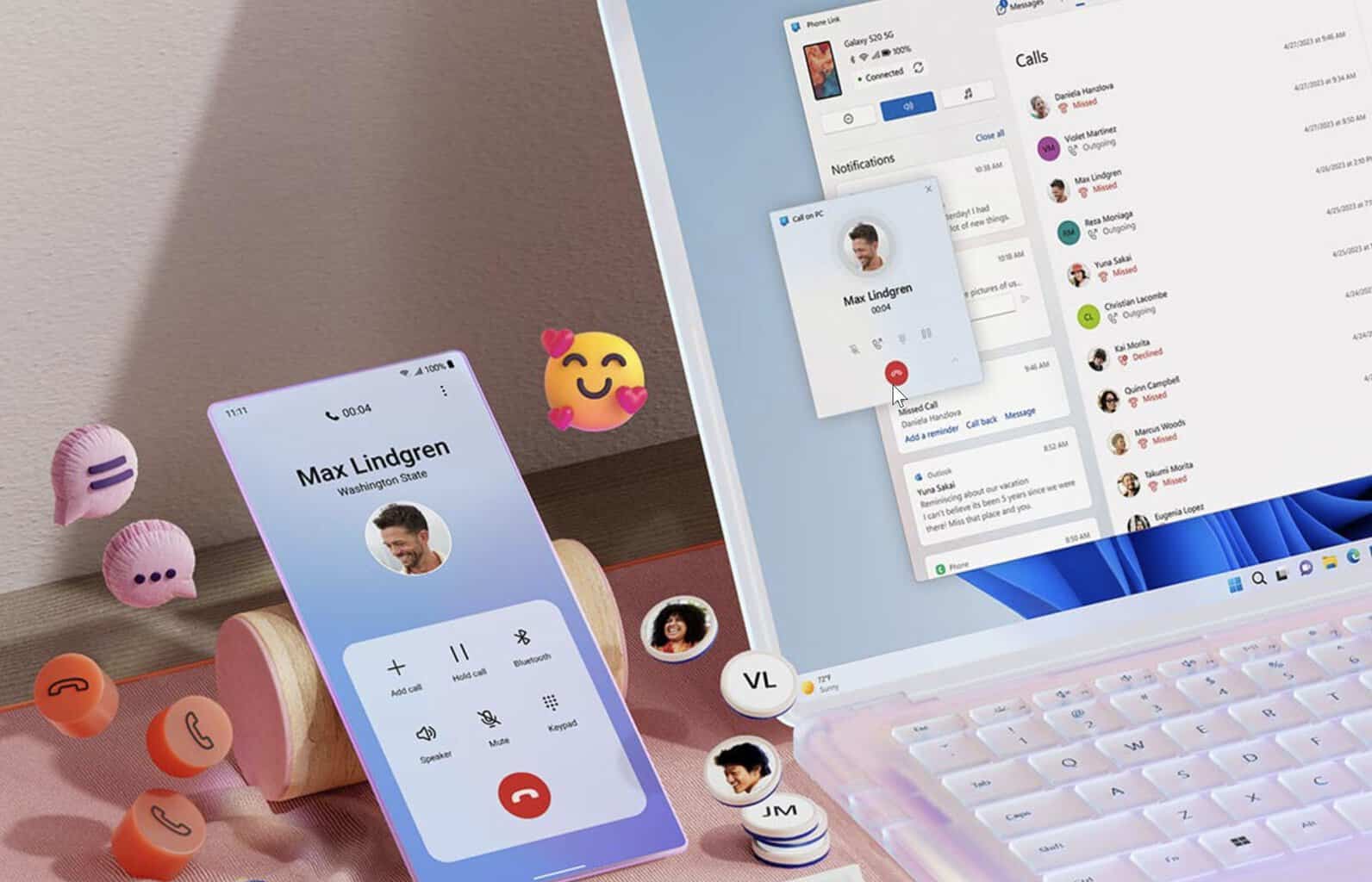
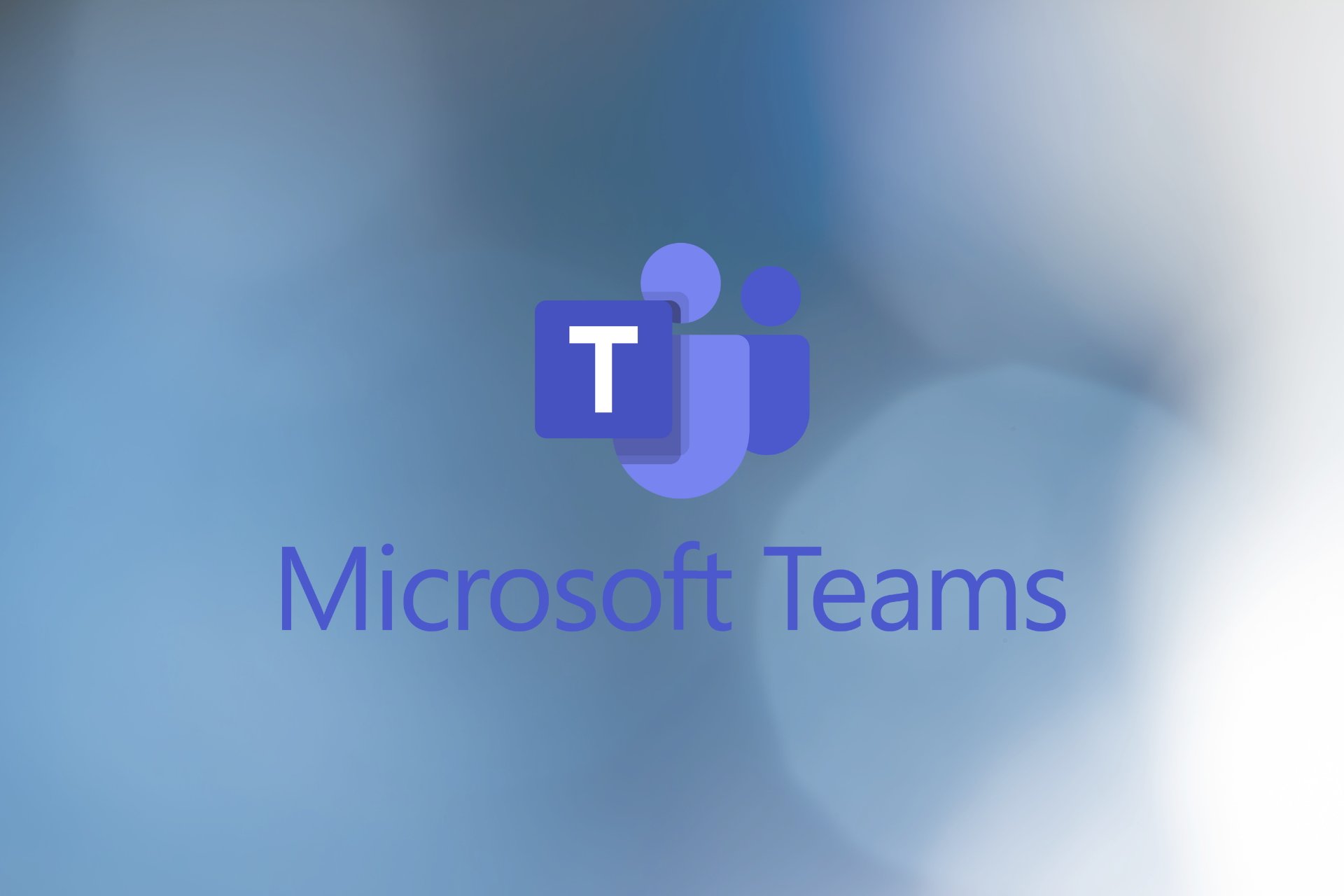

User forum
0 messages