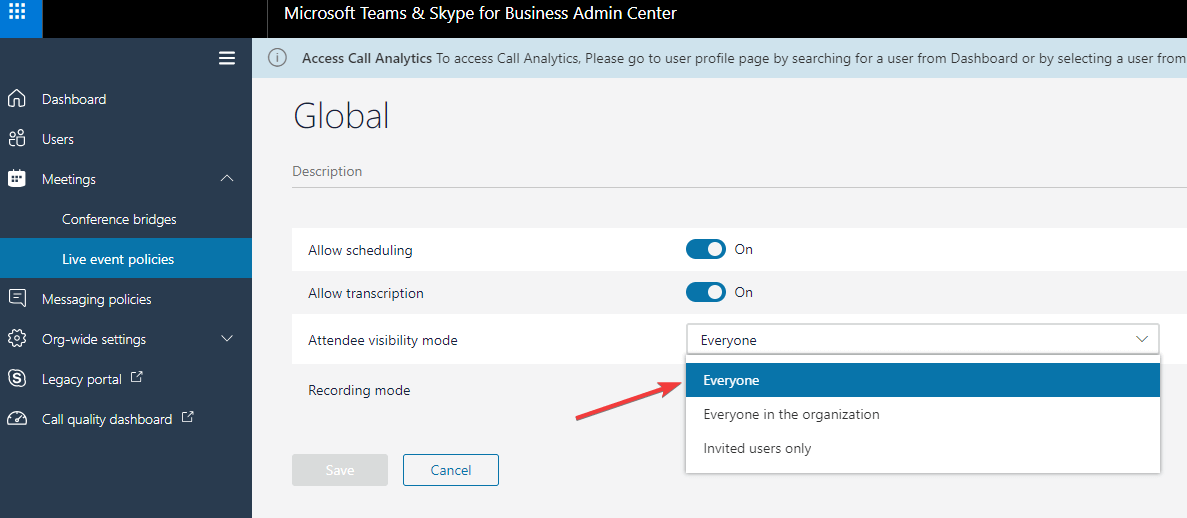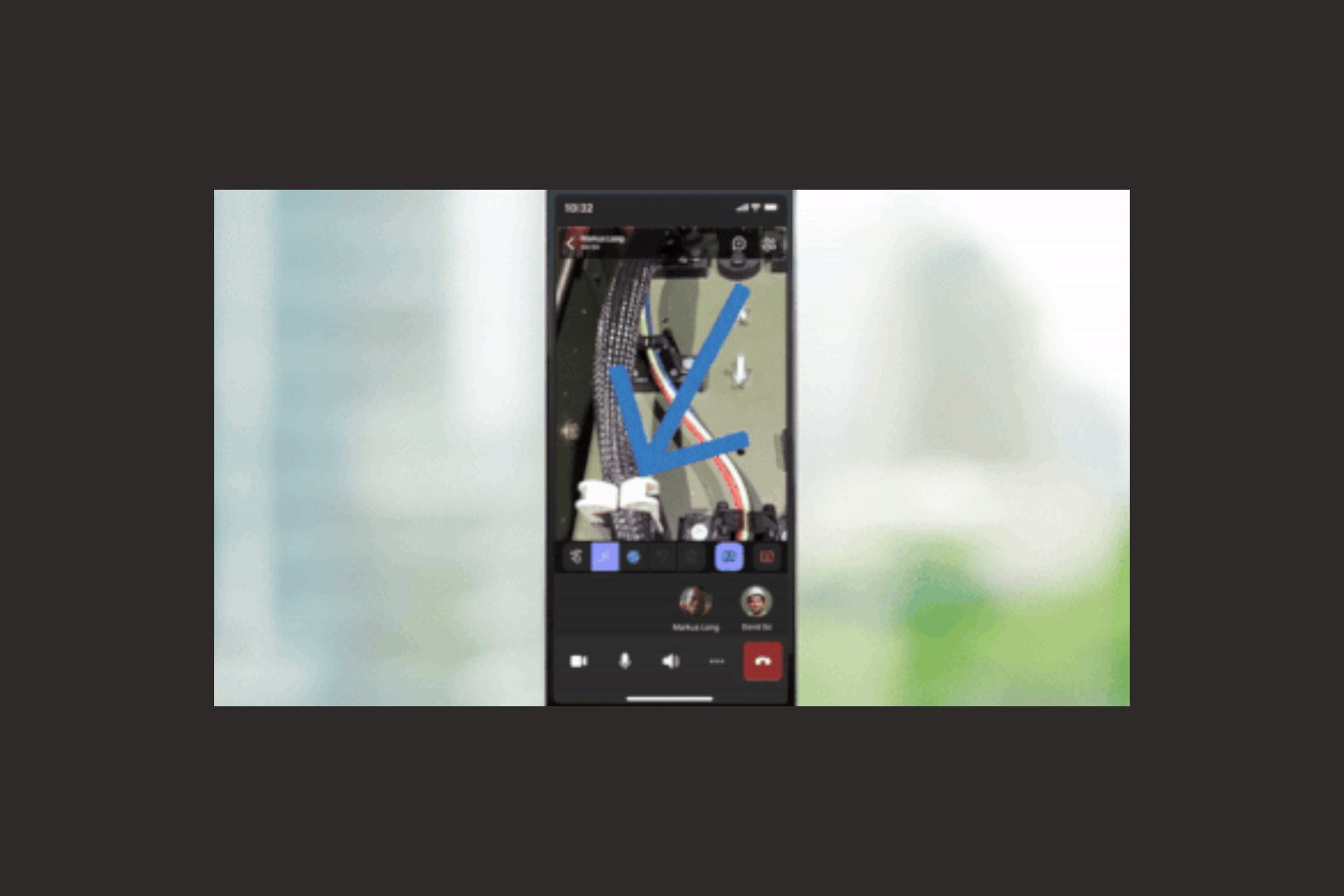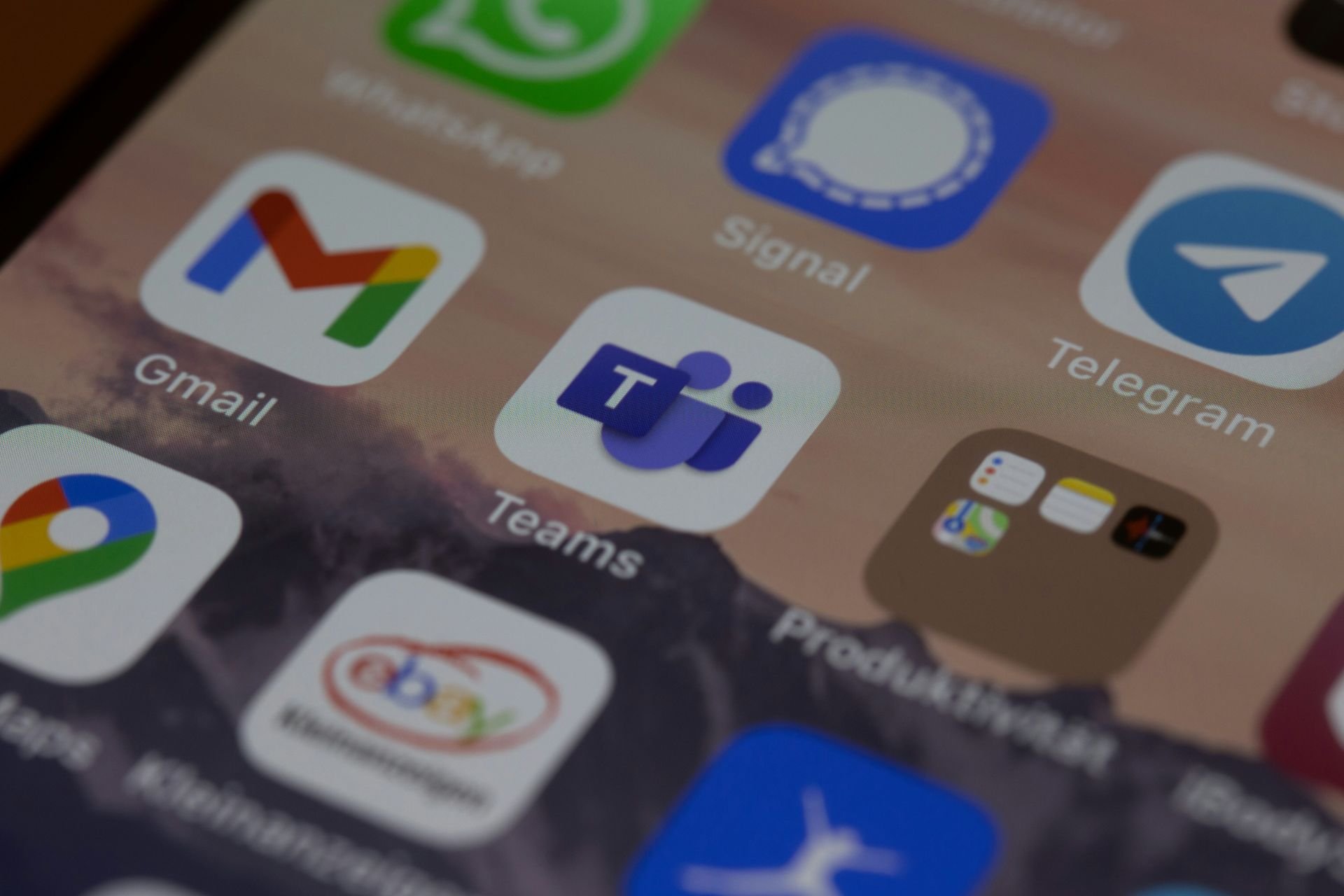FIX: Microsoft Teams Live Events not available
3 min. read
Updated on
Read our disclosure page to find out how can you help Windows Report sustain the editorial team Read more
Key notes
- Being able to connect to a large online audience is key in today's marketing game
- Hosting live events is a great way to disseminate information to a wider audience or promote products and services
- If Live Events are not available on Microsoft Teams, this guide is all you need to fix it as quickly as possible
- Visit our Microsoft Teams Hub for additional useful guides
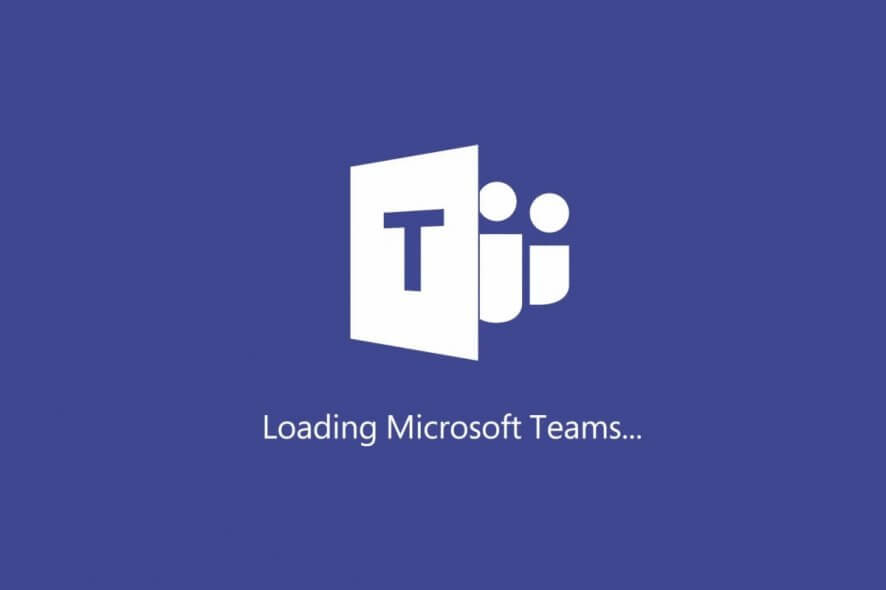
Microsoft Teams is one of the most popular and well-recognized collaborative tools used today. It encompasses everything you would expect from such a service, ranging from instant chat, file transfer, video conferences, and more.
One other neat feature that has arrived for some time now is something called Live Events.
With Teams live events, users in your organization can broadcast video and meeting content to large online audiences. So basically they, are video conferences with a much larger audience.
Unfortunately, plenty of users have reported that this feature isn’t available to them yet. More precisely, they cannot broadcast Live Events to public audiences. Either it doesn’t appear at all where it should be, or the interface menu is greyed out, and therefore unselectable.
I just saw that one feature I’ve been really anticipating the arrival of, Live Events, is now available in Teams as a ‘preview’, however the option for a “Public” event is grayed out with the disclaimer that some settings are disabled by the IT administrator. I am the IT administrator, but I can’t find how to change the setting, if I can at all during preview.
Apparently, the problem stems from permission that needs to be given by the company’s IT administrator.
How can I enable Live Events in Microsoft Teams?
Set up the Live Events Policy
The audience for your Live Events needs to be set from the Admin Center, otherwise, common users will only be able to choose from a restricted pool of options.
Thus, follows these steps to enable the public viewing of Live Events:
- Go to the Microsoft Teams & Skype for Business Admin Center
- Select Meetings from the left menu
- Choose Live Event Policies
- Select Atendee Visibility Mode
- Choose Everyone
By enabling this feature, your Live Events will be available to the general public, meaning even users that aren’t part of your network.
All they need to do is join the live event, and then the program will try launching Teams first if they already have it installed. If they don’t, they’ll have the option to join online and then either to sign in or join anonymously.
One thing you need to remember is that, for those that join anonymously, their video feed fills the entire screen, and they won’t see the Teams navigation bar on the left.
Once these steps have been followed, any user that is part of your network and has all the appropriate rights will be able to broadcast Live Events to the general public.
Do you think Live Events is useful in Microsoft Teams? Let us know in the comment section below.
- Go to Meetings and select Schedule a new meeting
- Go to the top left-hand corner drop-down menu and add a New live event.
- Then fill in the required information about the event details and that’s it.
- Can you use Microsoft Teams for webinars?
Thanks to the Live Events feature, Microsoft Teams is now a reliable webinar solution. All you need to do is schedule a live event and you’ll then be able to connect to as many people as possible.
- Where are Microsoft Teams live events recordings stored?
Once the broadcast is over, Microsoft Teams live events recordings are available in the meeting details. Event owners can then download the recordings and upload them to Microsoft Stream to share them with an ever greater number of persons.
[wl_navigator]