Microsoft Teams Notifications Not Working: 10 Best Fixes
6 min. read
Published on
Read our disclosure page to find out how can you help Windows Report sustain the editorial team. Read more
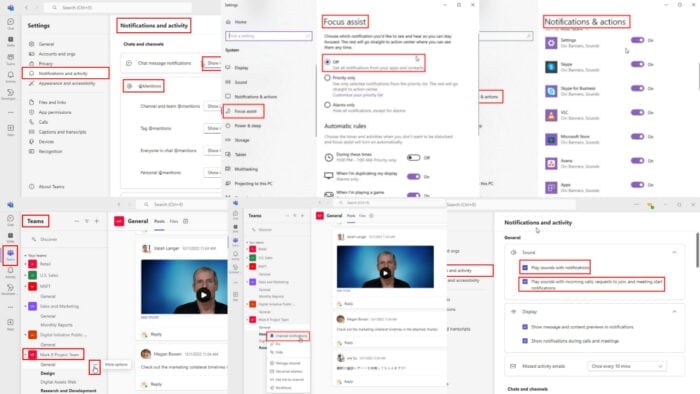
Are Microsoft Teams notifications not working? Try these proven troubleshooting ideas for a quick remedy.
Many users have started seeing unusual notification issues after the recent upgrade of the Classic Microsoft Teams to New Teams.
There are many threads where users are asking for help on the Microsoft Answers portal. One example is this one created by Microsoft Answers alias Chris West2:
I’ve reproduced the issue and tried several fixes to see which one works reliably. Read on to find out which ones are worth a try!
How To Fix Microsoft Teams Notifications Not Working
I organized the following fixes from easiest to hardest. If you’ve already tried some of these, you can skip them.
Update Windows and Teams
If you’ve just seen the New Teams app, you’ve likely received an OTA update for Microsoft Teams only. Windows might be missing the necessary system codes to integrate the app within its notifications system.
Therefore, you must update Windows 10 or 11 by following these steps:
- Press the Windows + I keys to get to the Settings app.
- Click on the Update & Security option on a Windows 10 PC and Windows Update on a Windows 11 PC.

- Click on the Windows Update menu on the left side navigation panel.
- On the right side menu, click on Resume updates or Check for updates.
- Wait for the device to update the necessary systems that’ll include New Teams notifications to Windows OS.
Enable Teams Notifications in Windows Settings
Before updating Windows, you might not find the New Teams app as an option on the Notifications & options.
After updating the OS, try the following:
- Open the Settings app by typing Settings in the Start Menu or pressing the shortcut key.
- Choose System from the Settings menu in Windows 10 or select System from the left-side navigation panel in Windows 11 Settings app.
- On the System settings menu, select Notifications & actions on the left-side navigation panel.
- Scroll down to the Get notifications from these senders section on the right-side menu.
- Find the New Teams app in the list.
- Click on the toggle button to enable notifications.
If this option isn’t available yet, move on to the next troubleshooting ideas below.
Allow Notifications in New Teams Settings
Someone has likely deactivated various notification choices in the New Teams app. Or, when your organization configured your profile for the app, they might not have enabled system notifications. In these situations, try the following steps to fix Microsoft Teams notification errors:
- Open the New Teams app from the Start Menu.
- Click on the Settings and more (three-dots menu) to the left of the Teams avatar or profile picture in the top-right corner.
- Select Settings on the context menu that opens.
- You should now see the General section.
- On the Settings sidebar, click on the Notifications and activity option.
- There, make the following selections:
- Checkmark Play sounds with notifications.
- Select Play sounds with incoming calls…
- Checkmark Show message and content previews… and Show notifications during calls…
- Missed activity emails should be set to Once every 10 minutes.
- Select Show in banner for Chat message notifications.
- Activate the @Mentions toggle button.
- Choose Show in Activity and banner for Likes and reactions.
- Unmute Meeting chat notifications.
- For the Calendar section, set all available selections to Show in Activity state.
- Restart the app.
Disable Focus Assist
The Focus assist tool might block notifications from the Teams app if it’s enabled.
Deactivate this service by accessing Focus assist from the Start Menu and selecting the Off radio button.
Change Microsoft Teams’ Status
Did you set your MS Teams’ status to anything other than Available? If so, certain statuses can prevent notifications to allow you distraction-less work.
If you select any of these statuses, notifications will be blocked automatically:
- Appear offline
- Do not disturb
- Busy.
Click on your MS Teams profile picture to open the statuses context menu. There, click on the current status and choose Available from the drop-down menu.
If you used Viva Insights to book a focused work time on Teams, you also won’t see any notifications. Do the following to deactivate this setting:
- Click on the Apps icon in the left-side navigation bar.
- In the search field, type Viva Insights.
- Click Open on the right-side search results on the Viva Insights app.
- Go to the Settings page by clicking on the three dots menu in the top right corner.
- There, navigate to the Protect time tab.
- Deactivate all quiet time settings there, like Mute mobile options.
- Click the Save changes button.
Enable Channel Specific Notifications
If Microsoft Teams notifications aren’t working for a specific channel, follow these steps to remedy this problem:
- Click on the Teams icon in the left-side navigation panel.
- A sidebar will open showing all the teams you’re in right now.
- Click on the expansion arrow for the team to which the channel belongs.
- Once you’ve revealed all the channels, click on the three-dot menu of the target channel.
- Click on the Channel notifications icon on the context menu.
- On the Channel notification settings dialog box, select Banner and feed for all options.
- Click Save.
Clear Microsoft Teams Cache
- Close the Teams app.
- Disable the Teams system tray icon as well.
- Press Windows + R to open the Run dialog box.
- In the Run command field, enter the following destination:
"%appdata%\Microsoft\Teams"- Hit Enter.
- The MS Teams cache directory will open.
- Select all the content of the directory and press Shift + Delete.
Run Teams in Safe Mode
If you’ve integrated third-party apps in Teams and they’re interfering with its notifications system, safe mode should help.
Find the app icon in the Start Menu. Press Shift on the keyboard and double-click on the app.
This should force Teams to launch in safe mode.
Repair Microsoft Teams
- On the Start Menu, type Teams.
- You should see Microsoft Teams under the Best match section.
- Right-click on the icon and select App settings from the context menu.
- The Settings page for Teams will open.
- Scroll down until you find the Reset section.
- Click Repair.
- Wait until the repair process is over.
If you repair Teams, you won’t lose existing data.
Switch to the Classic Teams
If none of the above works for you, go back to the Classic Teams app by following these steps:
- On the New Teams app, click the Settings and more button in the top right corner near the profile picture.
- Look for the Turn off New Teams toggle button.
- If it’s there, click on that to deactivate the New Teams interface.
- The app will close and the classic user interface will open.
If you don’t find the above setting, uninstall the new app from the Start Menu by clicking on the Uninstall option in the right-click menu.
Now, download Classic Teams from the Go.Microsoft.Com portal. This is the official build.
Install the app to access the classic interface.
Summary
So, now you know how to deal with Microsoft Teams notifications not working.
Do you know a secret hack to fix the Teams notifications issue? Let me know by commenting below. Moreover, if you’re having trouble with the vertical scrollbar missing on the app, or the Unknown User error, we’ve got you covered!

































User forum
0 messages