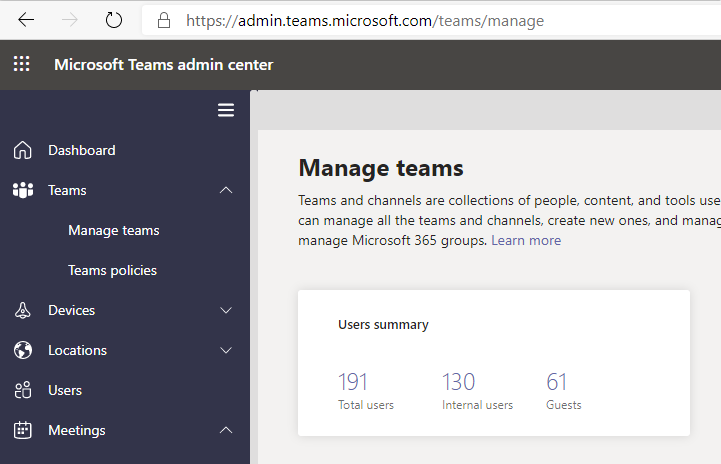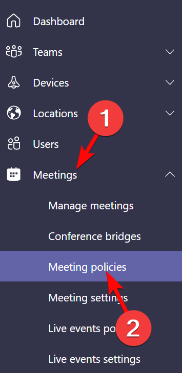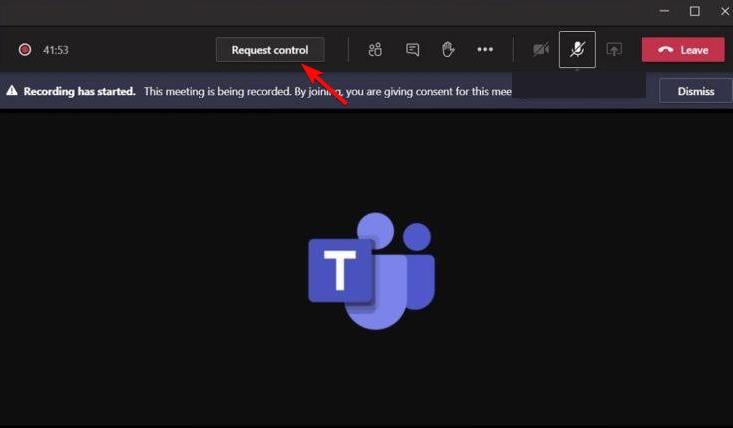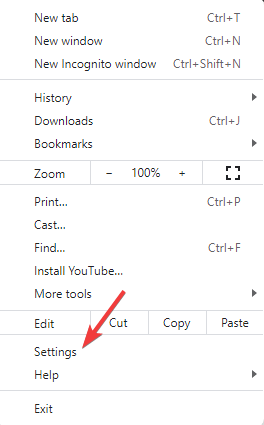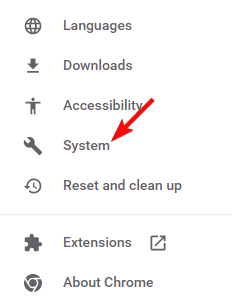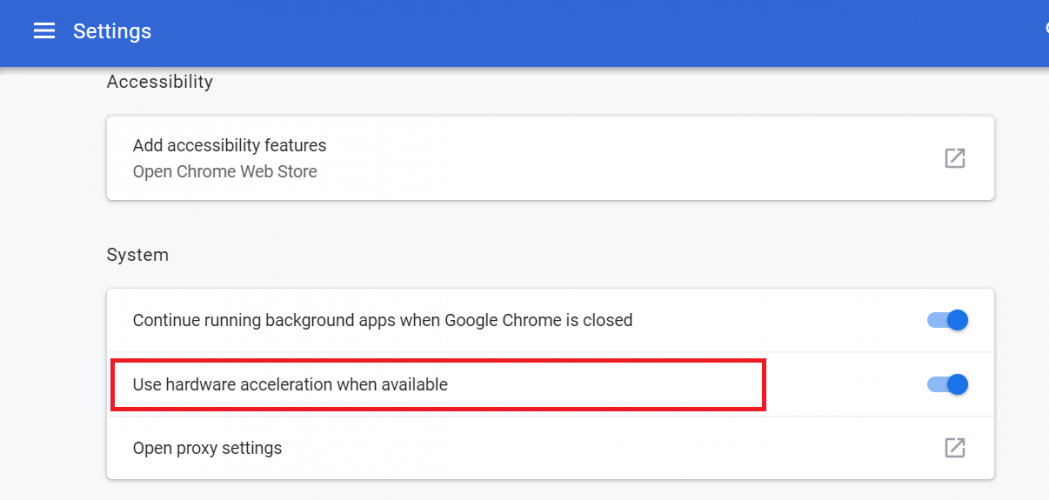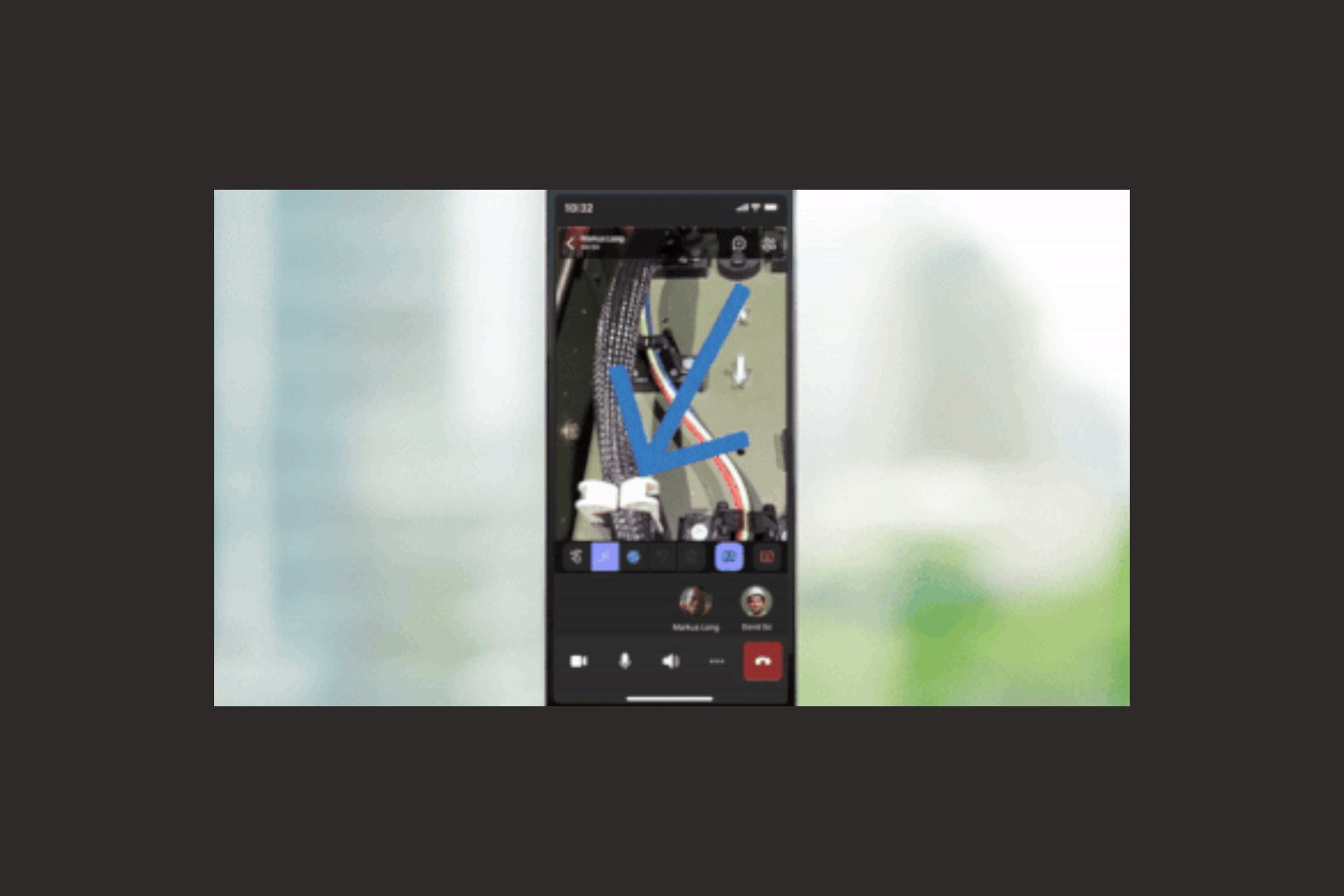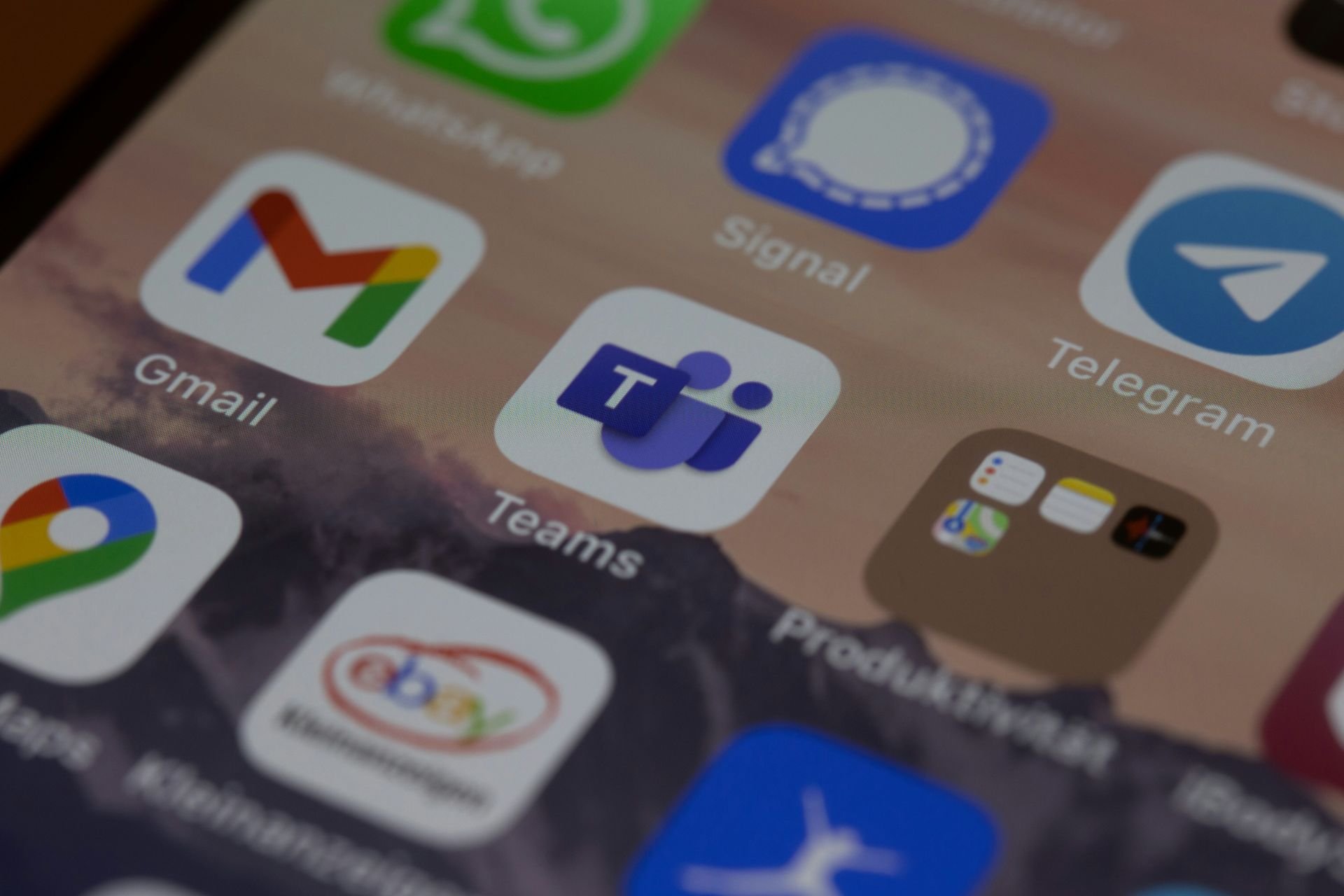How to Enable Remote Control in Microsoft Teams [Screen Share]
The remote control feature in Teams is very important for collaboration
4 min. read
Updated on
Read our disclosure page to find out how can you help Windows Report sustain the editorial team Read more
Key notes
- The Microsoft Teams app is a popular alternative to a 3rd party remote control desktop program that allows you to share your screen or get access to the screen during a meeting.
- It allows you to share confidential files during a meeting with trusted team members across different locations without worrying about any data leak.
- While you can enable remote control access easily, you should also be careful about sharing any sensitive data as it may pose security risks if gone to the wrong person.
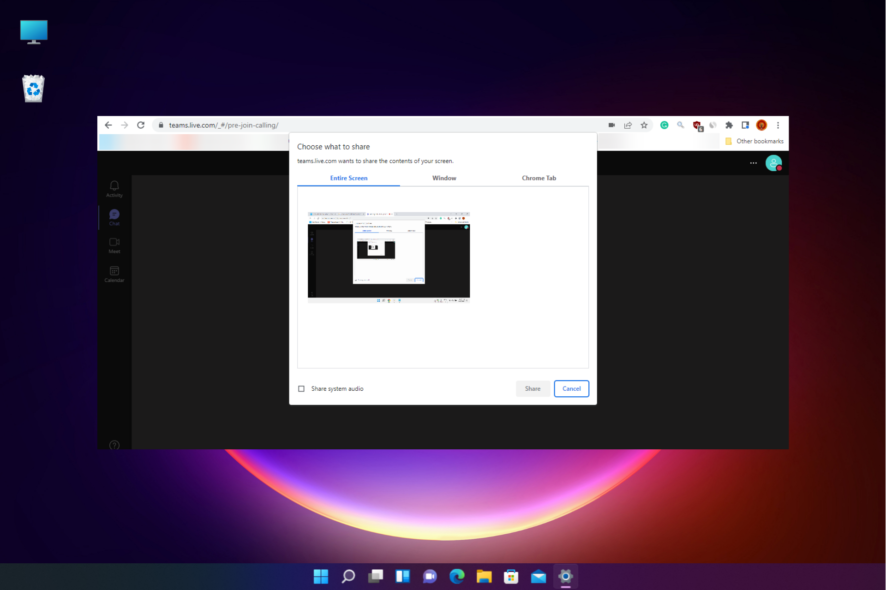
Whether using Microsoft Teams in your office or connecting with your team from home, the app makes it simple with its remote control feature.
The remote access control feature on your PC allows another user to monitor and control your computer screen from a computer in a different location.
It allows you to request/give control to get access to or share the essential details regarding the meeting agenda.
But, if your Teams screen sharing is not working on your Windows 10/11 PC, here’s what you can do to fix the issue and move on with your day’s agenda.
Does Microsoft Teams allow remote control?
Yes, you can allow remote access to other participants in Microsoft Teams and also allow them to control your screen by clicking on the screen items, editing, and even typing.
Using this feature, you can easily give control, and the other user can take control or request control of the shared content during a meeting on the Teams app.
It’s an important feature considering that the Teams app is used for official meetings, and hence, it helps you share presentations or exchange files with other participants during the meeting.
Before enabling remote access, ensure you have the Microsoft Teams remote control administrator rights.
How do I enable remote control in Teams?
1. Activate remote control in Team
- Visit the Microsoft Admin Center and sign into the Teams Admin Center.
- Next, on the left, under Meetings, go to Meeting Policies.
- Now, on the right, under Content sharing, turn on Allow an external participant to give or request control.
You can now give control of your screen during your sessions with external users.
2. Allow remote control during the meeting
1. Launch Microsoft Teams and Join a meeting.
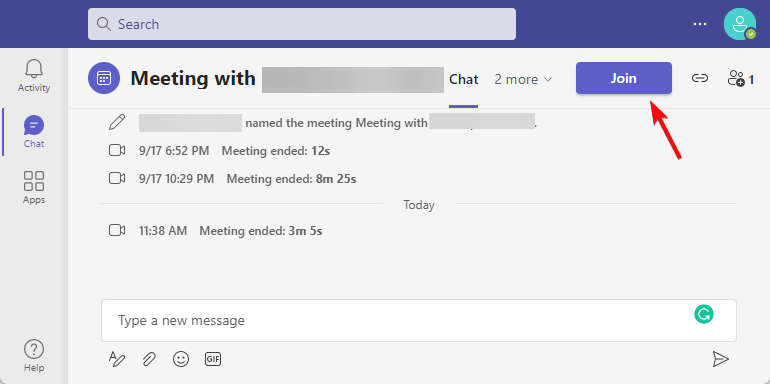
2. Next, click on Join now to start the meeting.
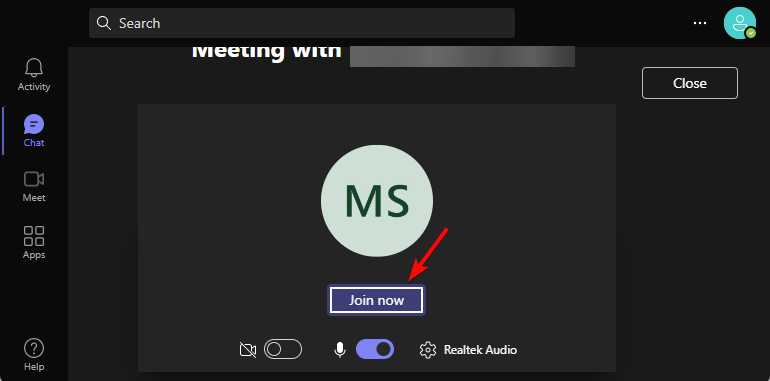
3. Once you join the meeting, in the middle of your video you will see a couple of options. Here, click on the up arrow (Share desktop icon).
4. Next, select to share either the Entire screen, a Window, or a Chrome Tab, and click on Share.
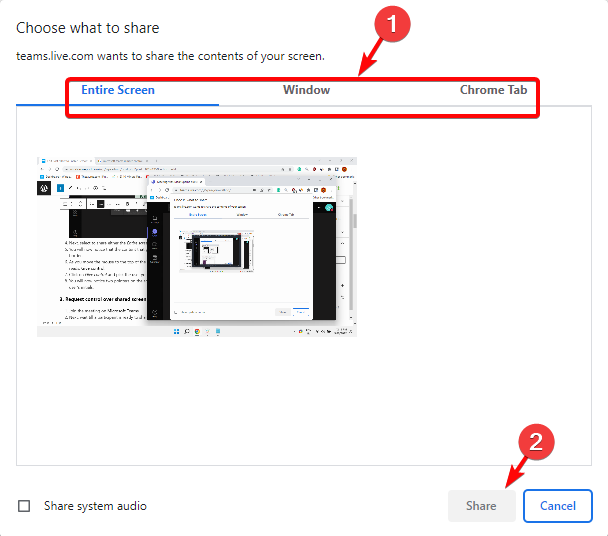
5. You will now notice that the content that you chose to share, will be surrounded by a red /blue border.
6. As you move the mouse to the top of the screen, you will see a bar with a drop-down arrow that reads, Give control.
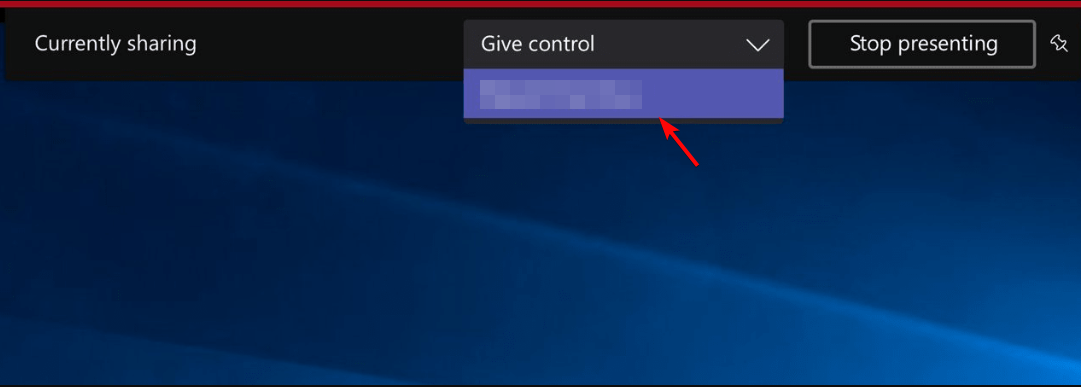
7. Click on Give control and pick the user you want to give control to.
8. You will now notice two pointers on the screen, one of which has your initials and the other with the user’s initials.
There is the possibility of enabling Remote Control in Teams during a meeting that has already begun. This is a handy method for when you cannot plan in advance which participants have something to share with the others.
As the meeting’s organizer, you need to first start sharing your screen, and then configure settings to give control to another user.
3. Request control over shared screen
- Join the meeting on Microsoft Teams.
- Next, wait till a participant is ready to share his screen.
- Now, click on the Request control button to request the participant to grant control over his screen.
- Alternatively, if the participant requests control, you can either Allow or Deny sharing the screen.
You now have access to the screen that the participant wants to share for the presentation, even if you joined the meeting without an account.
Why can’t I give remote control on Teams?
Sometimes, when an external user requests control on Microsoft Teams, you do not see an option to allow or deny the request.
While the Request control option is missing on Microsoft Teams, the Give Control drop-down menu also stops responding as you try to open it.
To resolve this issue, you must enable hardware acceleration on Chrome/Edge. Here, as an example, we will show you how to enable hardware acceleration for Chrome:
- Open Chrome, click on the three dots on the top right, and select Settings.
- In the Settings window, click on System on the left.
- Now, on the right, turn on Use hardware acceleration when available.
- Click on Relaunch to restart Chrome and for the changes to be effective.
If you are using Edge, you can follow a similar process to enable hardware acceleration to fix the issue. Now, you should be able to give control to Teams to the participants.
As a participant, you can access files on the host’s PC effortlessly, using the Microsoft Teams remote control function on the desktop.
You can also edit the presentation and help the host deliver a successful interactive meeting.
But, if you are looking for an alternative, we recommend using Teams Whiteboard or some of the best screen-sharing tools for Windows 10/11 in our detailed post.
If you have any other queries related to the Microsoft Teams app or screen-sharing, do let us know in the comments box below.