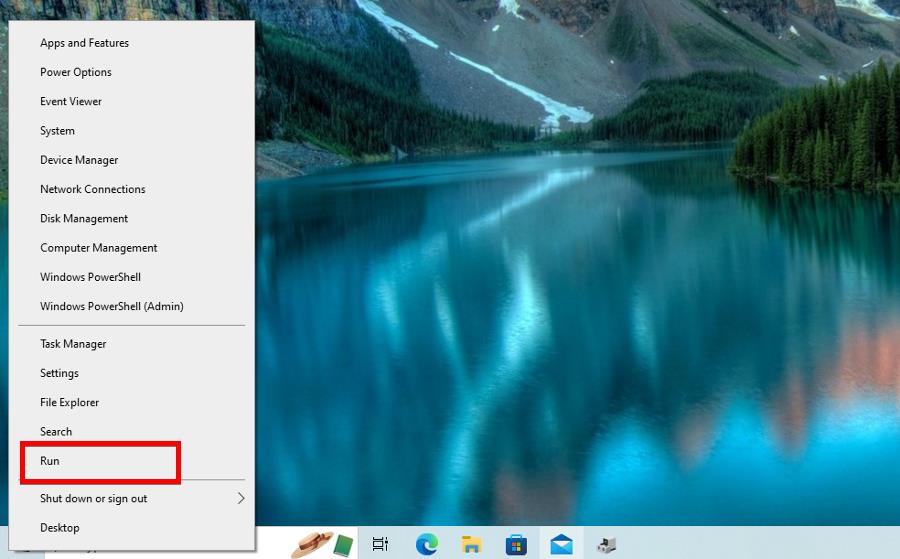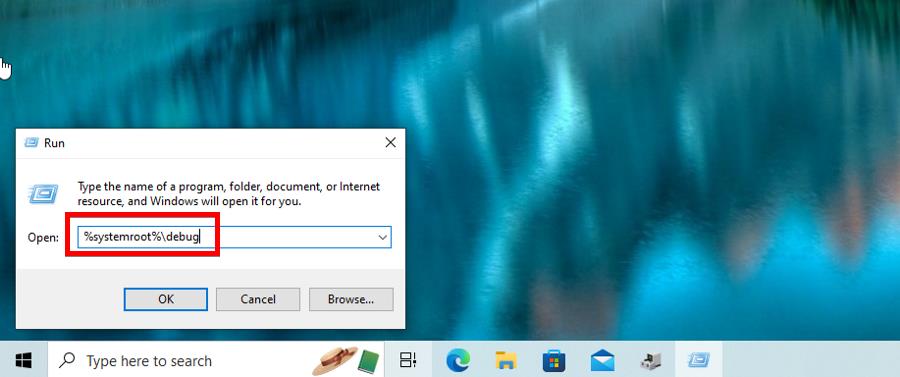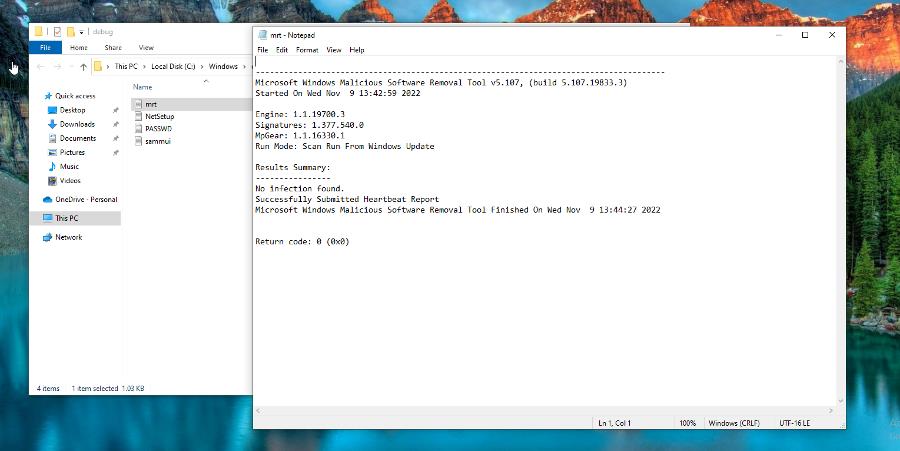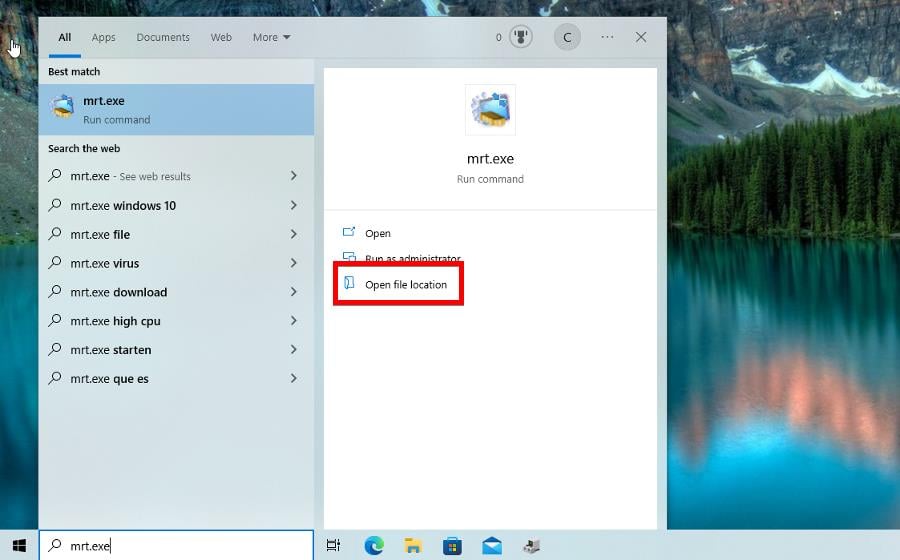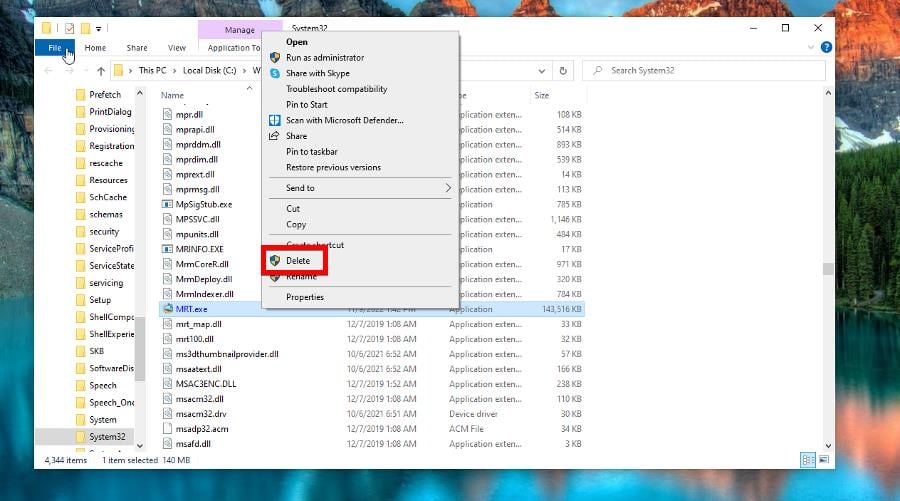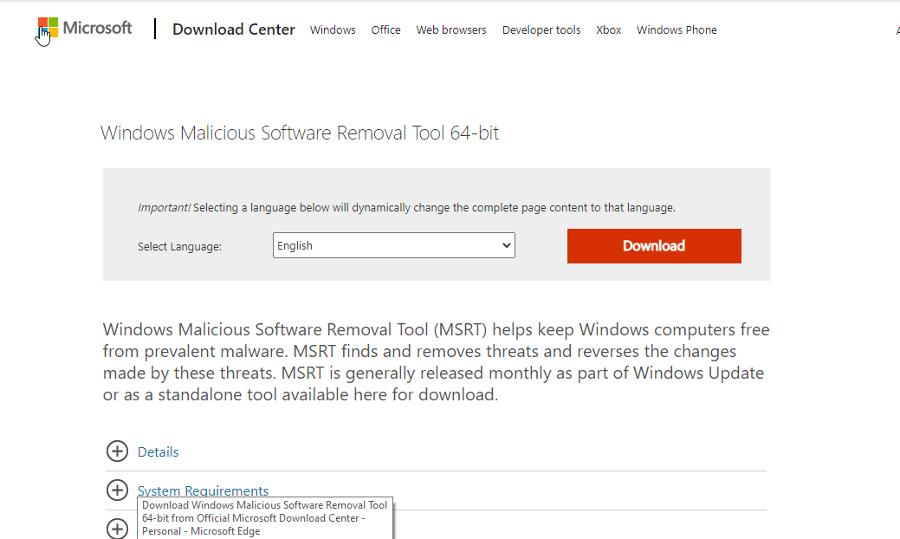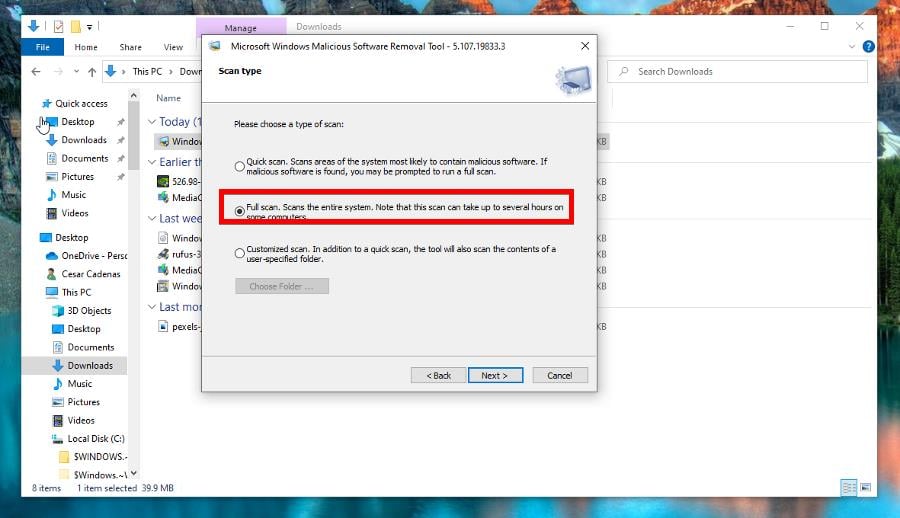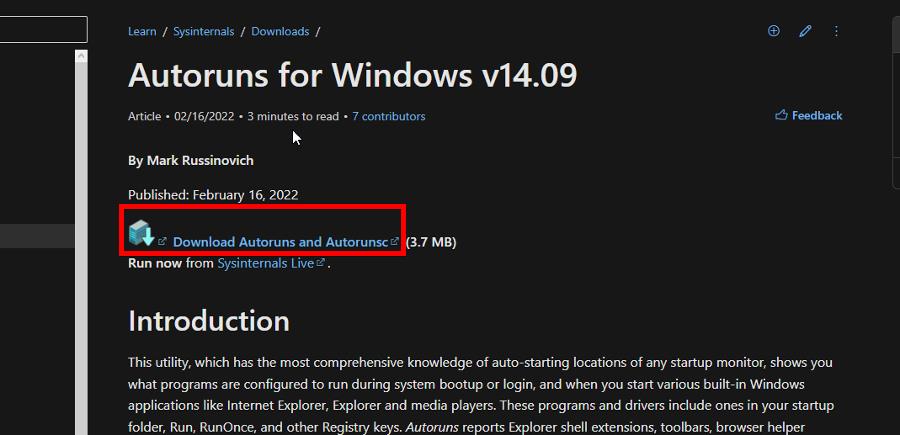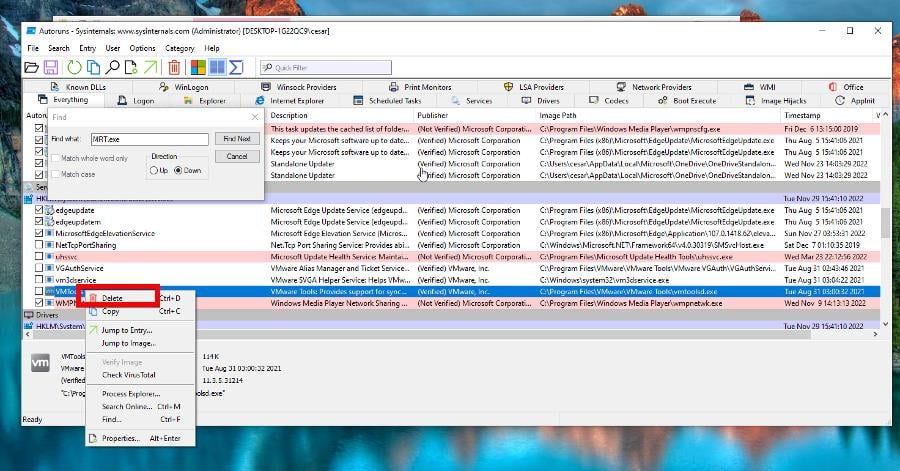How to Fix MRT.exe High CPU & Disk Usage: 3 Quick Ways
Learn how to easily stop the Malicious Software Removal Tool
4 min. read
Updated on
Read our disclosure page to find out how can you help Windows Report sustain the editorial team Read more
Key notes
- MRT.exe is a piece of native Windows software that will seek out and get rid of malware from your computer.
- However, it's been reported that MRT.exe itself can be ruined by malware and cause high CPU usage.
- This guide will show you how to easily get rid of this software and replace it without causing harm to Windows.
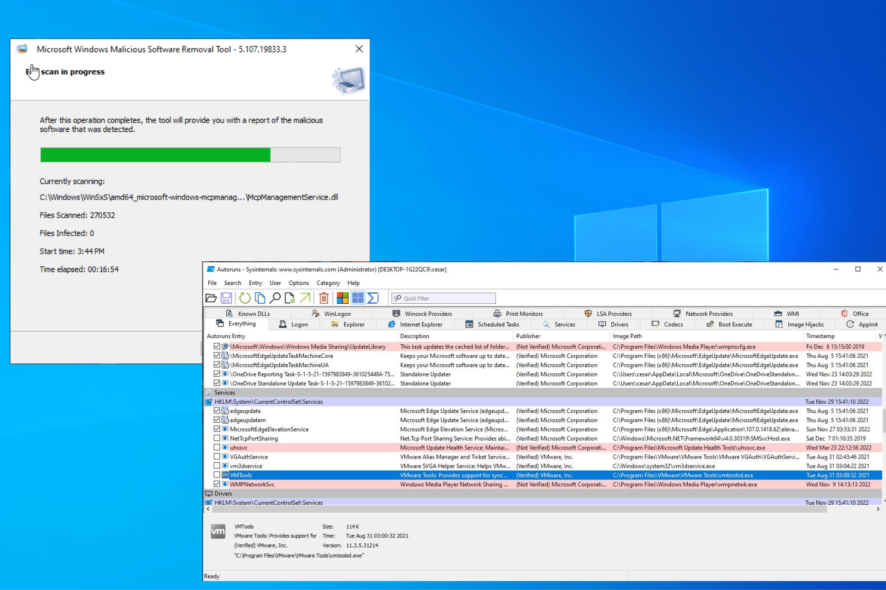
MRT.exe, also known as the Malicious Software Removal Tool, is a program that Microsoft adds to protect your computer from malware. It’s a pretty handy tool but has the issue of using a lot of CPU resources.
Normally, this isn’t really a problem because MRT only runs every once in a while. The problem lies when MRT begins to run for an extended period of time; even days on end. Now, something’s wrong.
What causes MRT.exe to malfunction and use a lot of the CPU?
Besides high CPU usage, other notable symptoms include your computer becoming really hot and scanning errors. To understand why this happens, it’s important to look at the likely culprits.
- Your computer is infected with malware or a computer virus: This is by far the most likely reason. You may even have malware masquerading as MRT.exe. Use an antivirus app to clean this up.
- Some kind of software was incorrectly installed: Bad installations can cause app problems because important files are not located where they should be.
- Something in your system is corrupted: As a result of a bad installation, files can get corrupted interrupting key functions. We recommend repairing and restoring these corrupt files.
How can I stop MRT.exe from using CPU resources?
In order to stop the Malicious Software Removal Tool from malfunctioning, you need to first figure out what’s wrong with it. You can do this by checking the software’s logs.
Before you delve into your computer’s files, there are a couple of quick solutions we recommend you try out:
- Open the Task Manager and attempt to end the Malicious Software Removal Tool task in the window. If Task Manager doesn’t close it, we recommend using the Taskkill command.
- Run a full virus scan with Windows Defender if you have a Windows 10 or 11 machine. Malware may have infected your computer.
- Or if you prefer, you can use third-party antivirus software. What’s important is that you clean up your computer.
1. Check MRT logs
- Right-click the Windows menu icon in the bottom-left corner and select Run.
- Type %systemroot%\debug in the Run command and hit Enter on your keyboard.
- Double-click the mrt text document to open it in Notepad. The file will tell you the last time MRT.EXE ran.
- Look under the Results Summary.
If it says no infection was found, there’s nothing else you can do. The problem lies elsewhere. If it does say something was found, proceed to the next solution.
2. Delete and reinstall MRT.exe.
- Bring up the Windows search bar and type in MRT.exe.
- Click Open file location when MRT.exe pop up.
- Right-click MRT.exe and select Delete in the context menu.
- If you don’t see MRT.exe anywhere, click View at the top of File Explorer.
- Check the box next to Hidden Items. MRT.exe should appear now.
- Go to Microsoft’s Download Center to download a fresh copy of the Malicious Software Removal Tool. There are 32-bit and 64-bit versions available depending on the type of computer you have.
- Go to where the location of the new Malicious Software Removal Tool. Double-click to begin the installation. If a User Access Control window appears, select Yes.
- When installing the software, select Full Scan to start things off. Give your computer enough time to finish.
- Click Finish when the software finishes.
3. Use Autoruns to clear up errors
- If you get an error stating MRT.exe is missing after deleting it, go to Microsoft’s Learn page and download Autoruns.
- Double-click Autoruns.exe and select Extract all. Follow the instructions in the subsequent extraction process.
- Now run Autoruns.exe after your computer finishes extracting the files.
- In Autoruns, click Search at the top of the window.
- Search for MRT.exe in the small window that appears.
- Once MRT.exe is located, right-click and select Delete.
The Component-Based Servicing (CBS for short) log file has been reported to become suddenly corrupt after a Windows update. It is pretty important since it keeps track of whenever new updates are installed.
However, you can clean it up or outright delete CBS without causing harm to your computer. You should also learn about fixing Error 0x800f091f. The name may be awkward, however, it’s a serious issue.
This error prevents the dotNet Framework from updating your Windows computer. Running an SFC scan can fix this, but you might also have to update drivers manually.
Feel free to comment below if you have questions about other native Windows software. And please tell us if there’s a specific guide for any Windows error you’d like to see.