How to Accept All Changes on Microsoft Word
Collaborate effectively on Word with seamless edits
3 min. read
Published on
Read our disclosure page to find out how can you help Windows Report sustain the editorial team. Read more

If you’re collaborating on a Microsoft Word document, you can accept all changes for a seamless tracking and editing experience. Accepting changes shows that you agree with the modifications.
How do I accept all changes in Microsoft Word?
1. Enable Track changes
- Launch your Microsoft Word document.
- On the top ribbon menu, navigate to the Review tab.
- Hit the Track Changes button.
The track changes feature records all the modifications you and any other collaborator on the document will be making. This will ensure all edits made are aligned and there’s a point of reference in case confusion happens.
2. Accept changes
2.1 Accept changes one-by-one
- Place your cursor at the beginning of the document and select the Review tab.
- Select the drop-down arrow below Accept, and click on Accept this change.
This is a thorough method of reviewing the document so as to not miss any critical changes. However, if the document is rich in content and spans across many pages, it can be a time-consuming task.
2.2 Accept all changes
- Click on the Review tab.
- Select the drop-down arrow below Accept, and then select Accept All Changes.
If you’re done with all edits and the document is closed from further collaboration, you can select the Accept changes and stop tracking option.
Why can’t I accept or reject changes in Word?
- Conflicting versions: If you’re using a different version than the one in which the document was created in, you may not be able to accept or reject changes because of compatibility issues. To avoid such issues, ensure you’re using the most up-to-date and legitimate version of Microsoft Word or use Word on your browser.
- Disabled settings: To accept or reject changes in Microsoft Word, you have to turn on the track changes feature for the document.
- Document is protected: If the owner of the document has restricted editing, you may be unable to accept or reject changes. You can remove this protection but some document owners enforce passwords so you may have to request permission before making changes.
- Corrupt document: Sharing the document over the internet and to multiple devices puts it at risk of infections and can easily be corrupted. You can try to repair the document or create a new one and copy the contents into it.
- Add-ins or Macros: While third-party add-ins and macros can enhance your experience, sometimes they interfere with some features. Disable your add-ins and see if the issue persists.
As an additional tip, always keep the original document copy especially if you’d like to keep track of the changes. This way, you can compare the two Microsoft Word documents to see whether any crucial information was omitted.
One drawback of Microsoft Word is that after accepting changes and closing the document, you can no longer revert them. However, with advancements in Word processing tools, you can view a history of changes and hide comments in Google Docs.
That’s all we had for this article but be sure to leave us a comment down below on any additional thoughts you may have on this topic.
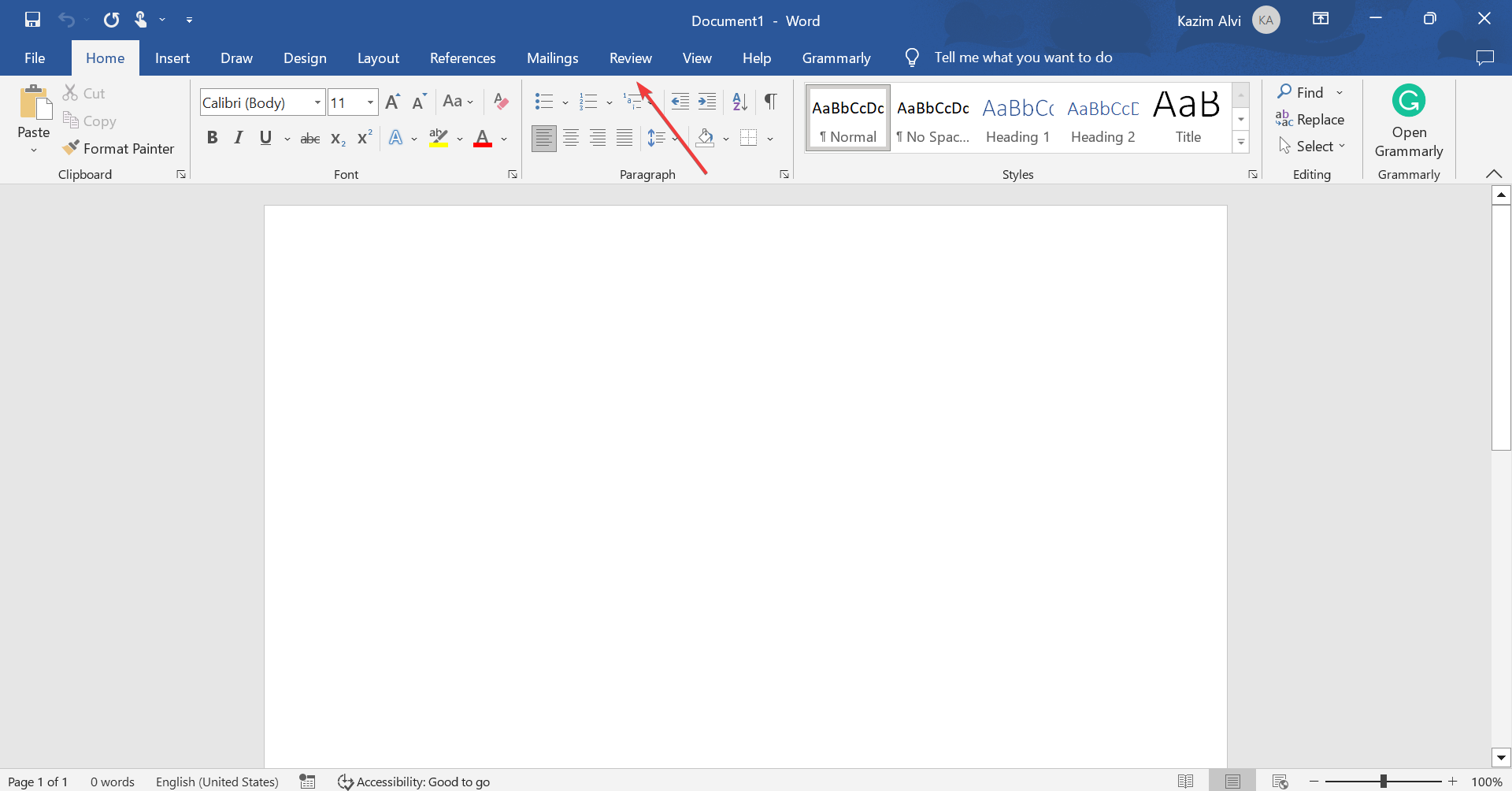
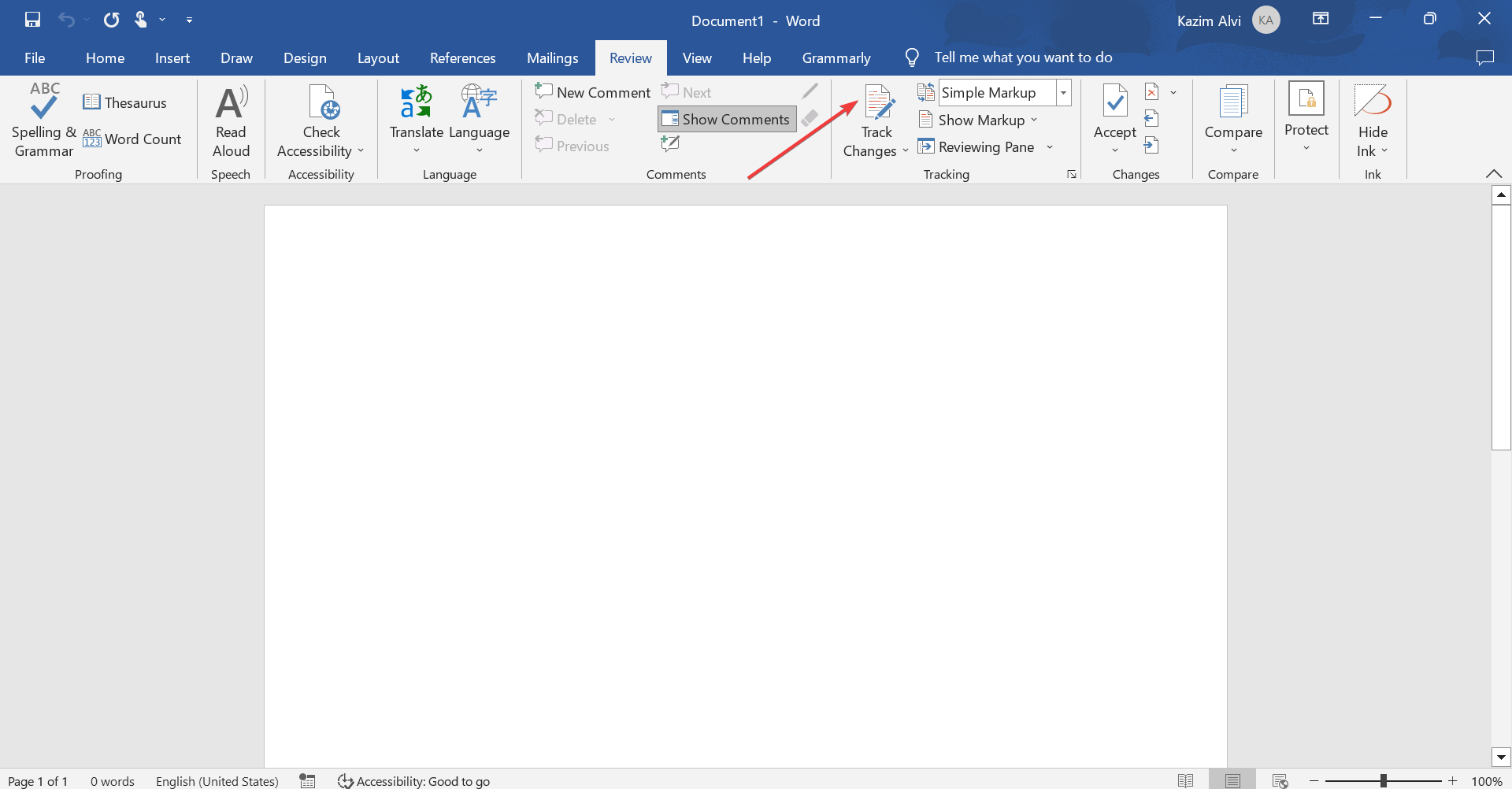




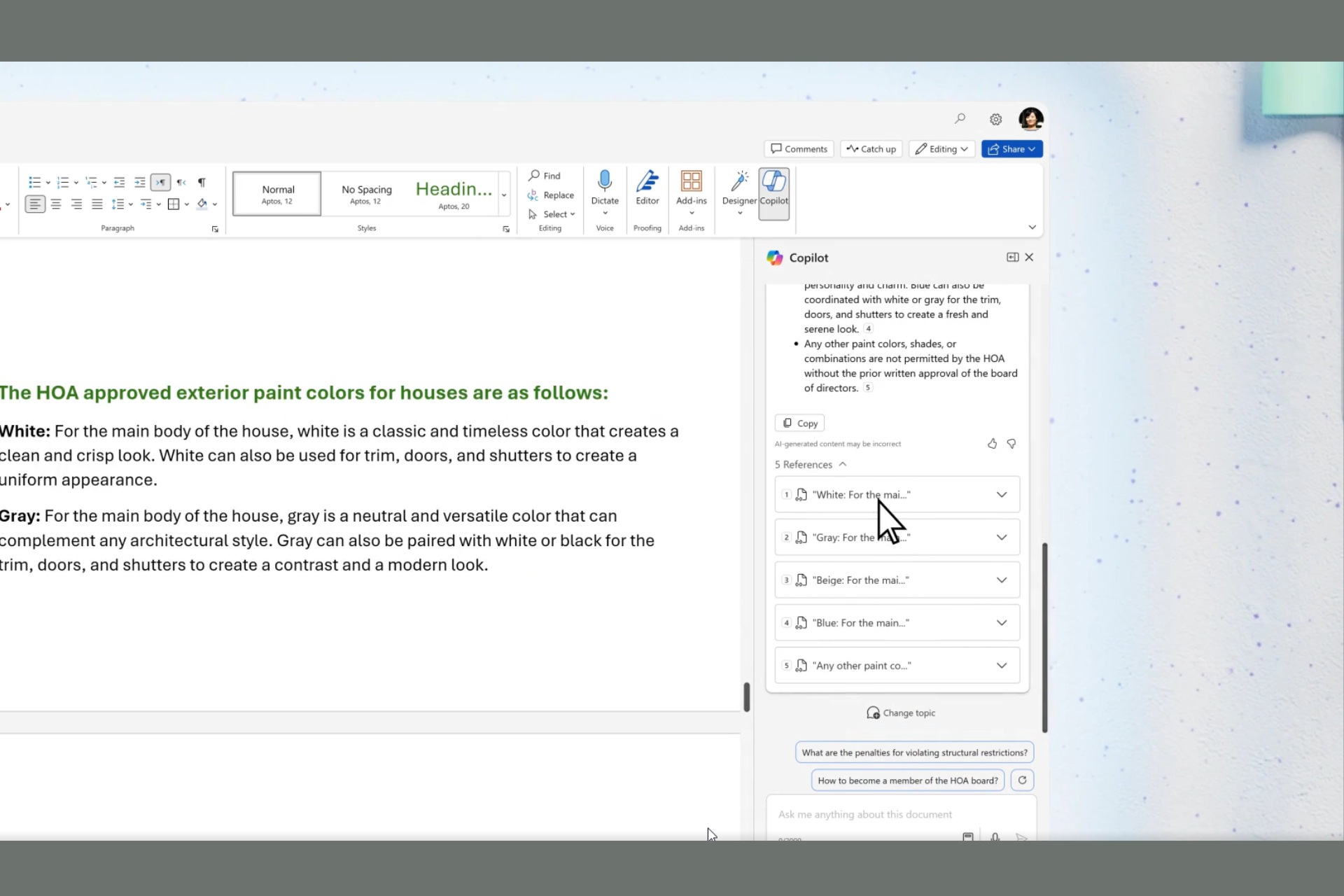
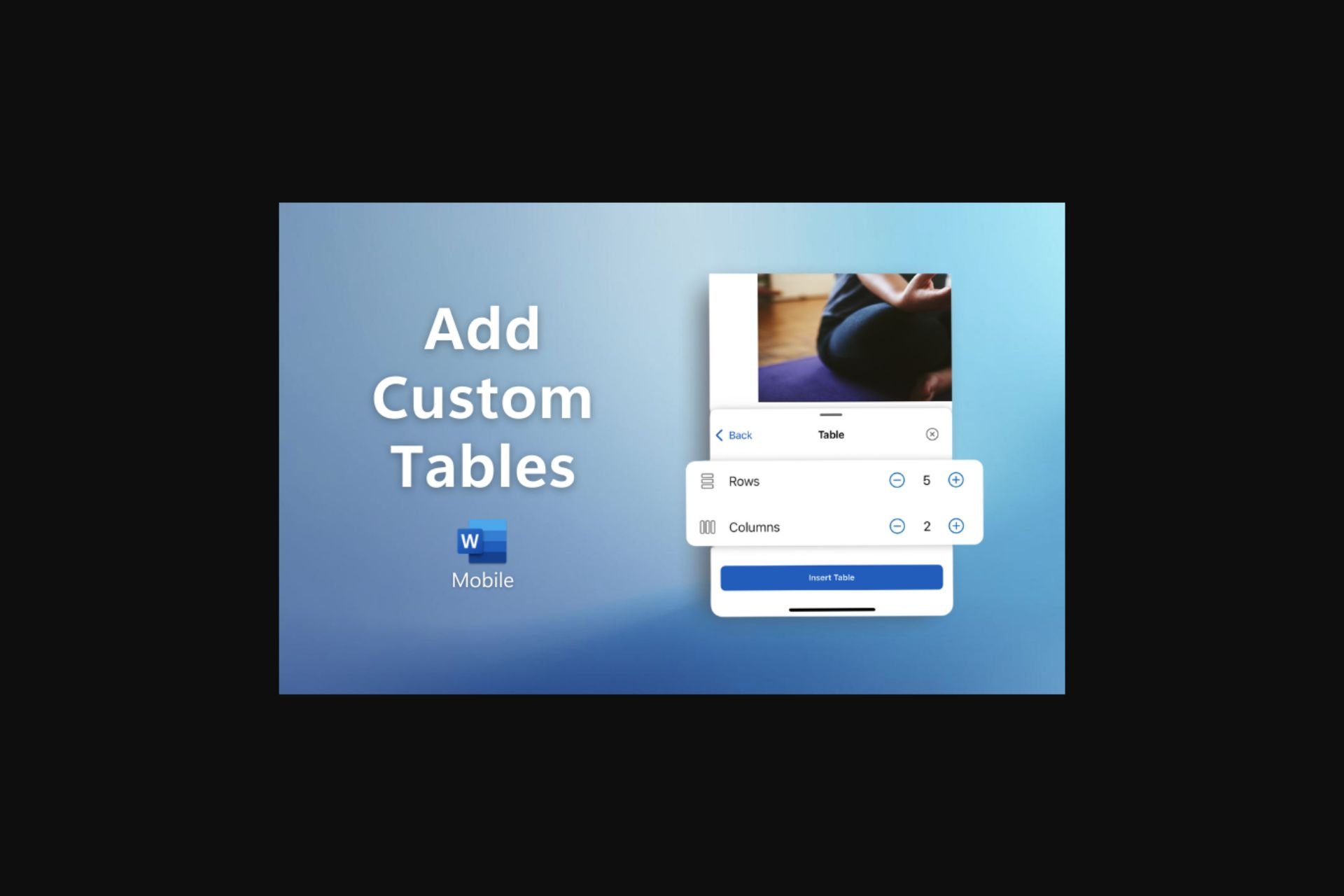



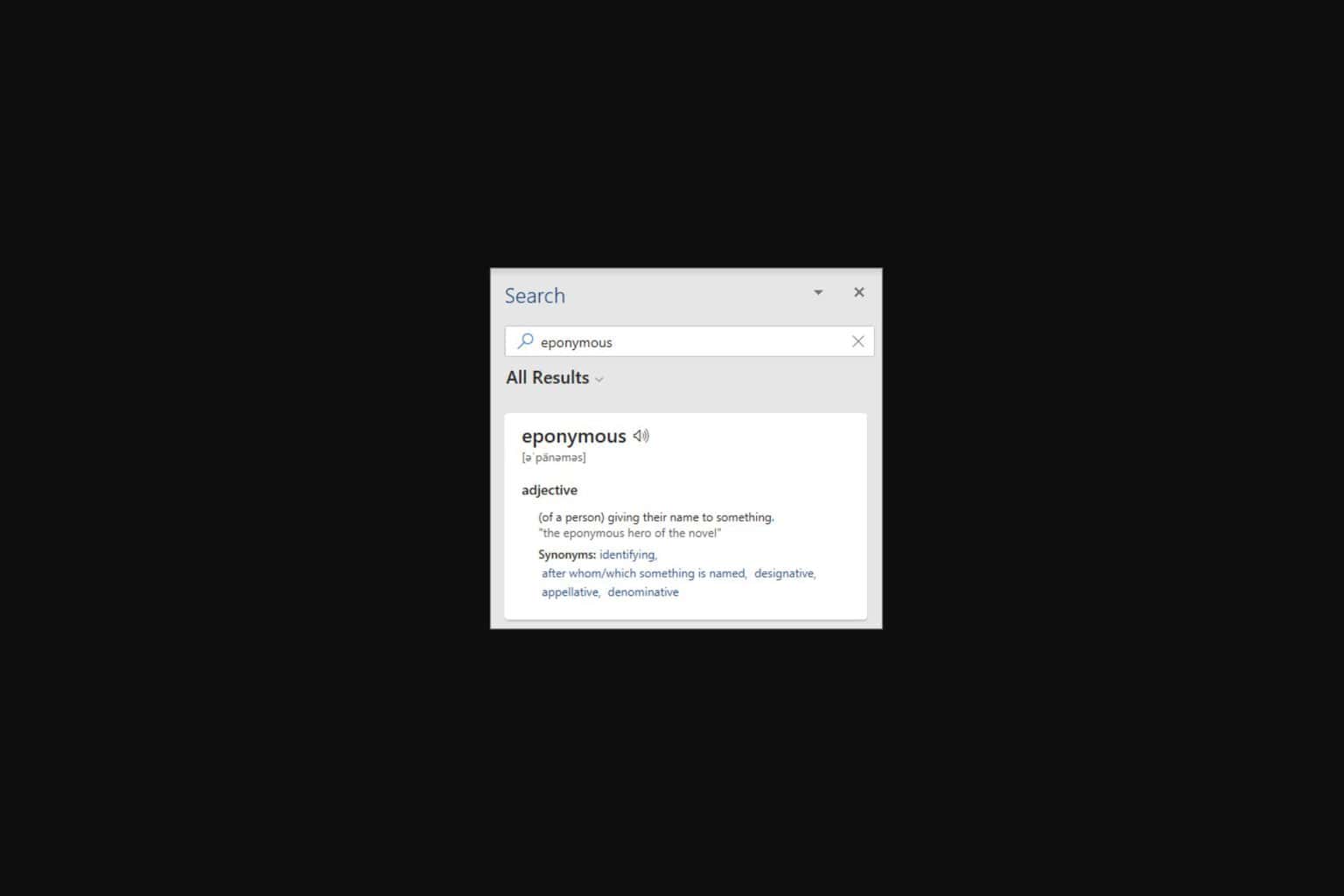
User forum
0 messages