How to Update All Fields in Microsoft Word
CTRL+A and F9 are the magic keys to updating all fields
2 min. read
Published on
Read our disclosure page to find out how can you help Windows Report sustain the editorial team. Read more
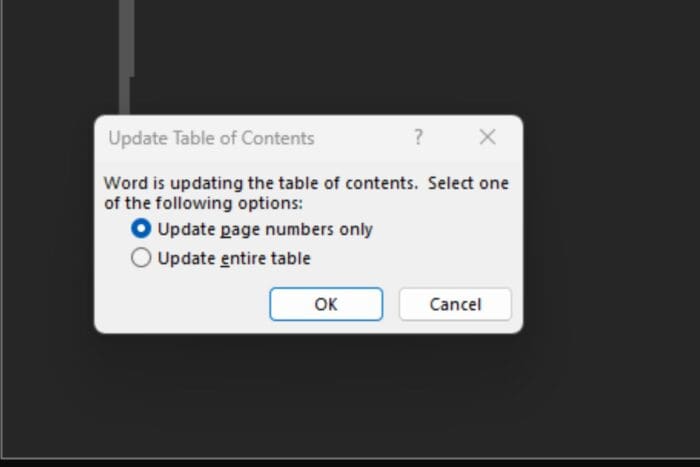
When making changes in your Microsoft Word document, you may need the change to be replicated across the board hence the need to update all fields. A simple Windows shortcut of Ctrl+A and F9 will do the trick.
The most common changes that may need fields to be updated include a table of contents, page numbers and hyperlinks among others. Updating all fields not only automates the process but also ensures uniformity and saves you time.
The keyboard shortcut mostly works when it’s a simple document. If you have a complex document with tables, graphs and other media, you may need to update each section individually.
How do I update all fields in Microsoft Word?
- Launch your Microsoft Word document.
- Hit the Windows shortcut Ctrl+A to select all then press F9 to update all fields.
- For a particular section, go to the table of contents, right-click on it and select Update field.
- To ensure you don’t forget about updating all fields, go to File> Options > Display, and under Printing options, select the check box for Update fields before printing.
Additional tips for efficient field updates
- Save and back up your work before updating. Large documents especially complex ones may become unresponsive when you’re trying to update and may lose the data.
- Ensure there are no hidden fields in your document that may be bypassed when updating fields.
- Turn on tracking of changes in your Word document to avoid missing updating any fields.
- Enable automatic field updates, especially before printing to avoid wastage of resources.
- Learn Microsoft Word shortcuts to help perform repetitive tasks.
That’s all we had as far as updating fields in Microsoft Word is concerned. However, if you encounter any other issues such as Word not editing, check out our guide for quick fixes. And if the problems are recurrent or overwhelming, we recommend resetting your Microsoft Word to default settings.
How easy was it to update your fields in Microsoft Word using this guide? Let us know in the comment section below.
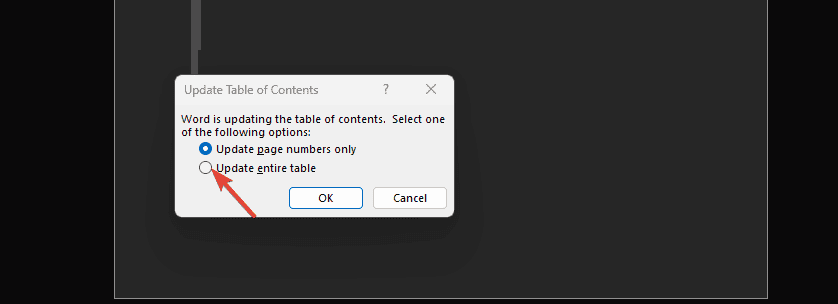
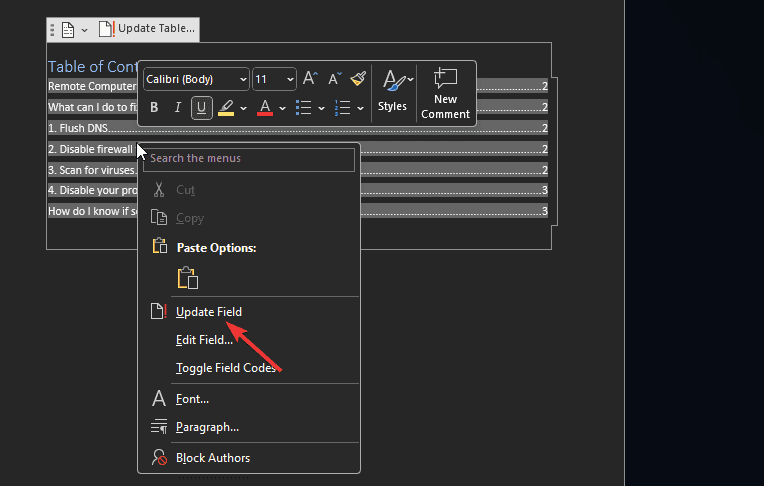
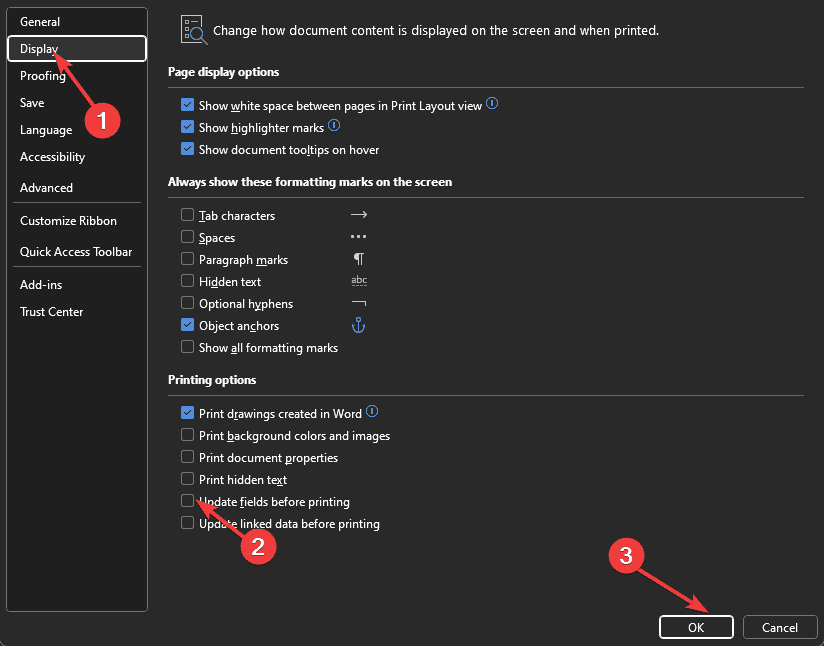






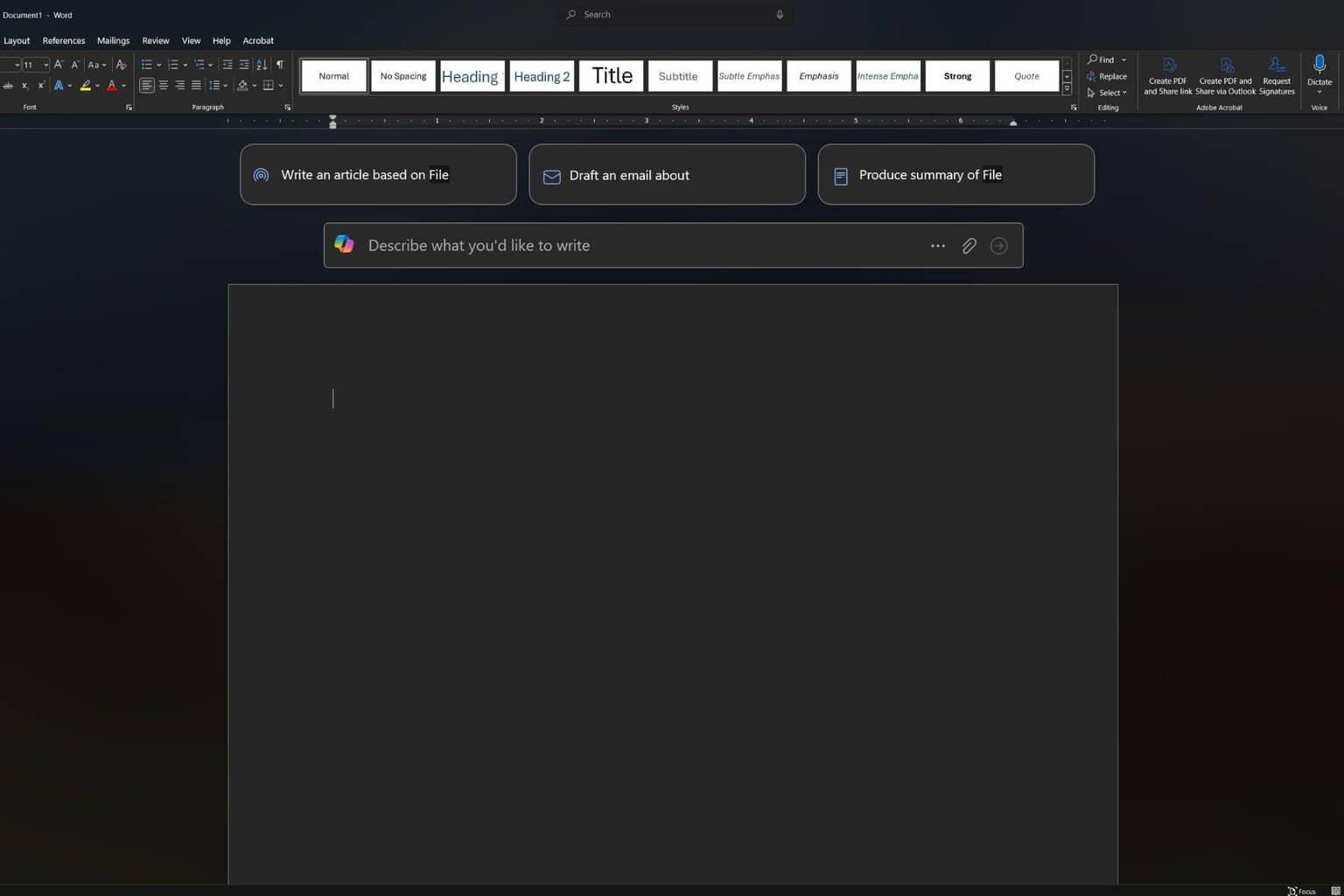
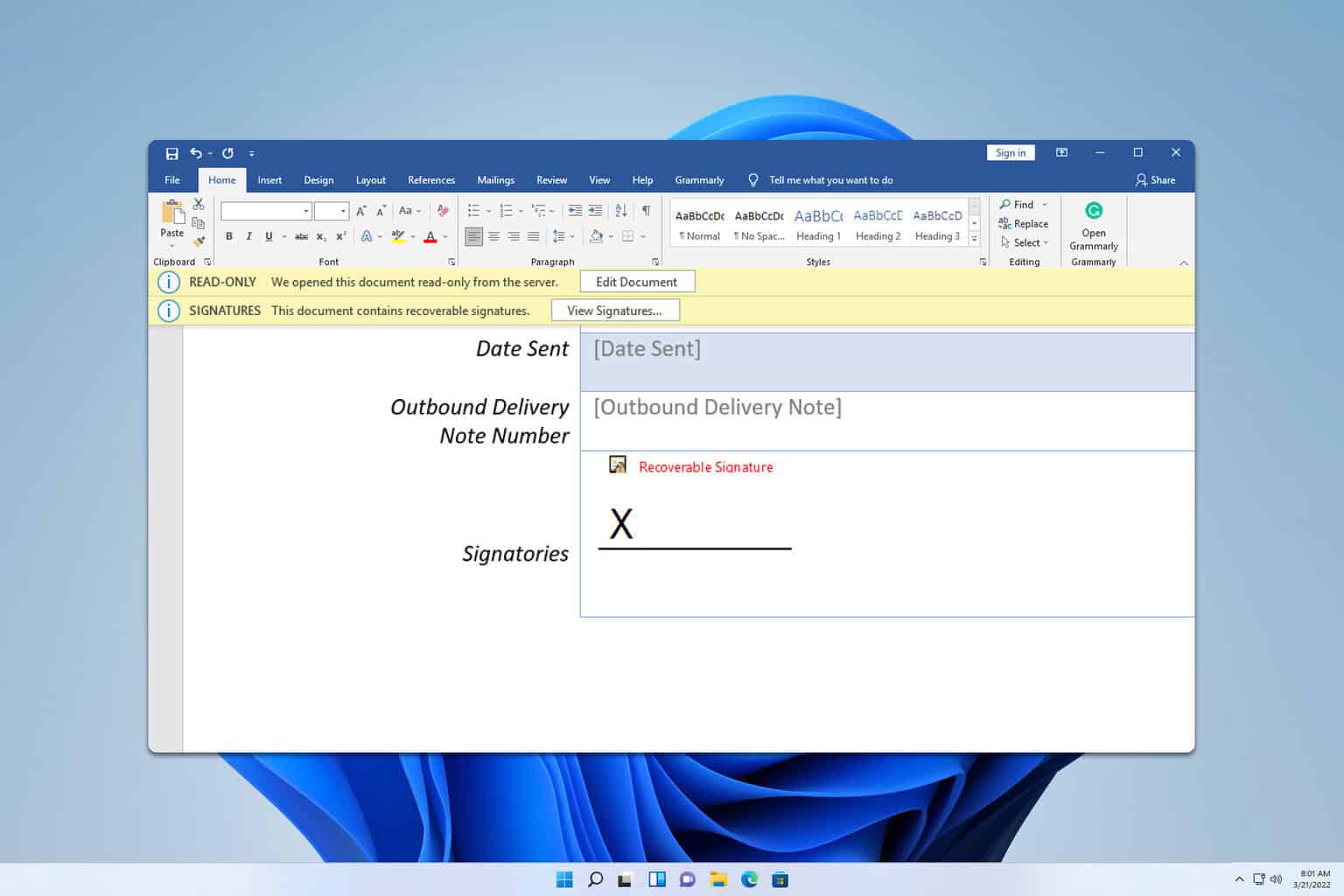
User forum
0 messages