How to fix Minecraft error code 5 on Windows PCs
3 min. read
Updated on
Read our disclosure page to find out how can you help Windows Report sustain the editorial team. Read more

Some Minecraft players get an error code 5 error message when they launch that game. The full error message states: “Mojang native launcher updater. Problem moving C:\Program Files (x86)\Minecraft\tmp\tmpLauncher.exe to MinecraftLauncher.exe with error code 5.” Consequently, the game doesn’t run when that error message pops up. These are a few resolutions for Minecraft error code 5.
Fix Minecraft error 5 on Windows 10
- Run Minecraft as Administrator
- Copy the tmpLauncher File to the Minecraft Folder
- Update the Minecraft Launcher
- Update Java Version
1. Run Minecraft as Administrator
- Launching games with elevated admin rights can kick-start them. So, try running Minecraft as an administrator first. This is how you can launch Minecraft as an administrator.
- First, right-click the Minecraft Launcher to open its context menu.
- Select the Properties option to open the window shown directly below.
- Click the Compatibility tab in the snapshot below.
- Select the Run this program as an administrator option on the Compatibility tab.
- Press the Apply and OK buttons.
2. Copy the tmpLauncher File to the Minecraft Folder
- Some Minecraft players have fixed error code 5 by copying the tmpLauncher file to the Minecraft folder. To do that, open this folder in File Explorer: C:\Program Files (x86)\Minecraft\tmp.
- Next, right-click tmpLauncher.tmp and select Copy.
- Open the C:\Program Files (x86)\Minecraft folder in File Explorer.
- Right-click Minecraft.exe and select the Delete option. Click the Yes button to confirm.
- Then right-click an empty folder space in File Explorer and select the Paste option.
- Right-click the tmpLauncher.tmp file and click Rename.
- Enter Minecraft.exe as the new file title for tmpLauncher.tmp, and press the Yes button on the dialog box window that opens.
3. Update the Minecraft Launcher
Downloading a new Minecraft launcher is another fix for error code 5. You can download a new launcher from the hyperlink included in Minecraft’s Nativelog.txt file. This is how you can update the game’s launcher.
- Open the game’s Nativelog.txt file (in the Minecraft folder), and copy the hyperlink in Nativelog that includes MinecraftLauncher.exe with the Ctrl + C hotkey.
- Then open a browser.
- Press Ctrl + V to paste and open the copied URL, and download the Minecraft launcher from that page.
- Then drag the new MinecraftLauncher.exe to the Minecraft folder to replace the original launcher.
- Right-click the old Minecraft.exe and select Delete to erase it.
4. Update Java Version
Minecraft is a game that requires Java to run. As such, it might also be worth checking if your Java version is the most update one. This is how you can update Java.
- First, press the Win key + R keyboard shortcut.
- Enter ‘appwiz.cpl’ in Run, and press the OK button.
- Next, input ‘Java’ in the search box to check your Java version as shown in the snapshot directly below.
- If your version is not the latest Java 8 Update 161, select Java and press the Uninstall button to remove it.
- Next, open this page and select to download a 32 or 64-bit Java version. You’ll need the 32-bit version for 32-bit browsers and 64-bit Java for 64-bit browsers.
- Open your browser’s about page to check if it’s a 64 or 32-bit browser. For example, in Chrome you can click Customize Google Chrome > Help > About Google Chrome to open the tab shown directly below.
- Open the Java setup wizard to install the latest version.
One, or more, of those fixes will probably get Minecraft up and running on your Windows desktop or laptop once more. To fix other Minecraft error messages in Windows 10 and 8, check out this article.
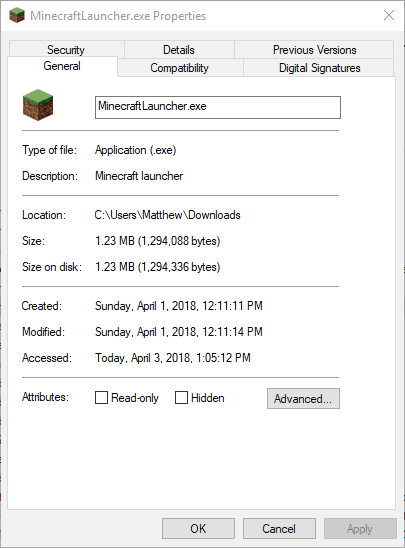
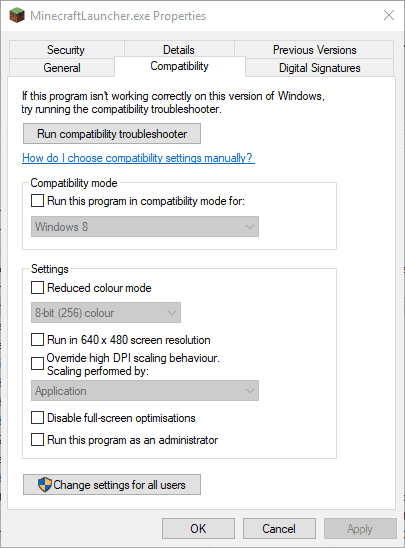
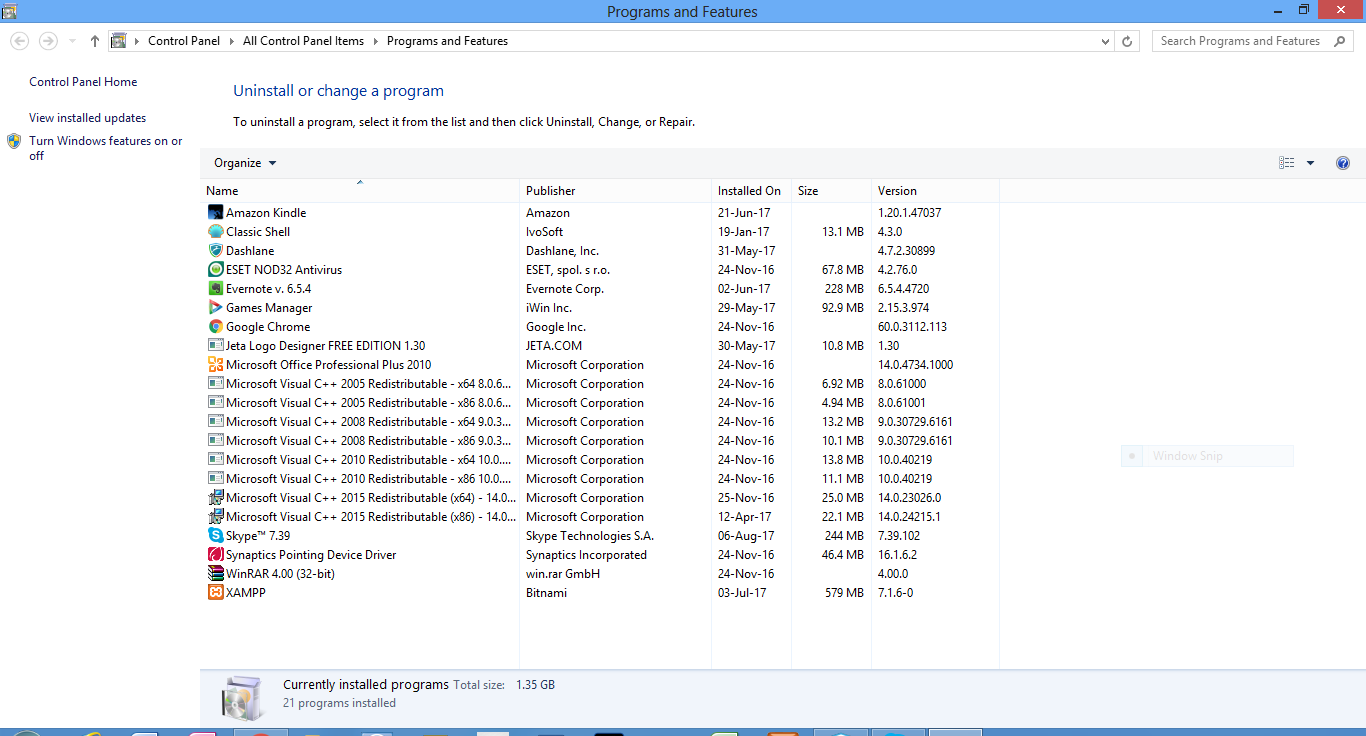

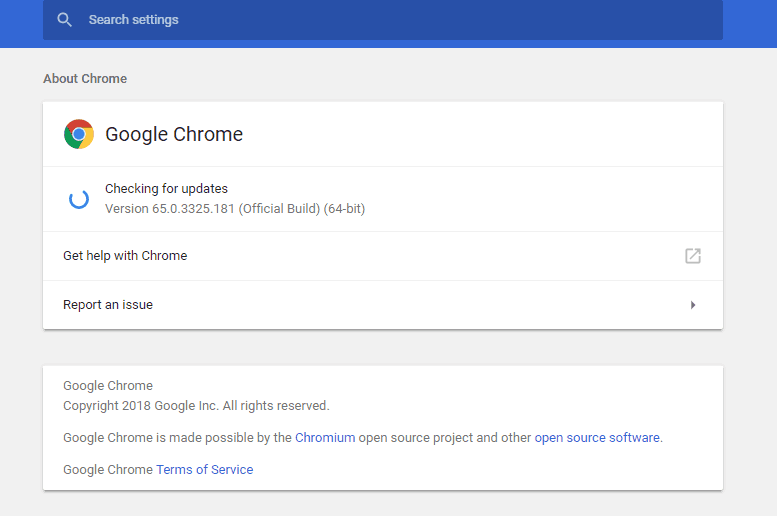








User forum
0 messages