Minecraft Is Not Responding: 5 Quick Ways to Fix It
Mods are great but not when they make your game unresponsive
4 min. read
Updated on
Read our disclosure page to find out how can you help Windows Report sustain the editorial team. Read more
Key notes
- Minecraft can be a demanding game and if you don’t have the right hardware for it, it can be frustrating to play.
- If the game is unresponsive from time to time, it may be time to upgrade your graphics card for improved performance.

Minecraft crashes can happen to anyone, but they’re especially frustrating when you’re in a middle of a game or building something cool.
The game may become unresponsive because it is not using the GPU or your hardware is just undergoing wear and tear.
Why does my Minecraft keep crashing?
If you’re a Minecraft fan, you’ve probably noticed that the game is crashing on your PC. That doesn’t mean the end of your fun, but it does mean that something is going wrong in the background.
Here are some reasons why your Minecraft might crash:
- Outdated game – Minecraft is a constantly updated game, and the developers make sure to patch up any issues that may arise. It is possible you’re running an old version.
- You have too many mods installed at once – If you rely heavily on mods, they can cause lag or other issues because they are so resource-intensive.
- Low on memory – If you are running low on memory, Minecraft may be unresponsive as it tries to compensate with the limited resources.
- You’re using an unofficial version – Pirated copies are often riddled with bugs and issues that can make the game unstable or unplayable.
- Outdated graphics card – If you’re using an old computer with a dated graphics card, it might not be able to handle the latest version of Minecraft. You’ll need to upgrade your hardware before playing the game again.
How do I fix Minecraft not responding?
Before performing any advanced troubleshooting, we recommend you check the following:
- Ensure you’re running the official Minecraft version by downloading it from the Microsoft Store.
- Check and update your Minecraft version.
- Close any background apps that may be using too much CPU.
- Finally, restart your PC to clear out any temporary files.
1. Disable Minecraft mods
Sometimes Minecraft modpacks may not be responding, which can lead to crashes and errors like not responding when launching the game or even crashing while playing online with others. If this happens often enough, then disabling all mods may be an effective solution.
This will help you determine if there is any conflict between them and Minecraft itself. If disabling some of these causes a positive change, then it could be that the problem lies with them instead of the game itself.
2. Free up hard drive space
If Minecraft isn’t responding, it’s usually because the game is using more memory than your computer can provide.
There are multiple ways to free up hard drive space on your PC. You can choose to perform all of them or use one and check whether the game improves.
3. Update your graphic drivers
- Hit the Windows key, type Device Manager in the search bar, and click Open.
- Navigate to Display adapters and find your graphics card.
- Right-click on your graphics card and select Update driver.
- Select Search automatically for drivers.
Updating your graphics drivers to the latest version is always a good idea. It can be a pain, though, because you have to find out which ones you need and then download them.
Outbyte Driver Updater automates the process for you. It picks up all the latest available drivers from their servers and downloads them to your system where they are installed automatically.

Outbyte Driver Updater
Have your graphic drivers along with all your old drivers in no time.4. Check for Windows Updates
- Hit the Windows key and click on Settings.
- Select Windows Update and click on Check for updates.
- Download and install if available.
5. Uninstall and reinstall Minecraft
- Hit the Windows key and click on Settings.
- Select Apps on the left pane then click on Apps & features on the right pane.
- Locate Minecraft, click on the three vertical ellipses and select Uninstall.
- Open the Microsoft Store, search for Minecraft and Install it.
A reinstall of the application can be helpful in getting rid of any corrupt file or stored cache that may have been causing issues with the game.
It is also important to note that Minecraft not responding on startup or when joining the server may also be caused by server issues. If the servers are down or undergoing maintenance, all you can do is wait it out.
Other issues that may crop up include a BSOD error appearing on Minecraft while launching. If you come across such an error, don’t hesitate to check out our detailed guide on how to go about it.
Let us know if, after trying out these steps, there’s improved performance on your Minecraft game.
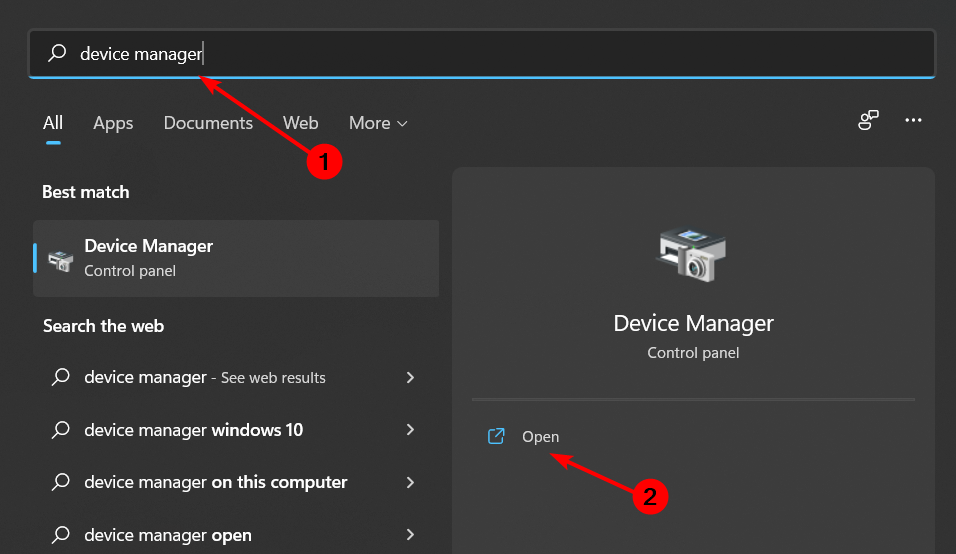
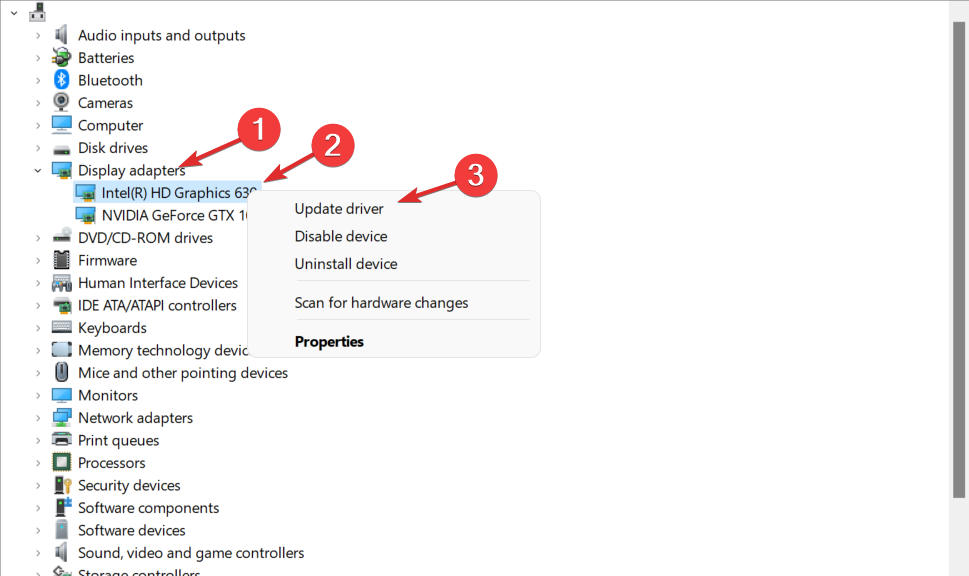



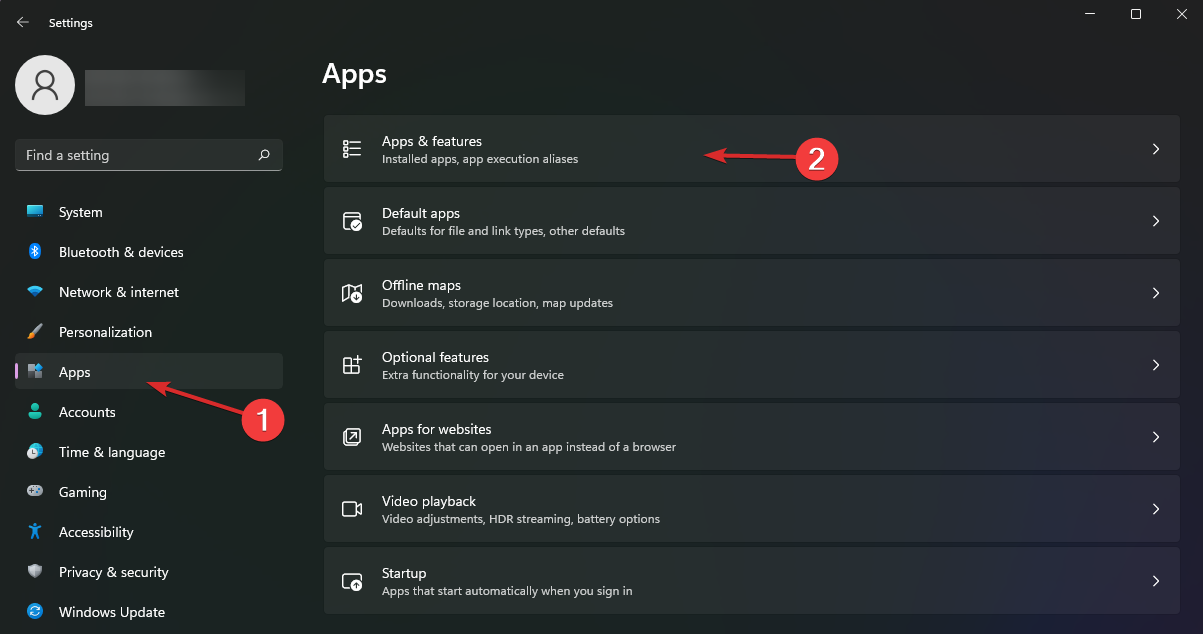

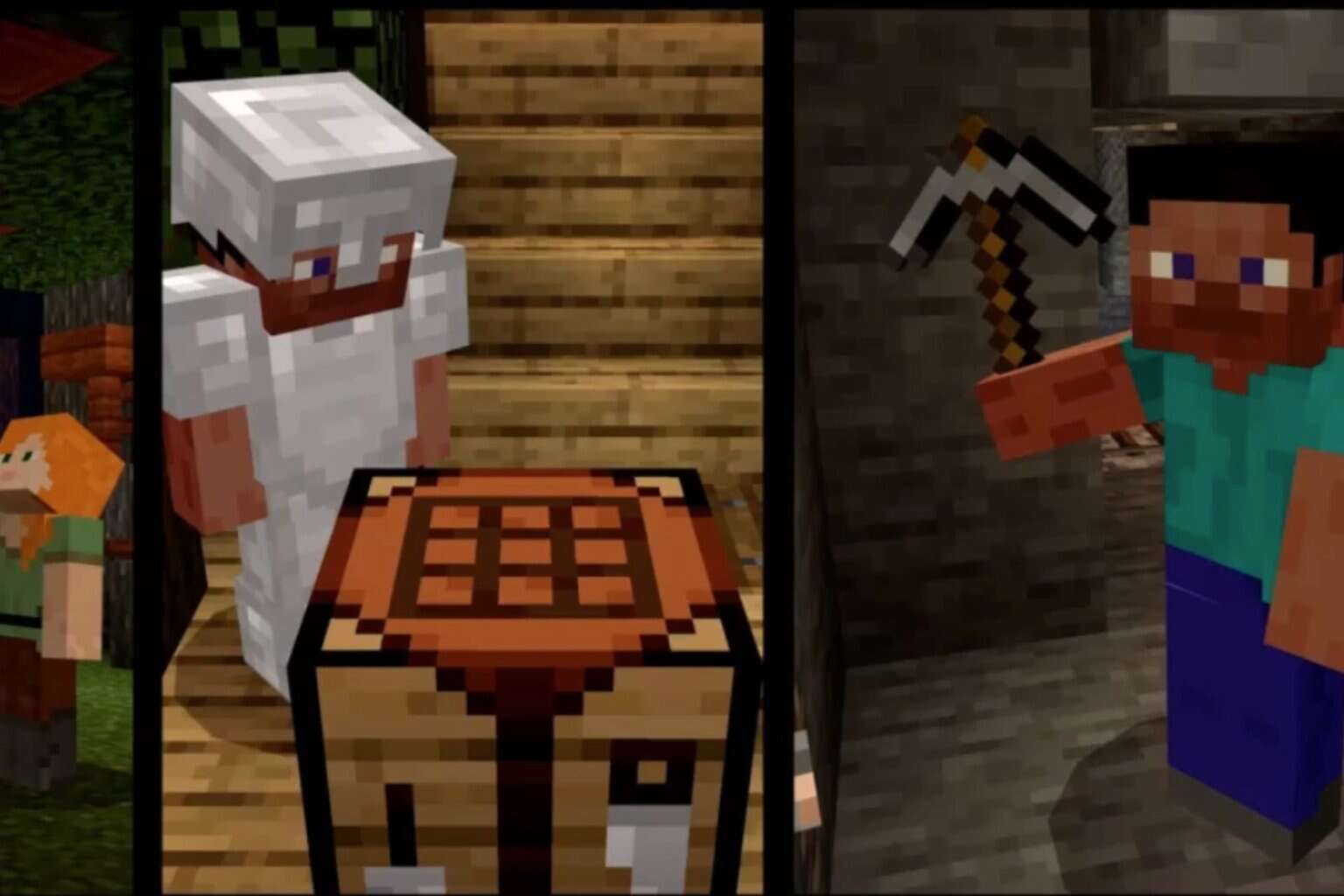






User forum
0 messages