My D Drive Is Missing in Windows 11: 5 Ways to Get It Back
First, check if your drive is connected properly to your PC
4 min. read
Updated on
Read our disclosure page to find out how can you help Windows Report sustain the editorial team. Read more

Restoring/fixing a mixing D drive in Windows 11 is easy. You’re usually dealing with poor cable connection or post-update driver mismatches. These are all quick to address.
Other common reasons why your D drive isn’t showing up include physical damage to the drive or a malware infection.
How do I restore my D drive in Windows 11?
 NOTE
NOTE
1. Scan your drives using Disk Management
- Right-click the Windows icon and select Disk Management from the list.
- Now, click on Action from the top menu and select Rescan Disks.
- Wait for the process to complete and see if the D drive letter reappears.
2. Update the drivers
- Right-click the Start button and select Device Manager from the list.
- Expand the Disk drives section, right-click on the device driver, and select Update driver from the drop-down menu.
- Click on Search automatically for drivers.
- If the system identifies any new drivers, it will install them. You might also select the Properties option in step 2, go to the Driver tab, and choose Roll Back Driver. In case the problem appeared after a Windows update, this will restore the correct disk driver.
- Additionally, type updates in Windows Search bar, and select Check for Updates. From there, install all the latest Windows 11 updates.
3. Run SFC and DISM scans
- Type cmd in Search and select Run as administrator from the results.
- Type or paste the following command and press Enter to run it:
sfc /scannow - After the scan is complete, run the following command:
DISM /Online /Cleanup-Image /RestoreHealth - Restart your PC and see if the D drive has now reappeared.
4. Check your drive for errors
- Click the Search box, type cmd, and select Run as administrator to open Command Prompt with full privileges.
- Now, type or paste the following command and press Enter to run it:
chkdsk d: /f - If the D drive is an SSD, use the following command instead:
chkdsk d: /f /r /x - Also, if D is a partition of your C drive, replace D with C in the command lines.
- If you get a message saying that the scan can’t be run because the drive is in use, restart your PC and repeat the procedure.
5. Disable USB Selected Suspend (for external drives)
- Open Control Panle and go to Power Options.
- Select Change Advanced Power Settings.
- In the list, expand USB Settings.
- Set USB selective suspend settings to Disabled both for Battery and Plugged in.
This will make sure Windows doesn’t automatically disables drives to save power.
Should the drive be missing after a Windows update, the highlighted guide will help you with more information.
If all these methods fail, you may also try restoring your Windows 11 to a previous point in time when your D drive was showing up.
Tips & tricks for avoiding drive disappearance in the future
- Keep the system drivers up to date using Automated Updates. You may also use driver updater tools if you want to avoid the manual procedures.
- Disk drives may fail at any time, sometimes without a warning so you need to perform regular backups of important data files from your PC. And if you don’t want to do that manually, there are also great backup tools that do that automatically.
- Managing hard disk space appropriately is also something you should care about. Keep your folders and files neatly organized and delete unnecessary programs and junk files regularly.
- Using disk management tools will also help you assess the drive’s health at any time.
That’s it! We hope that now the missing drive is back, and you can access your personal files stored on it.
In case you’re still running an older OS, our guide on how to fix a missing drive from Windows 10 will help you.
The problem may also arise if the drive letter is not available, but our highlighted guide will provide step-by-step instructions to fix that problem as well.
If you have some questions or suggestions, don’t hesitate to leave us a comment in the section below.







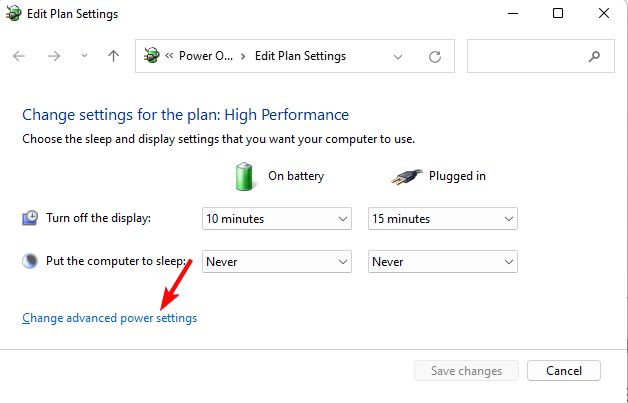










User forum
0 messages