MMC.exe Application Error: 7 Easy Fixes for This Problem
Get rid of the error in no time with our expert solutions
5 min. read
Updated on
Read our disclosure page to find out how can you help Windows Report sustain the editorial team. Read more
Key notes
- The mmc.exe Application Error appears when users try to open the Microsoft Management Console or any of the tools available under it.
- The problem usually arises due to corrupt system files or issues with the disk.
- To fix things, log in with an administrator account, repair Microsoft Visual C++ Redistributable, or modify the Local Security Policy, amongst other solutions.
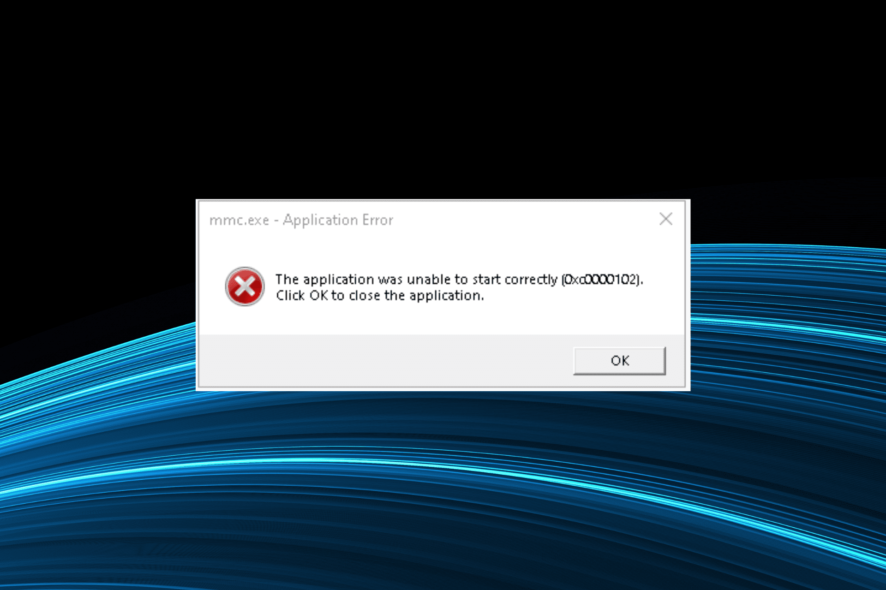
Microsoft Management Console is a vital part of Windows and is used to access system and storage tools, along with making critical changes to the PC. However, many users reported getting the mmc.exe Application Error when opening the Device Manager or other tools linked to it.
This makes users tricky since they cannot update the drivers, manage the disks, enable/disable services, or sometimes even check the error logs in Windows. So, let’s walk you through the underlying triggers and the solutions that worked for others.
What causes the MMC.exe Application error?
Here are a few reasons you might be getting the error:
- Corrupt system files: When the system files are corrupt, you are likely to come across The program mmc.exe stopped interacting with Windows and was closed message, along with other errors.
- Issues with the disk: Even problems with the disk that render vital files unaccessible could trigger the error.
- Missing permissions: Users require a range of permissions to access several built-in tools, and if these are not granted, you might get the mmc.exe Application Error.
How can I fix MMC.exe error?
Before we head to the slightly complex solutions, here are a few quick ones to try:
- Restart the computer. This should always be the primary approach when troubleshooting an error on any device.
- Check for Windows updates and install any that are pending.
- If you have third-party antivirus installed, disable it, and check whether the problem is fixed. In case it does the trick, we recommend you switch to a more reliable and Windows-friendly antivirus.
- Make sure you are logged in with an administrator account. Some apps won’t run unless users have administrative privileges.
If none work, move to the fixes listed next.
1. Launch the app from an elevated Command Prompt
- Press Windows + S to open Search, type Command Prompt, and click on the relevant search result.
- Now, type one of the following commands and hit Enter to open the linked utility:
- Device Manager: devgmgmt.msc
- Local Group Policy Editor: gpedit.msc
- Event Viewer: eventvwr
- Task Scheduler: taskschd.msc
- Disk Management: diskmgmt.msc
If you can’t open Device Manager and get mmc.exe Application Error, try opening the desired utility from the Command Prompt.
2. Run the DISM, SFC, and Check Disk scans
- Press Windows + R to open Run, type cmd, and hit Ctrl + Shift + Enter.
- Click Yes in the UAC prompt.
- Paste the following commands individually and hit Enter after each to run the DISM tool:
DISM /Online /Cleanup-Image /CheckHealthDISM /Online /Cleanup-Image /ScanHealthDISM /Online /Cleanup-Image /RestoreHealth - Next, run the following command to perform an SFC scan:
sfc /scannow - Now, execute the following command to run the Check Disk utility:
chkdsk /r - When asked to schedule a scan, press Y, then hit Enter, and finally, restart the computer.
Running the DISM tool, SFC scan, and Check Disk utility helps fix issues with Windows installation, repairs corrupt system files, and tries to reduce the damage caused by bad sectors respectively.
Run all three in the same sequence, restart the computer once done, and check whether the mmc.exe Application Error is fixed.
3. Modify the Local Security Policy
- Press Windows + R to open Run, type secpol.msc, and click OK.
- Expand Local Policies in the navigation pane, select Security Options under it, and then double-click on User Account Control: Run all administrators in Admin Approval Mode to open its Properties.
- Select Disabled, and then click on Apply and OK to save the changes.
4. Disable UAC
- Press Windows + S to open Search, type Change User Account Control settings, and click on the relevant result.
- Drag the slider to the bottom, i.e., Never notify, and then click OK to save the changes.
- Click Yes in the prompt to confirm the change.
In some cases, it was problems with the UAC (User Account Control) settings that triggered the mmc.exe Application Error and prevented any of the linked consoles from running. Make sure you use this as a temporary measure and revert UAC settings to their previous configuration.
5. Repair Microsoft Visual C++ Redistributable
- Press Windows + R to open Run, type appwiz.cpl in the text field, and click OK.
- Now, locate all Microsoft Visual C++ Redistributable entries, select them individually, and click on Change.
- Now, click Repair.
- Wait for the process to complete.
6. Uninstall the recent Windows update
- Press Windows + I to open Settings, and click on Update & Security.
- Click on View update history on the right.
- Now, click on Uninstall updates.
- Select the last installed update after the error first appeared, and click Uninstall.
- Click Yes in the confirmation prompt.
- Restart the computer once done for the changes to come into effect.
For many users who reported that mmc.exe Application Error started appearing after an update, removing the latest version and reverting to the previous stable one did the trick. An OS update can often mess up the PC, and uninstalling the update is the best way to go.
7. Perform an in-place upgrade
- Go to Microsoft’s official website, and click on the Download tool now button to get the Media Creation Tool for Windows 10.
- Once downloaded, run the setup, and click Yes in the prompt.
- Wait for the setup to ready things.
- Click Accept to agree to the license terms and conditions.
- Select Upgrade this PC now, and click on Next to continue.
- Wait for the download to complete and follow the on-screen instructions to complete the process.
If nothing previously worked, an in-place upgrade can be used as a last resort to fix the mmc.exe Applications Error. It will replace all corrupt files and eliminate other issues triggering the error, though your files and apps remain safe.
Once you have the PC up and running, do check some quick tips to improve Windows performance. And for other problems, such as the CredentialUIBroker.exe error, feel free to check out our helpful guide.
For any queries or to share a solution we missed, drop a comment in the section below.
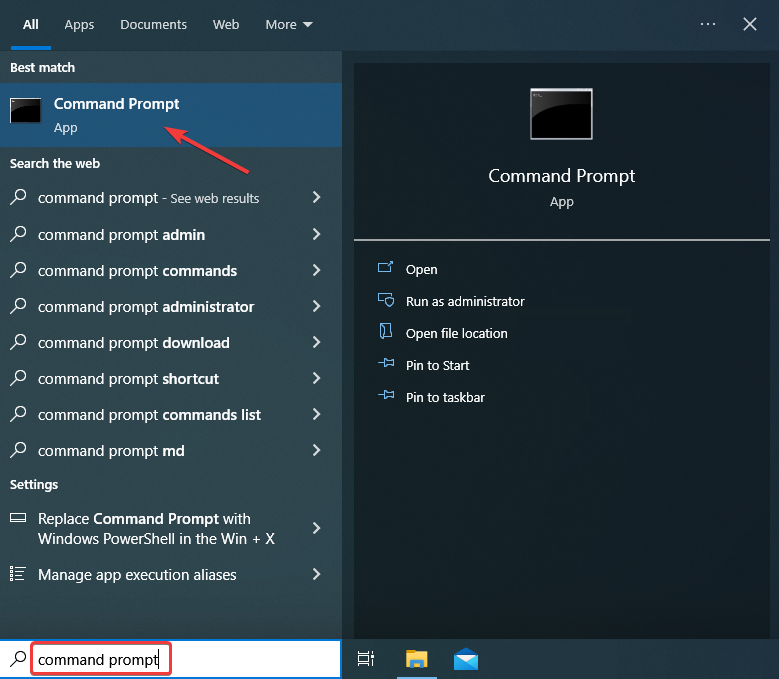
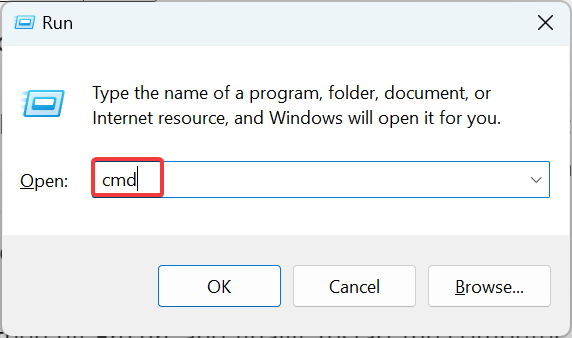
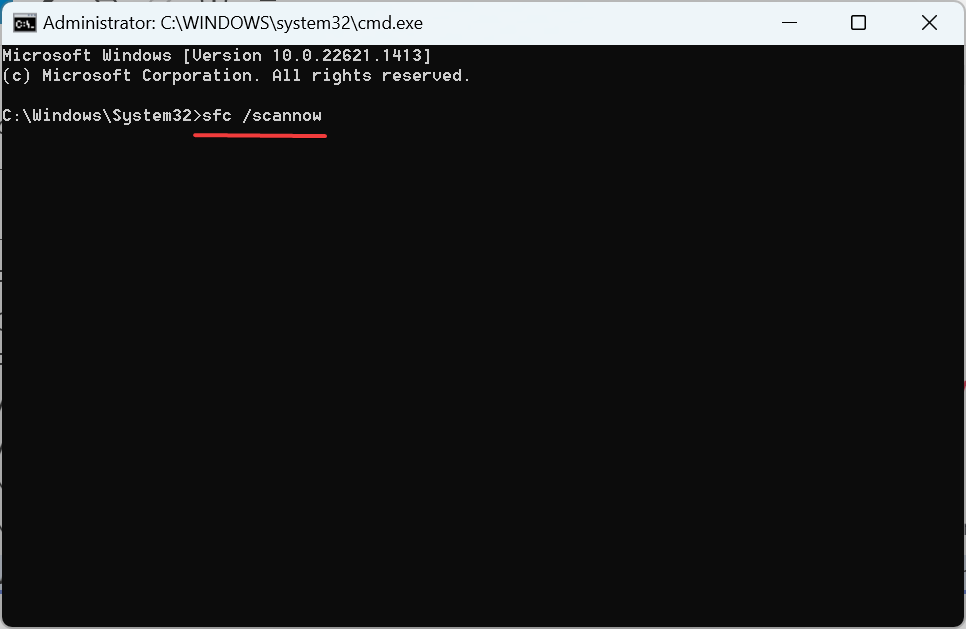
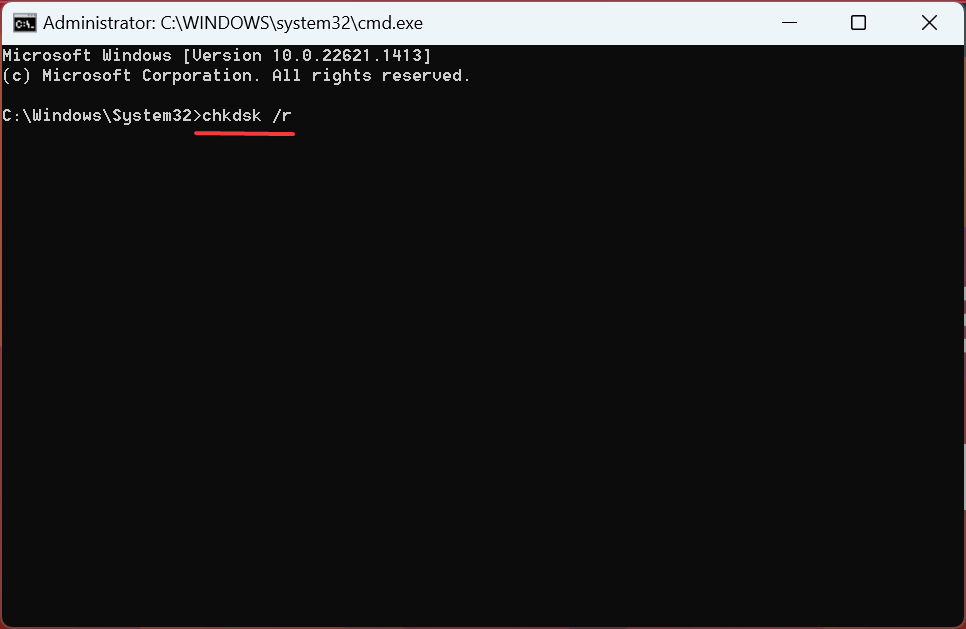
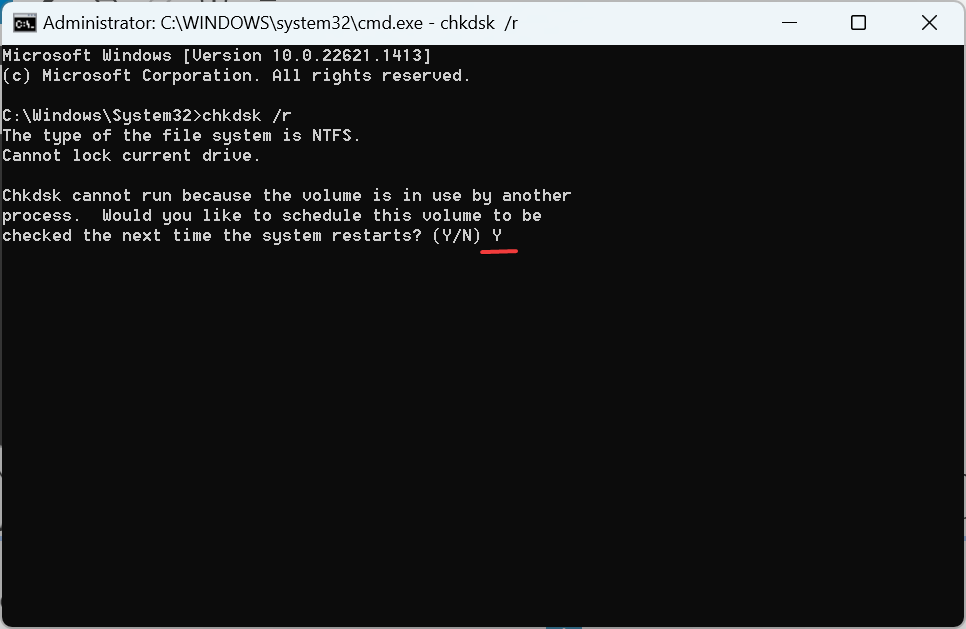
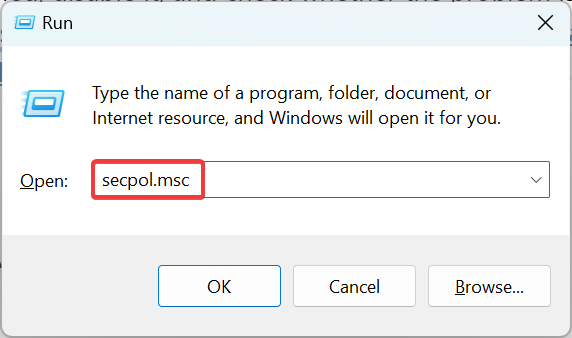
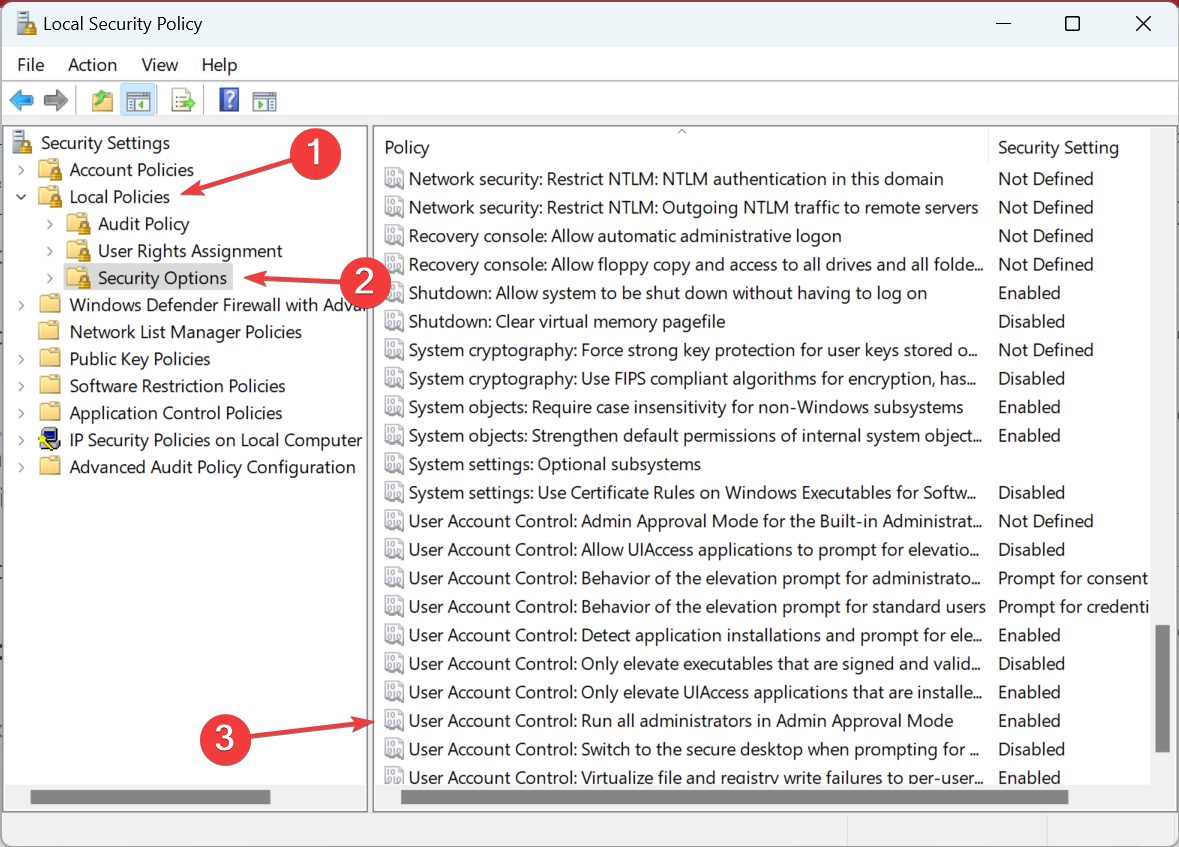
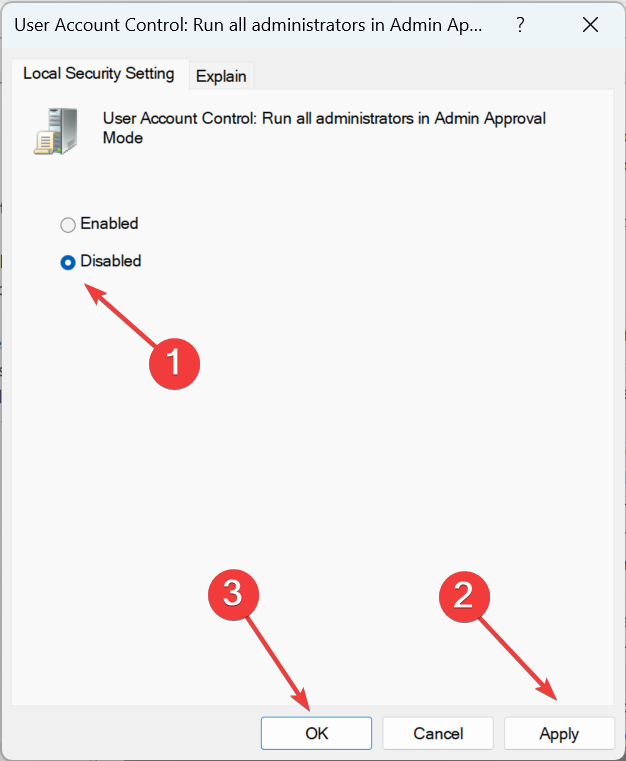
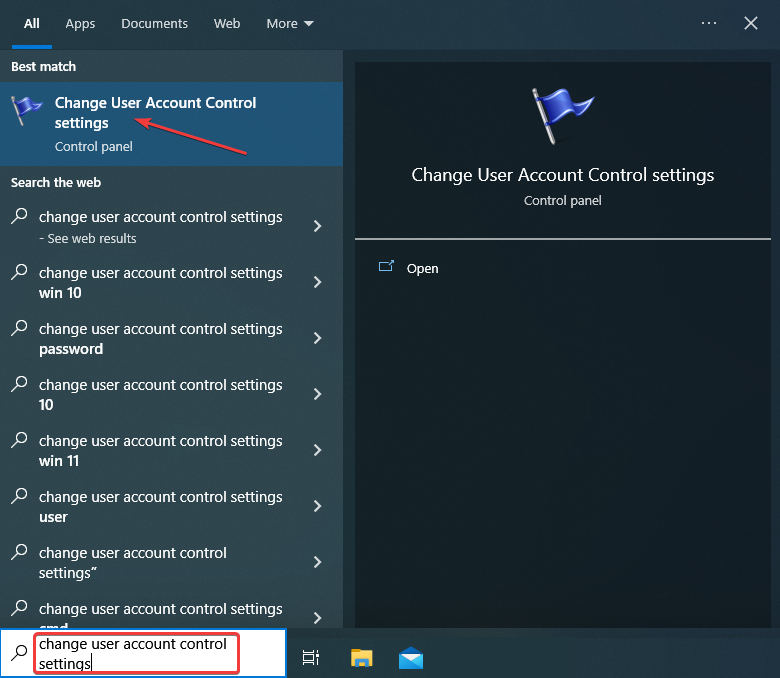
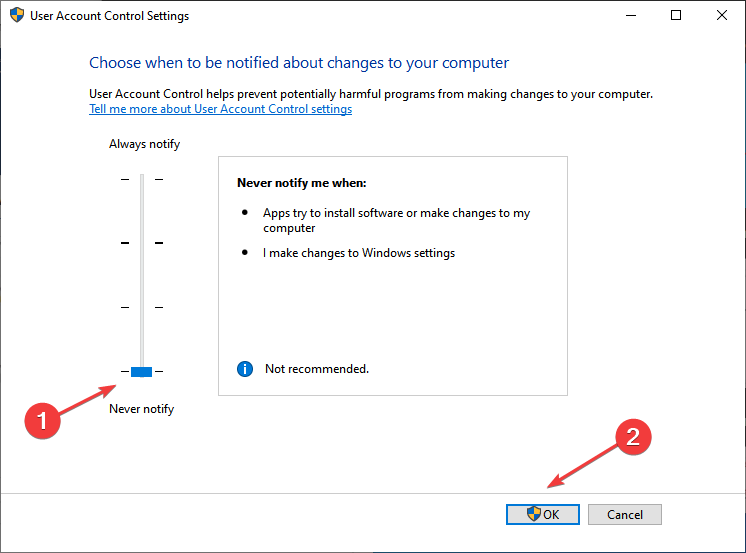
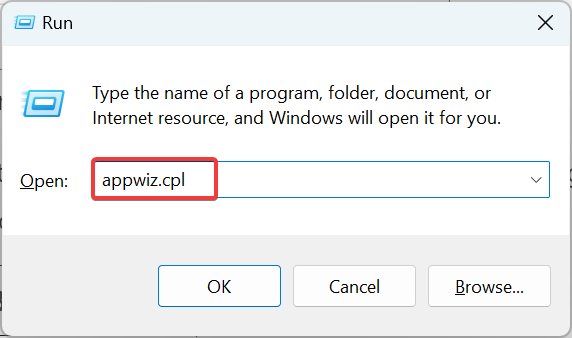
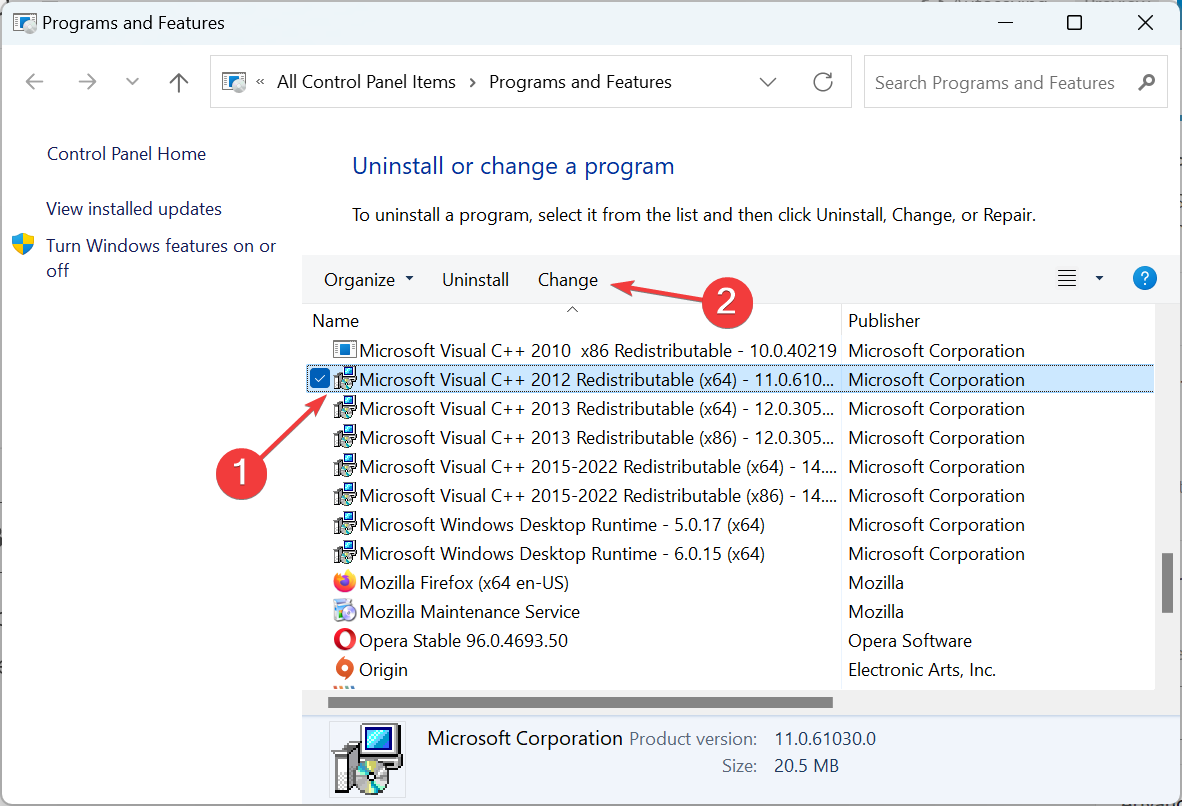
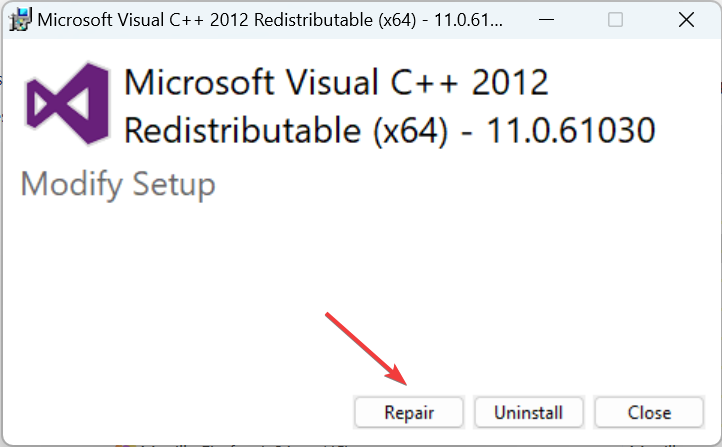
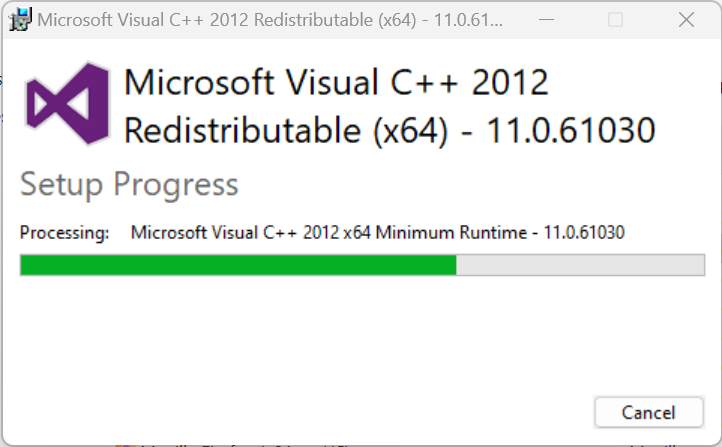
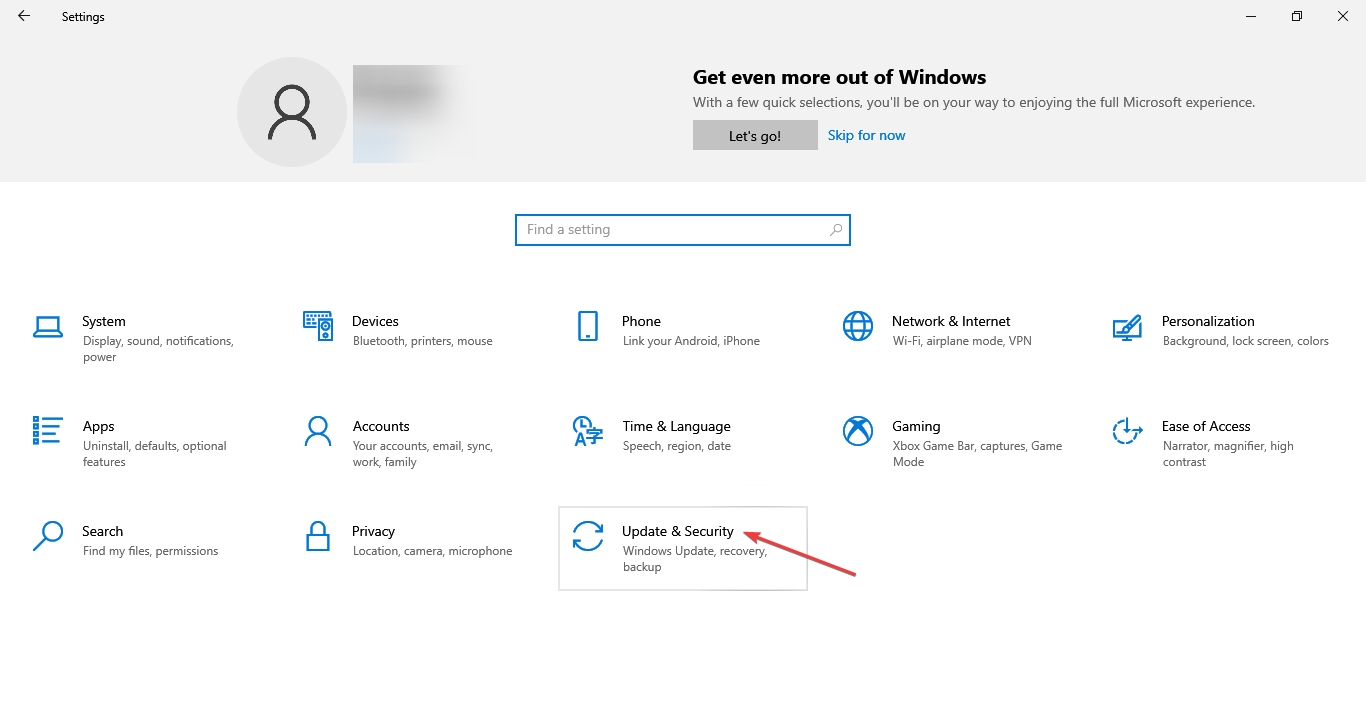
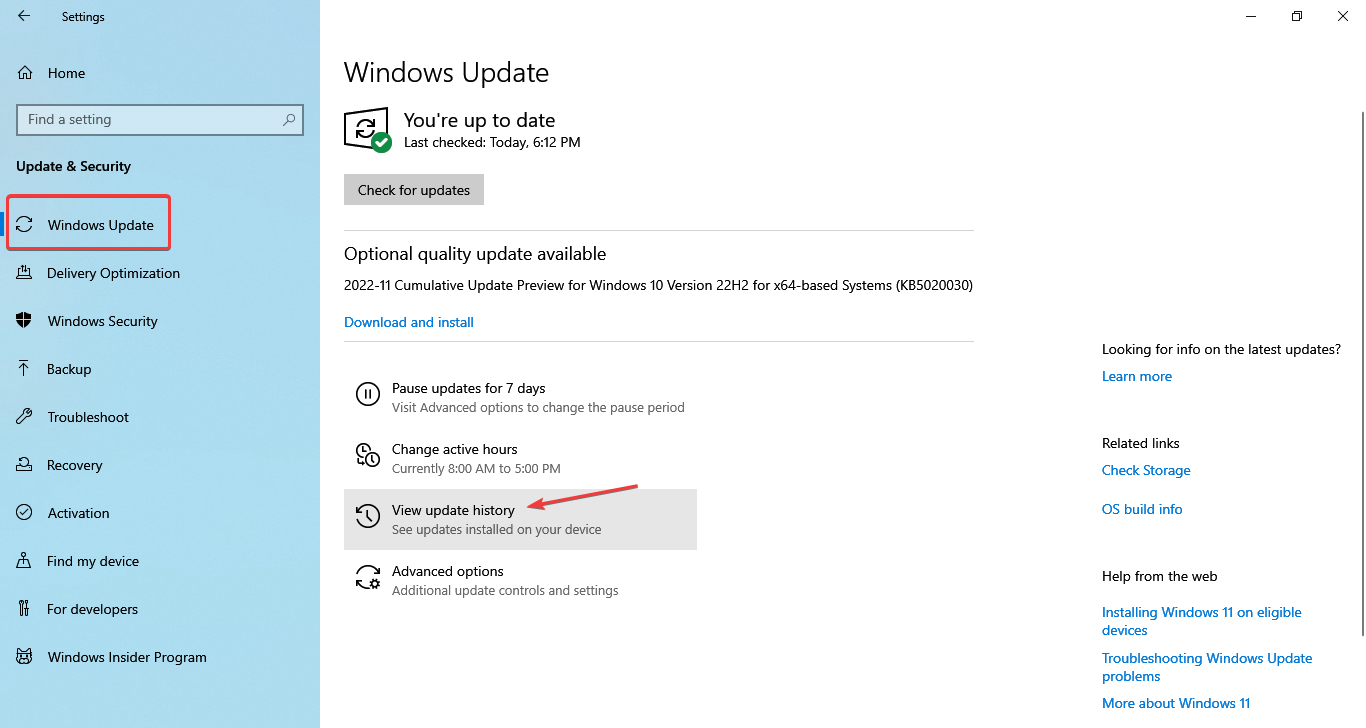
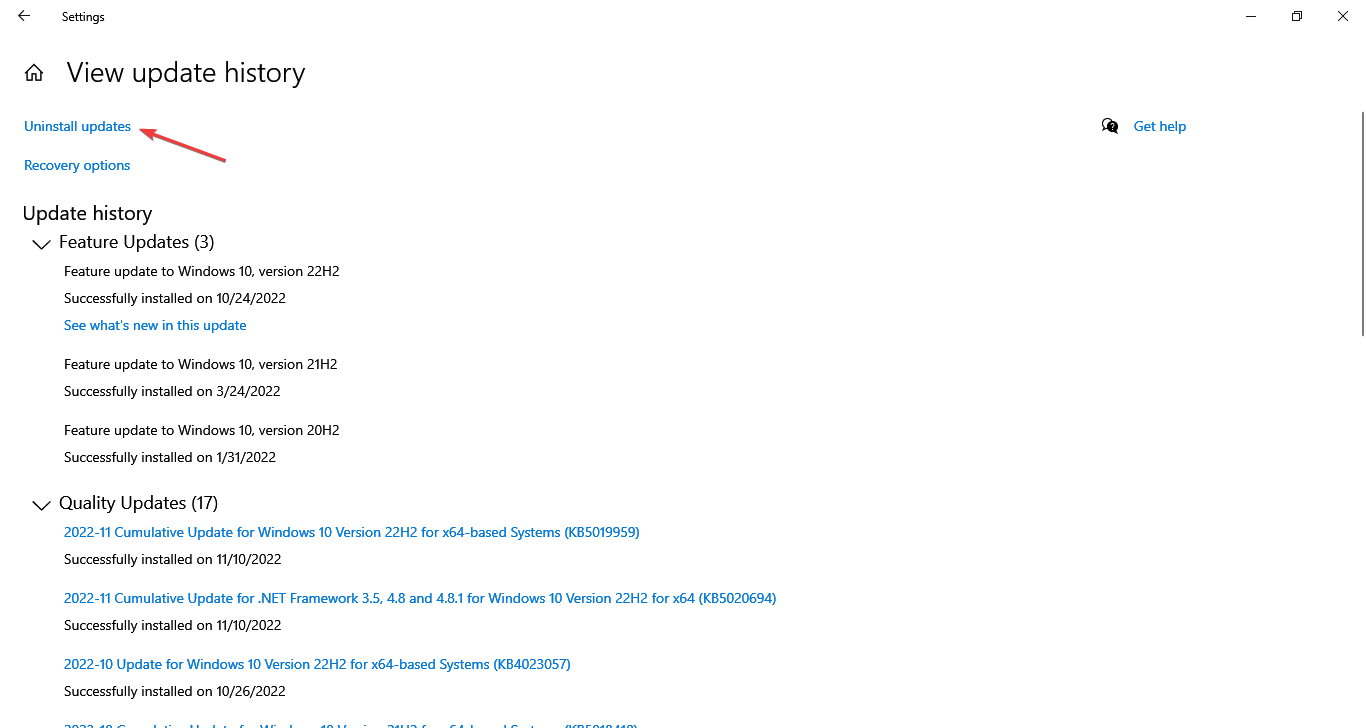
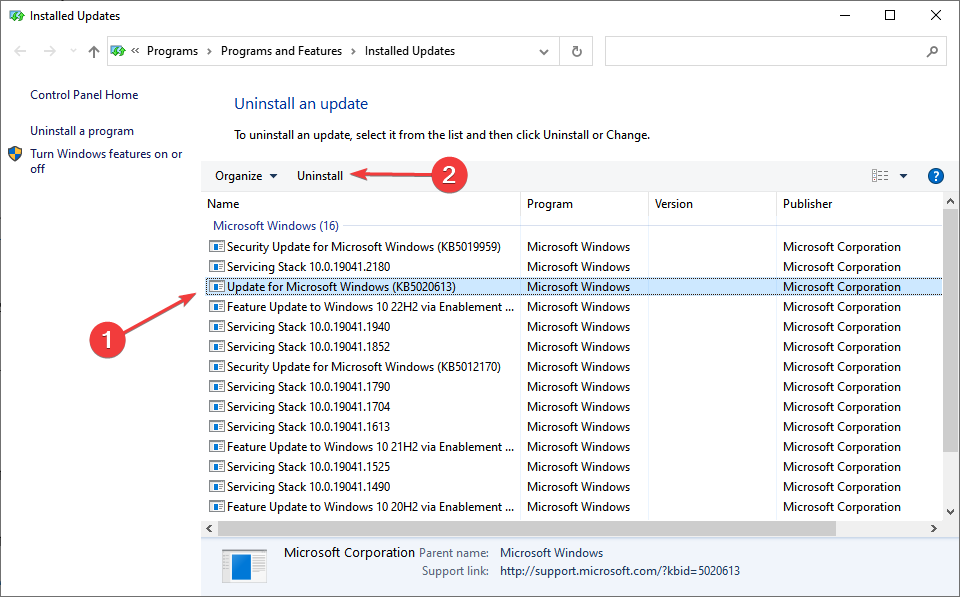
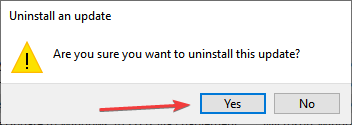
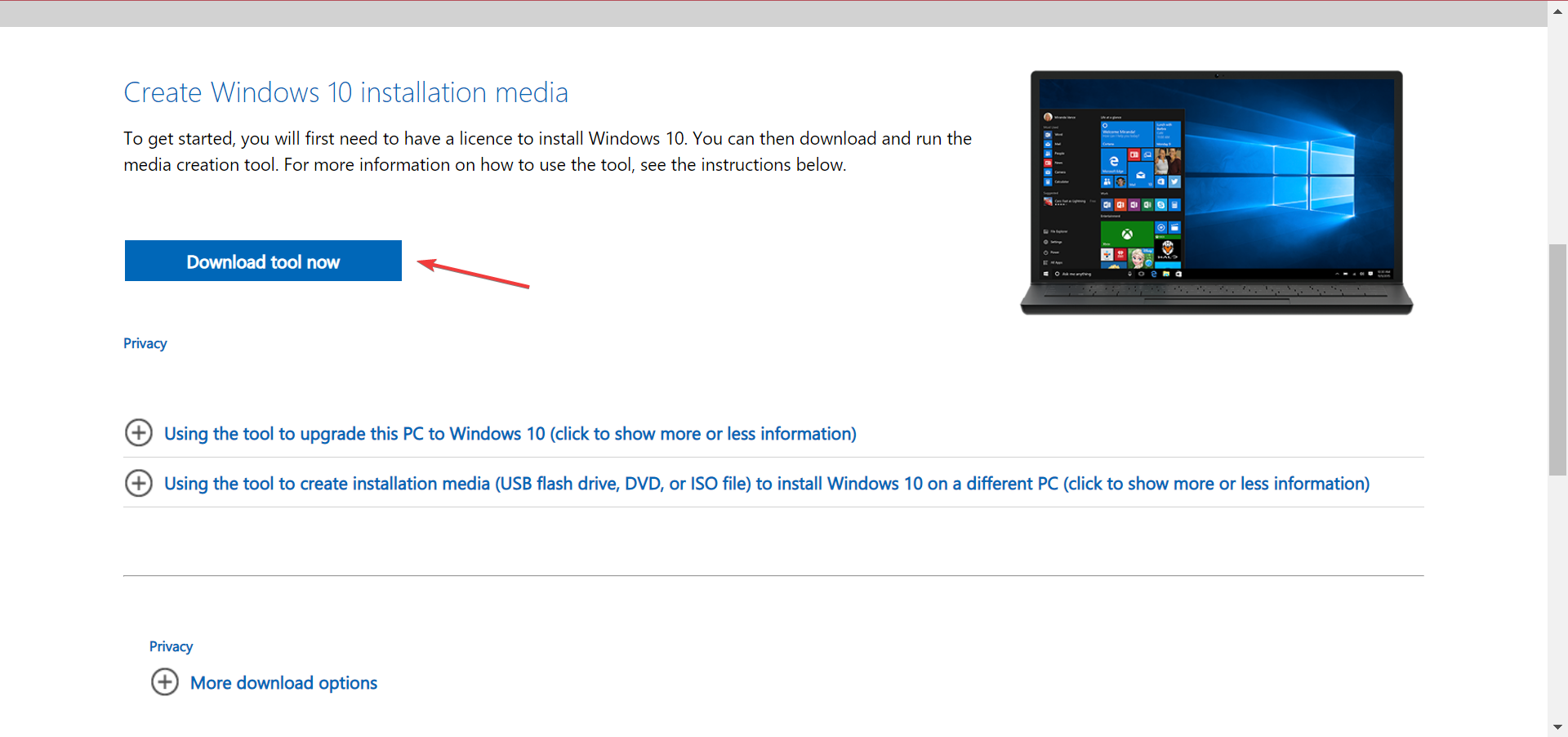
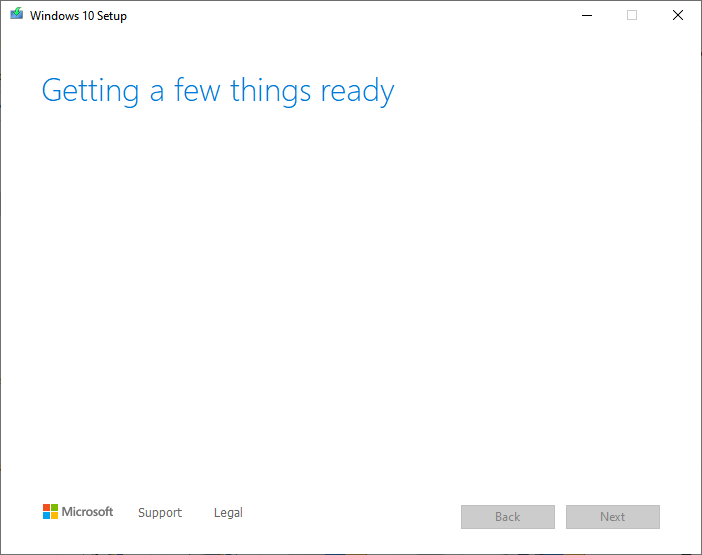
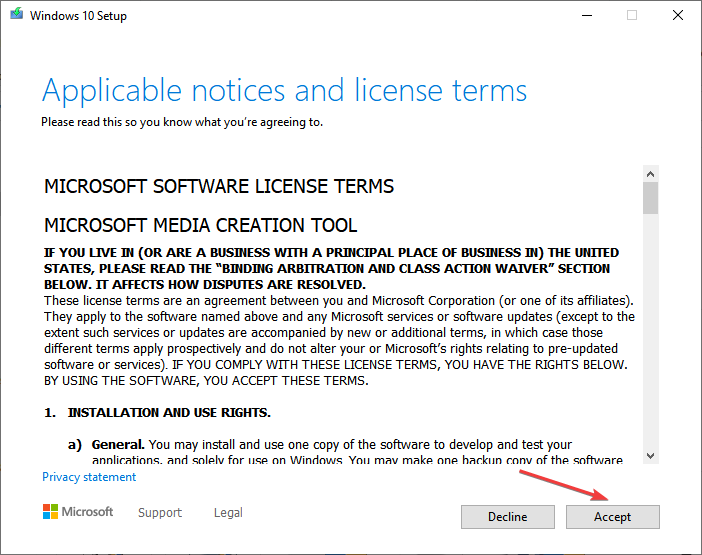
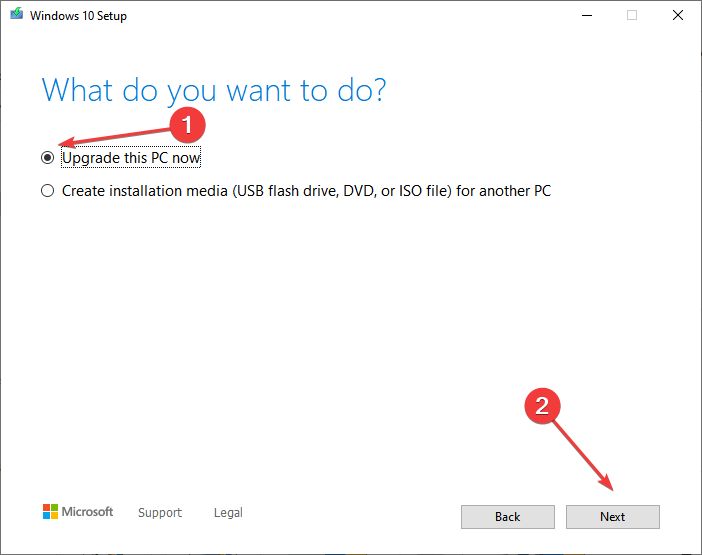









User forum
0 messages