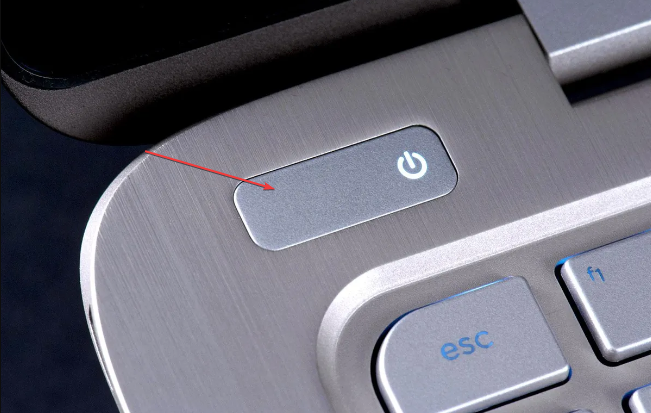Monitor Not Turning on: Why is It Happening & How to Fix It
Make sure that your monitor is properly connected and try these steps
4 min. read
Updated on
Read our disclosure page to find out how can you help Windows Report sustain the editorial team Read more
Key notes
- If your monitor is not turning on, it's possible that it's not properly connected.
- Sometimes certain settings can prevent you monitor from working, so be sure to adjust them.

Is your monitor not turning on after starting the PC? Do not panic; you’re not in it alone. Many users have recently reported that they are experiencing the same issue.
Be assured that you can fix the problem by trying any proven fixes and checks for your black screen issues provided in this article.
Why is my monitor not turning on?
There can be several reasons why your monitor may not turn on. Some of the factors responsible for this are:
- Connection problems – If your monitor is not well-plugged into the power supply, or if your cables are not well-connected at both ends or are damaged, likely, your monitor will not work on laptop or desktop PC.
- The video connector may be faulty – One of the pins in the video connector may be bent or broken. Once you notice any bent pin in the connector, carefully straighten it.
- Wrong BIOS configuration – If your BIOS is not configured with the dedicated graphics, it could result in your monitor not turning on. Also, BIOS corruption may affect the performance of the monitor.
- Hardware failure – It is possible that your monitor is experiencing a hardware fault, and you may need to replace it with a good PC monitor.
There can be multiple issues affecting your monitor. You may experience certain black screen issues even when it eventually comes up.
Now that you know some potential reasons why your monitor may not turn on let’s proceed to how you can fix this problem.
How do I fix my monitor if it’s not turning on?
Before anything, perform the following:
- Ensure that your monitor is connected tightly and that it receives power from the wall outlet or the power adapter.
- If your monitor uses a detachable video cable, ensure you get a second monitor cable that you can use for testing purposes whenever your primary cable fails.
- Confirm if your monitor’s power lights come up whenever you try to power it on.
- Ensure to use a dedicated graphics driver. Many Nvidia owners that use DisplayPort connection reported that updating DisplayPort firmware fixed the issue for them.
- Try to connect your monitor to another computer. This will help you determine if the monitor is working.
- Connect the monitor to the motherboard graphics. This will help you determine if your dedicated GPU is the cause of the problem.
Having confirmed the above checks, if the problem persists, you can work through any of the advanced solutions below.
1. Perform an inspectional restart on your laptop
- Remove your laptop battery and put it back. Then you can try to turn on your computer again. It should come up.
- If you can’t remove the battery, wait for at least 30 minutes, then try to restart your computer.
- If you press the power button. Still, if the fan is silent, you should know that the monitor is not faulty but the computer itself.
- On the contrary, if your fan runs without a display on your screen, your monitor may be broken, or you may try to replace your video card.
If you put your computer to sleep, but it is not waking up, you can also check our detailed guide on how to fix your computer if it won’t wake up from sleep mode.
2. Disable USB standby on the monitor
 NOTE
NOTE
- Start your PC.
- Press the configuration button on your monitor.
- Locate the USB Standby setting and disable it.
3. Drain the monitor power
- Turn off your PC.
- Now disconnect all the cables from the monitor.
- Press the Power button and keep it pressed for 30 seconds.
- Leave the monitor disconnected overnight or for a few hours.
- Connect the cables and check if the problem is resolved.
4. Reset BIOS to default
- Press and hold the power button until your computer turns off.
- Disconnect the computer case from the power outlet. Next, unplug all devices connected your computer.
- Open the case and access the motherboard, then disconnect your CMOS battery.
- Reconnect the battery after 5 mins and connect the computer to the power source and on it.
If you’ve tried the above solutions, and none seems to work for your monitor, you should change the monitor. You can decide by following our guide on the best PC monitors.
Please feel free to leave your comments, suggestions, or questions about this article in the comments below.