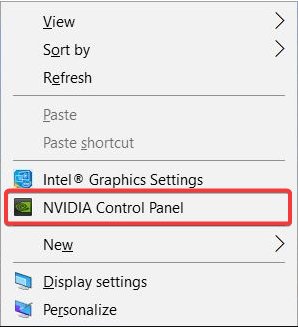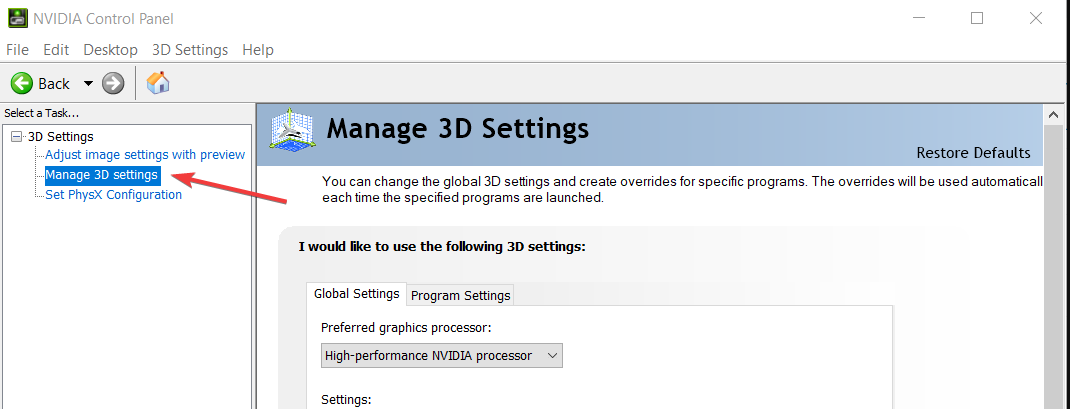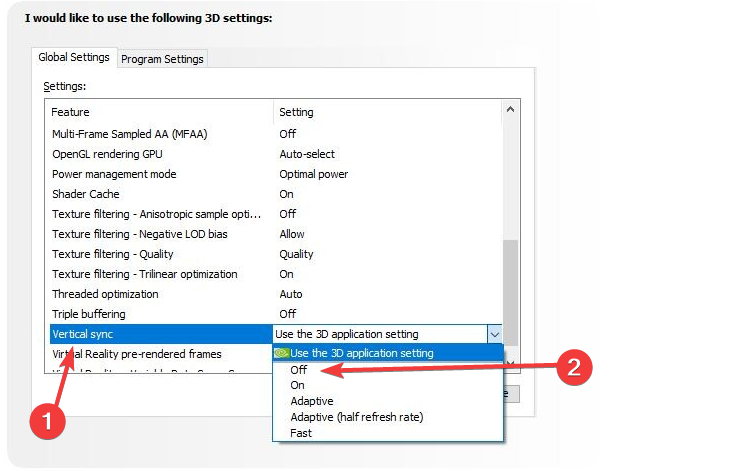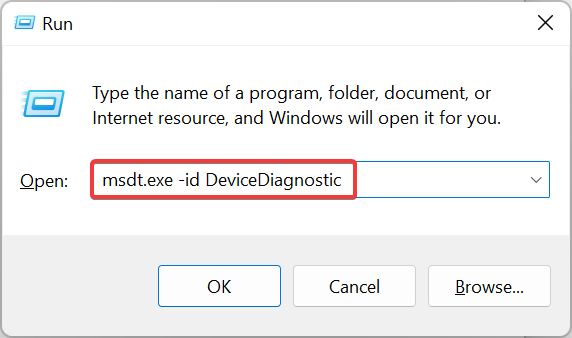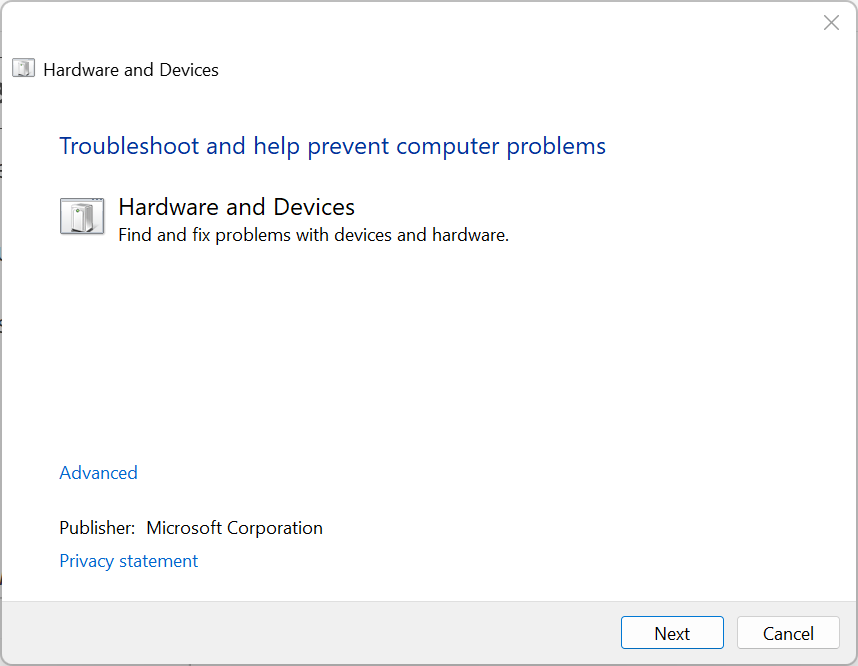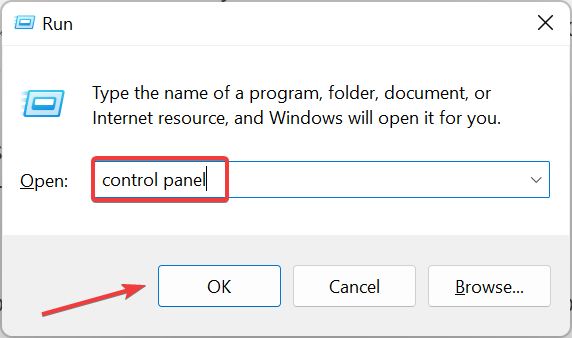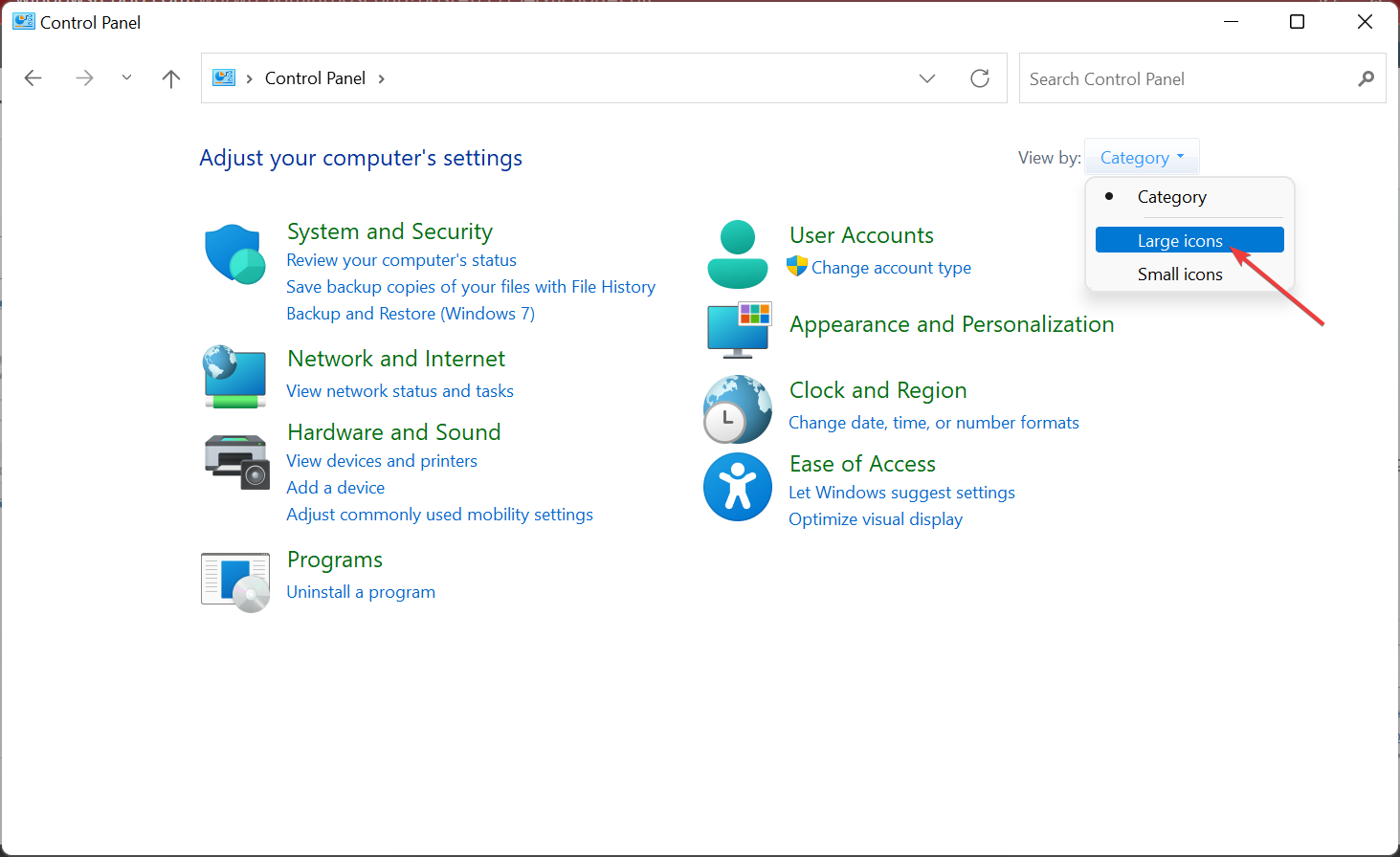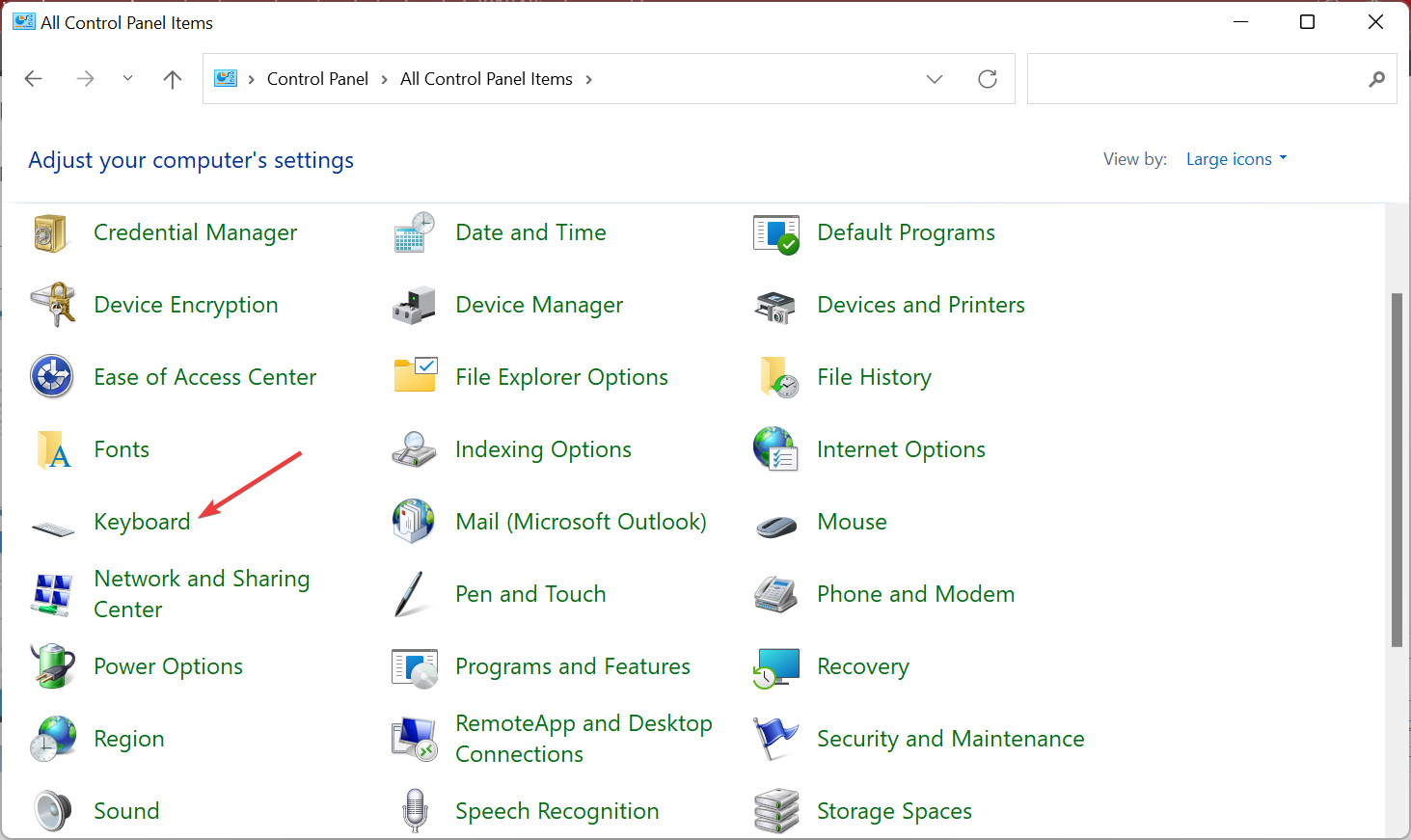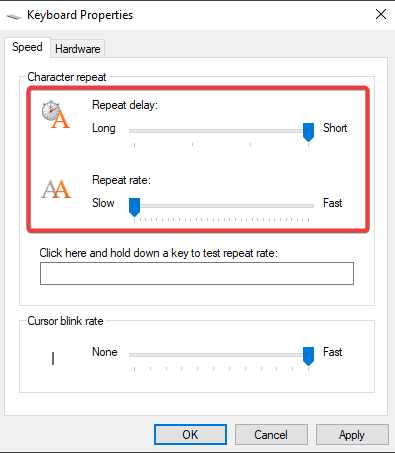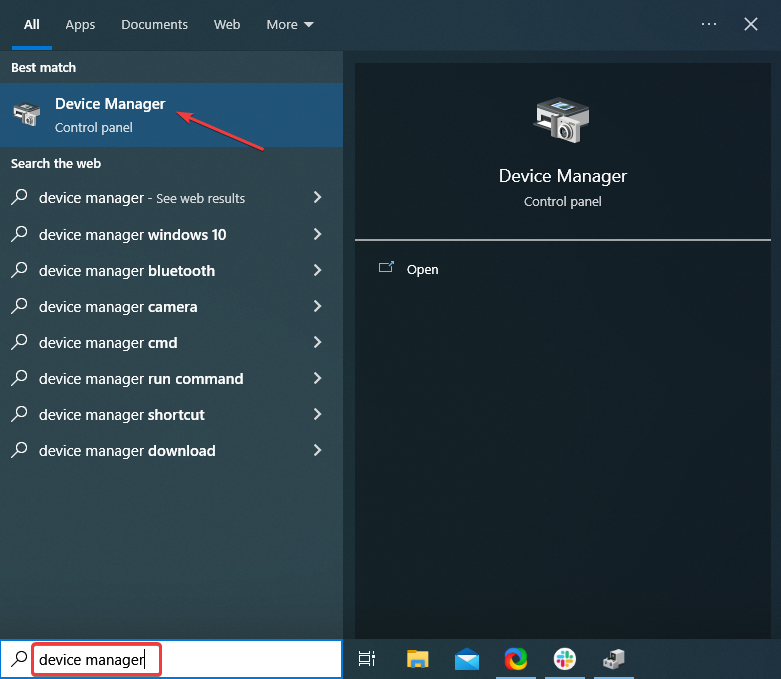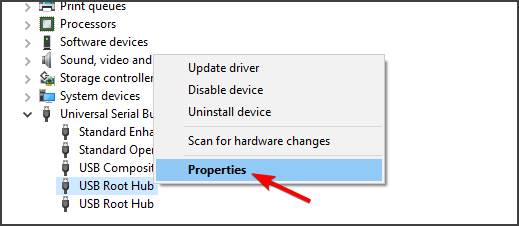CSGO Mouse Delay: Fix Your Cursor With These 5 Solutions
Tried and tested solutions to get things running in to time
4 min. read
Updated on
Read our disclosure page to find out how can you help Windows Report sustain the editorial team Read more
Key notes
- Many users report experiencing mouse lag in CSGO, but there's a quick way to fix this issue.
- Specialized software that will update the mouse driver is the best way to address this problem.
- Disabling certain options within CSGO is yet another quick way of fixing the mouse lag.
- If you're experiencing a CSGO mouse stutter, you can fix it by changing the keyboard settings.
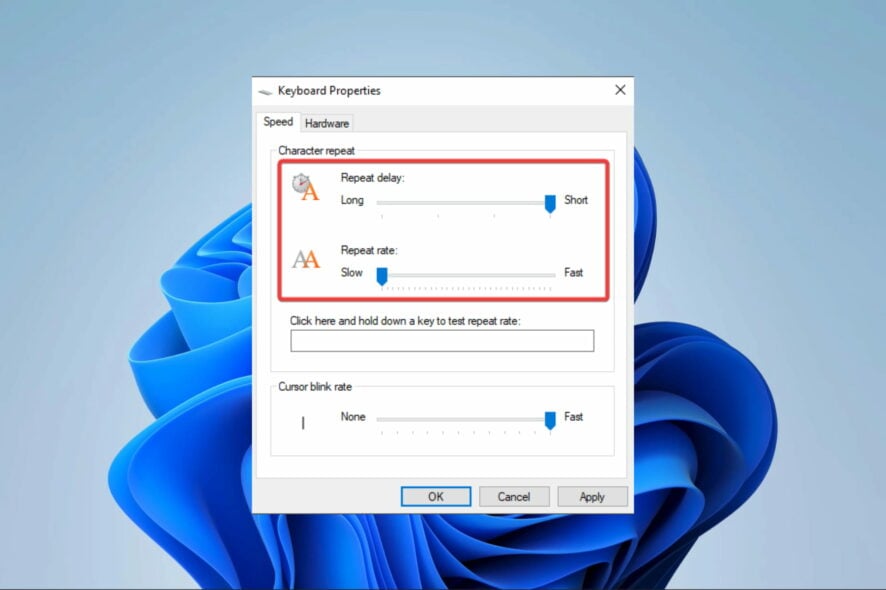
A mouse delay while playing CSGO or other games on your PC is nothing but a nightmare and a reason for frustration for anyone.
This will affect your user experience, and the game performance can be drastically reduced.
In this article, we will explore the easiest way of fixing the mouse lag in CSGO, so keep reading.
Why am I getting CSGO mouse lag?
A few elements trigger a CSGO mouse delay or lag, many of which can be avoided. At the top of the list of these elements are the following:
- Drivers – Several driver issues would cause this problem, including outdated and corrupted mouse drivers.
- Problem with hardware – When you start witnessing mouse delays, chances are that the hardware itself is beginning to tear down. In such cases, only a mouse replacement may do the trick.
- Bad configuration – Sometimes, the CSGO mouse delay may be down to the wrong settings configuration.
Regardless of the cause, this is one problem you should be able to solve in a few clicks. So we will introduce you to our top solution recommendations.
How can I fix the mouse lag in CSGO?
1. Update your mouse driver
Ensuring that you have installed the official driver of your mouse is the first thing we suggest you do. After that, you can do it manually via the Settings panel of your PC or the manufacturer’s official website.
However, the most reliable recommendation is to use dedicated software to ensure a clean and correct mouse driver installation.
You can prevent these problems by using an automatic tool that will search and install the correct drivers on your computer with just a few clicks. That's why we recommend you use Outbyte Driver Updater. Here's how to do it:
- Download and install the Outbyte Driver Updater app.
- Launch the software.
- Wait for the app to detect all incompatible drivers.
- Afterward, it will show you a list of the drivers found to select the ones to Update or Ignore.
- Click on Update & Apply Selected to download and install the newest versions.
- Restart your PC to ensure the applied changes.

Outbyte Driver Updater
Use this software and solve all driver-related issues from your PC.2. Disable the V-Sync within CSGO
- Right-click your desktop and select NVIDIA Control Panel.
- Under 3D Settings, click Manage 3D settings.
- Under Global Settings, scroll down to Vertical sync; from the dropdown options, select Off.
When V-sync is enabled in CSGO, the game synchronizes the frame rate with your monitor’s refresh rate to provide better stability.
Although enhanced stability is desirable, this doesn’t always mean the game’s performance improves and may lead to mouse lag in CSGO.
By disabling the V-sync, the frame rate cap will be unlocked, and the screen tearing along with the input lag.
3. Run the Hardware and Device troubleshooter
- Press Windows + R to launch the Run command, type the following command in the text field, and hit Enter:
msdt.exe -id DeviceDiagnostic - Now, follow the on-screen instructions to complete the troubleshooting process.
Troubleshooters are one of the easiest ways to identify and eliminate issues automatically. And if the mouse lags in CSGO, there’s just one for you. Once done, play the game and verify if the mouse lag is fixed.
4. Change the repeat rate
- Press Windows + R to open the Run command, enter Control in the text field, and click OK.
- Select Large icons from the View by dropdown menu.
- Now, select Keyboard here.
- Next, change the Repeat delay and Repeat rate settings to match the settings from the image below.
- Click Apply and then OK to save the changes.
Once done, verify if the mouse lag in CSGO is fixed. If not, head to the following method.
5. Disable the automatic turn off
- Type Device Manager in the Search bar, then click on the relevant search result.
- Locate and double-click the Universal Serial Bus controllers option.
- Right-click on the first USB Root Hub and click on Properties.
- Next, click on the Power Management tab and untick the box for Allow the computer to turn of this device to save power.
- Click on OK to save the changes.
- Repeat the same steps for all the USBRoot Hubs that are listed.
If the power led to mouse lag in CSGO, things should now be working fine, and you would have eliminated the problem.
Also, find out how to optimize settings for the best gaming performance on your Windows PC.
If you have additional recommendations and suggestions, please write them in the comments section below.