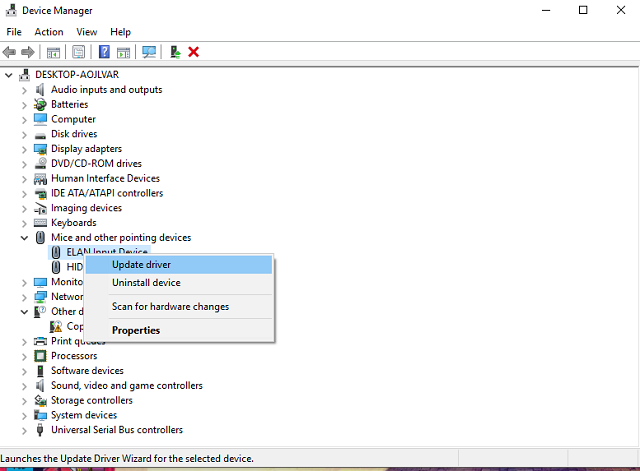How to fix mouse movement issues on your Windows PC
5 min. read
Updated on
Read our disclosure page to find out how can you help Windows Report sustain the editorial team Read more

It’s hard to imagine using PC without a mouse, isn’t it? Even though the touch-screens are growing in popularity, mouse still is and will be the first option when it comes to pointing devices. At least, when it works properly.
It’s not unusual for the mouse to get faulty for various reasons and today we’ll try to cover the majority of workarounds you should take into consideration. If you have problems with the mouse movement, the steps below should help you considerably.
How to resolve issues with mouse movement in Windows 10
Check mouse for defects
The first obvious step is to check your mouse for defects. Peripheral pointing devices are quite prone to issues, both mechanical or optical/laser variations. So make sure to go through these steps before we move on to other workarounds:
- Check the state of the mechanical ball. If something is blocking it, make sure to remove it.
- Same goes for optical mice. Remove anything that’s blocking the optical sensor.
- Connect the mouse to other port or another computer and look for changes.
- If you use PS2 port for mouse input, restart your PC. This port doesn’t support USB-like Plug’n’Play.
- Clean the bottom of the mouse from dirt with a wet wipe.
- Check cable. The culprit for most issues is a cable that cracks after extensive use.
- If you use a wireless mouse, check battery status or replace them.
- In case you’re using the trackpad on a laptop, wipe it with a mildly wet wipe.
After you made sure that everything is spot on but the mouse movement is still stalled, erratic or completely absent, continue with the steps below.
Check USB or PS2 ports for defects
It’s not always about the mouse, sometimes your motherboard can be the reason for the movement issues. If you have an alternative mouse, try connecting it. Don’t forget to switch between the ports. If the problems are persistent, there’s a great chance your motherboard is faulty. USB or PS2 ports are also prone to physical damage, especially if you’re not careful while plugging/unplugging devices.
If that’s the case, we don’t advise you to try and repair it yourself, but rather take it to service where a professional technician can check the connectors and hopefully resolve the problem at hand.
Make sure that the surface is appropriate
Mechanical mice are known for problems with an inappropriate surface. The optical mouse is a little bit more tolerant but still, the mouse pad is always a solid solution when the erratic behavior starts. You can use various surfaces and everything may work like intended. But, for safety and precision, mouse pad should provide you with optimal performance and better traction.
Moreover, they are fairly cheap and come in various colors so you can choose basically any pattern you want.
Reinstall drivers
Software. If hardware seems just like before, but everything suddenly took a wrong turn after you reinstalled the system, look no further. As you’re probably aware of, drivers are essential for seamless use of hardware. So, make sure to check them out before you angrily throw away the mouse.
Besides the mouse drivers that are mostly generic, make sure to check the USB peripheral drivers.
If you’re uncertain how to update your drivers, follow these instructions:
- Right-click Start and, under Administrative tools, open Device Manager.
- If you notice exclamation sign, make sure to right-click and update the troubled device.
- Navigate to Mice and other pointing devices.
- Right-click on your mouse from the list and click Update Driver Software.
In addition, you can uninstall the mouse driver and restart your PC. The driver should be automatically installed via Windows Update and all possible software-related issues should be resolved immediately.
Check connection
Wireless mice are great but you’ll still need to maintain proper distance in order for them to work as intended. Most of them have an effective signal range up to a few meters. So, don’t go too far if you want optimal performance and seamless use.
Moreover, signal interference can cause problems, too. So make sure to use one wireless mouse or mouse/keyboard combo at the time. In addition, we advise you to disable built-in Bluetooth while using peripheral input devices.
Third-party programs infliction
Even though it’s not common for some third-party application to affect something as simplistic as a mouse, there’s a chance that they might. Especially if you use some tweaking tools for pointing devices that may inflict with the system settings and cause a mayhem.
If you’re still experiencing issues with the mouse, make sure to uninstall them and continue using the system as a main proprietor of the mouse preferences.
Viruses and malware
And last but not least place is reserved for pesky viruses that may cause the whole bundle of issues, including mouse issues. Use your 3rd-party antivirus solution or Windows Defender to scan for possible intrusions and you’ll hopefully resolve issues.
Moreover, if you’re unable to use your mouse while troubleshooting, you can use the keyboard to simulate the mouse movement.
That should do it. We hope that this will help you resolve your issues. If you have any additional questions or alternative solutions regarding the subject, the comments section is just below.
RELATED STORIES YOU NEED TO CHECK OUT: