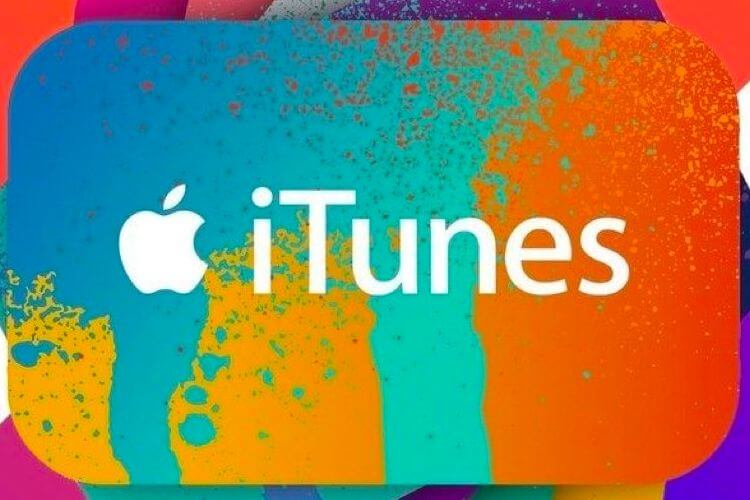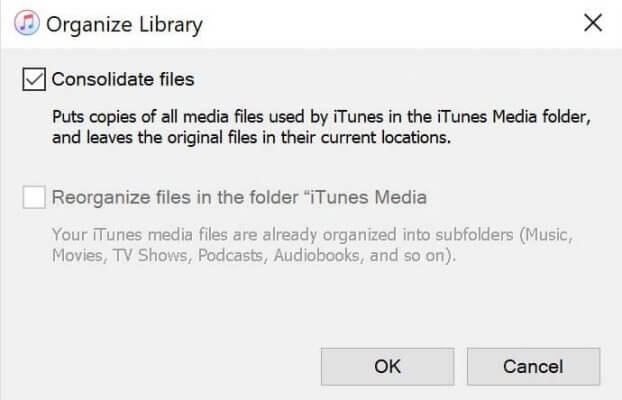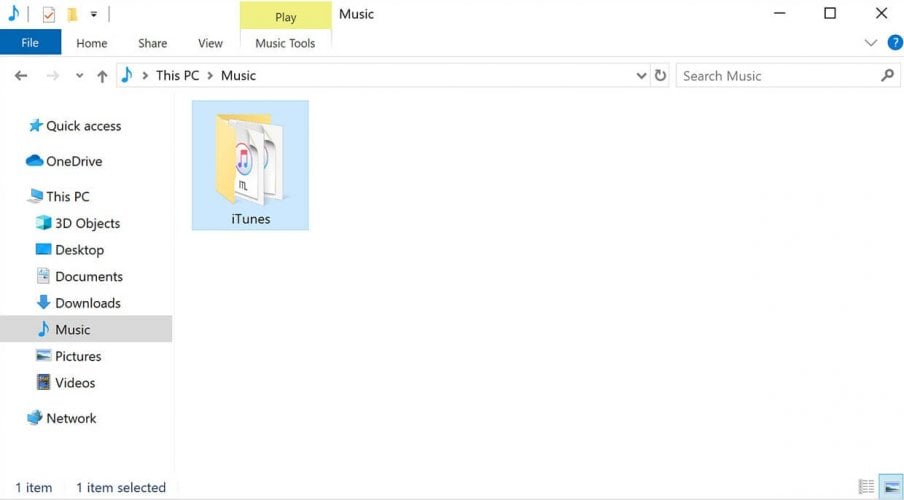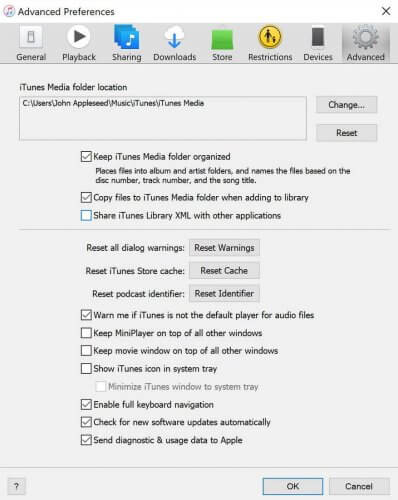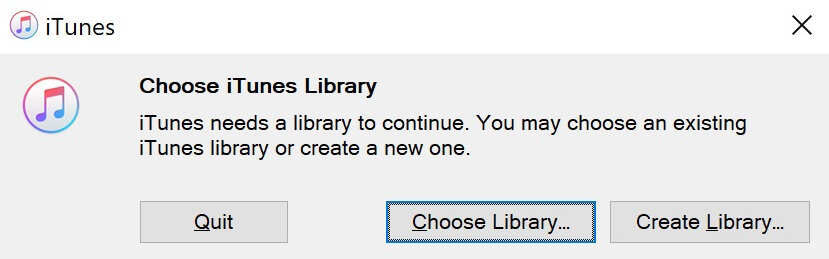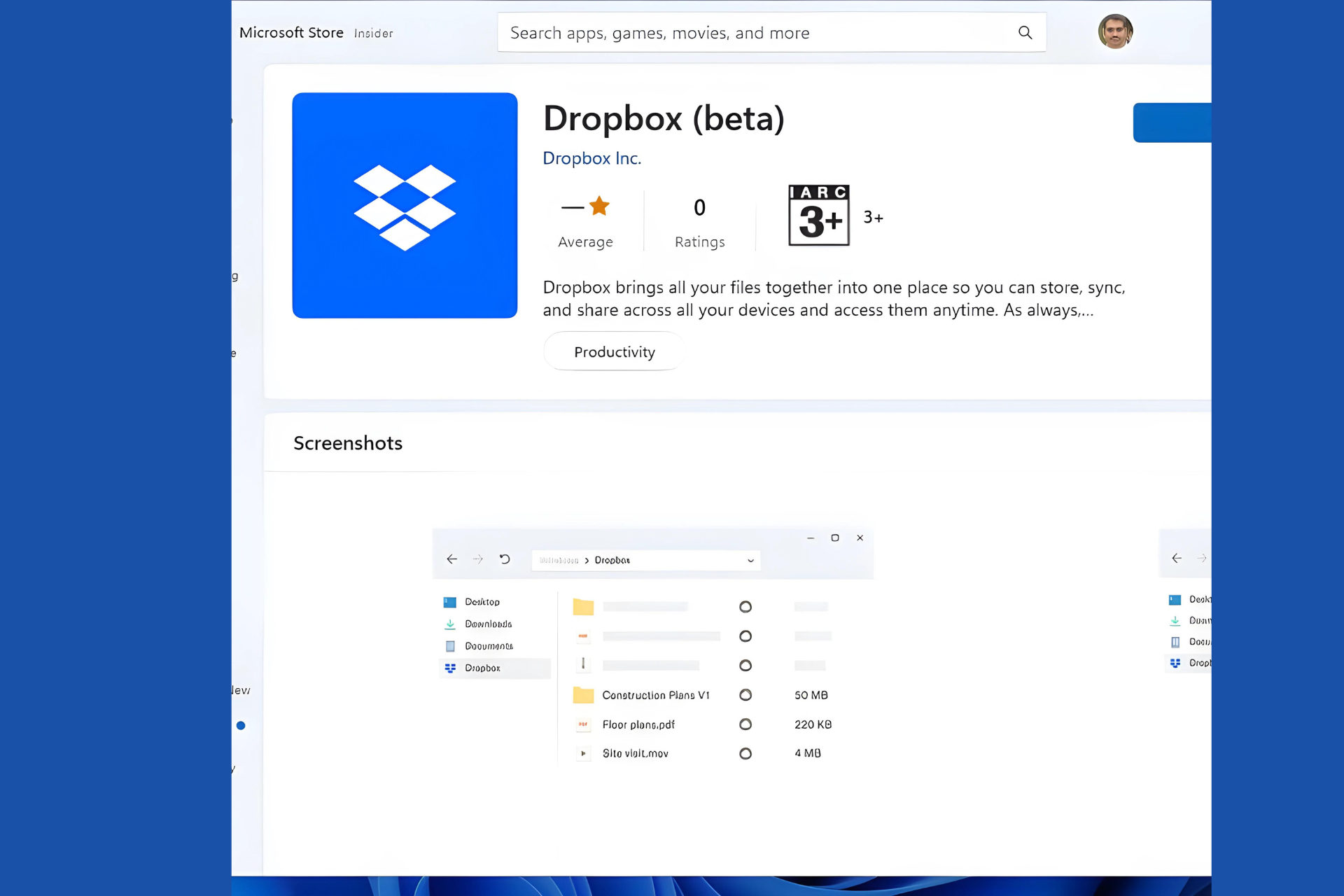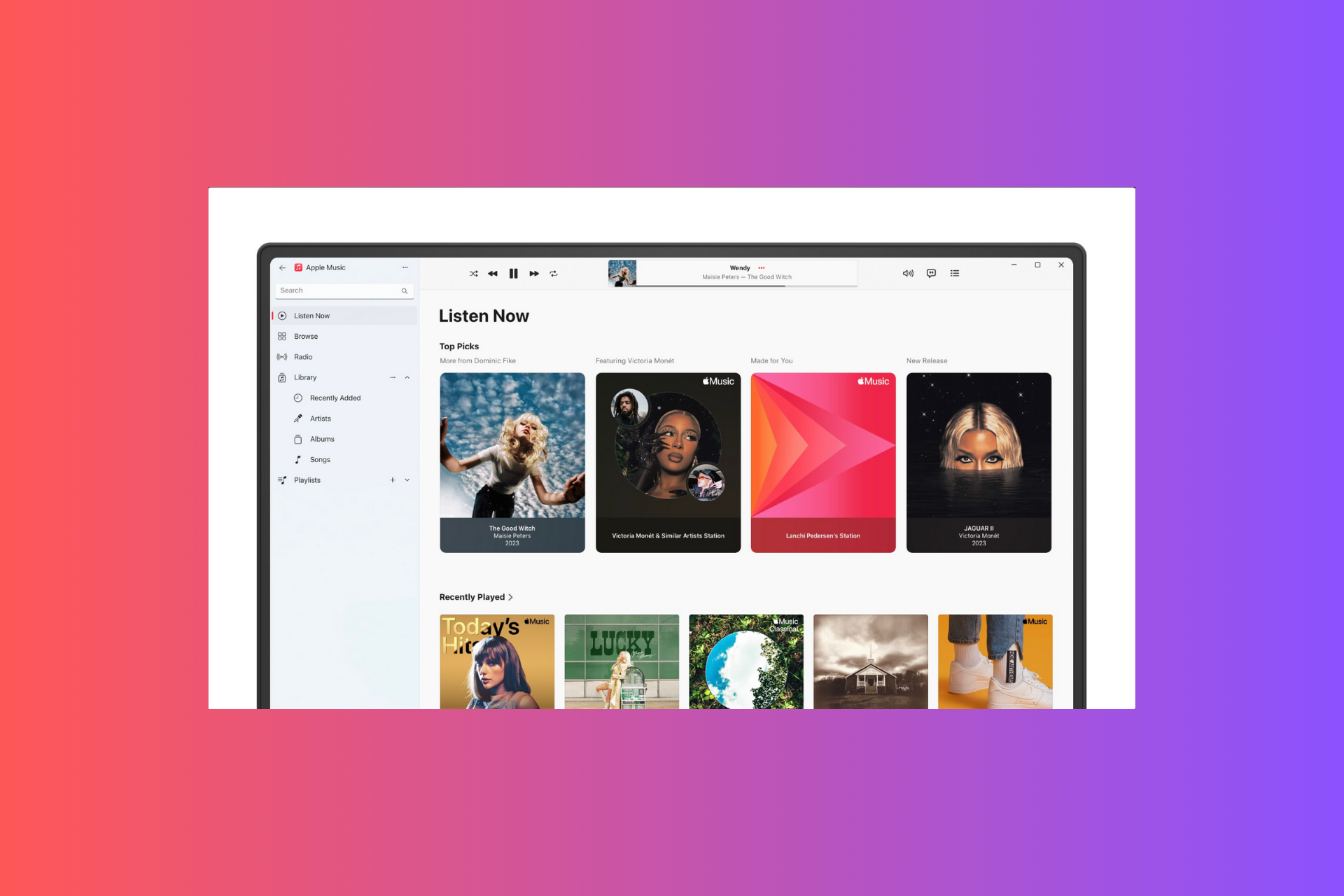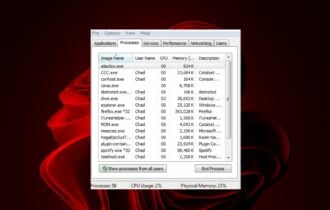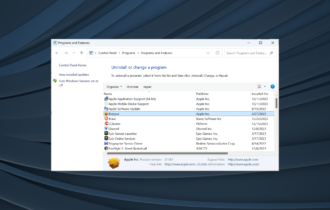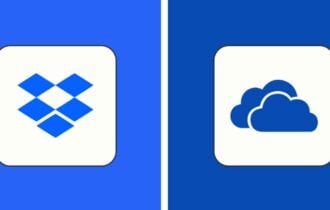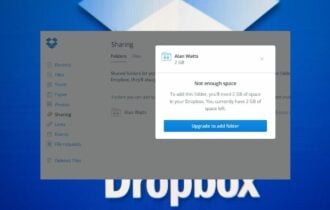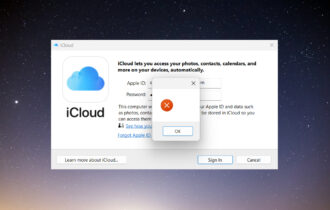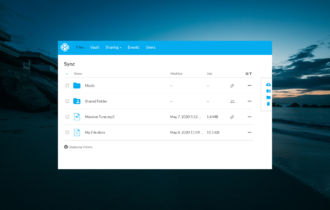How to move iTunes library to Dropbox
3 min. read
Updated on
updated on
Read our disclosure page to find out how can you help Windows Report sustain the editorial team Read more
Key notes
- Moving your iTunes library to Dropbox could help you free up some valuable space off your hard drive.
- A quick workaround for transferring music from iTunes to your Dropbox account is to back-up and restore your iTunes Media folder.
- For more articles on storage service, check out our dedicated Storage hub.
- If you want to get the more out of your Dropbox account take a quick tour to the Dropbox hub.
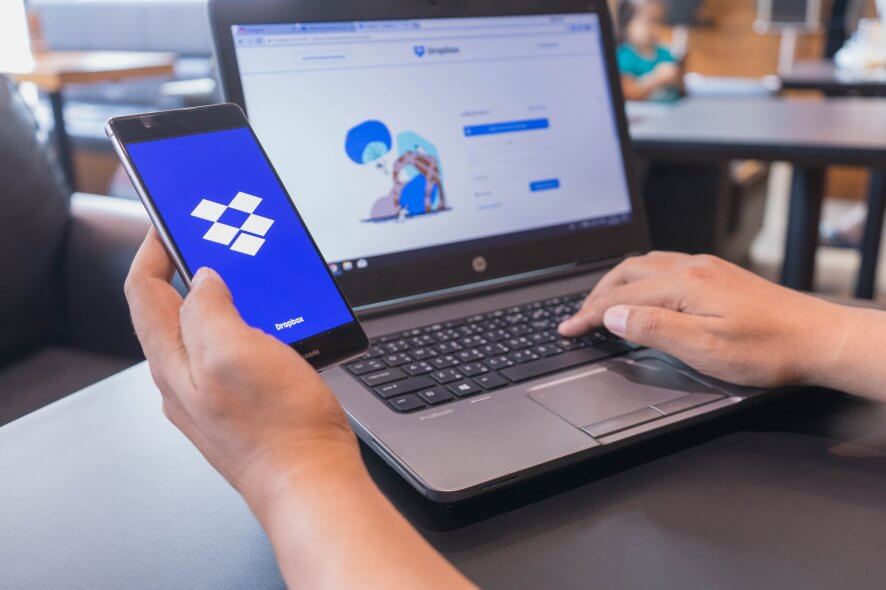
Dropbox is a place where all your team’s content comes together and is one of the best cloud storage solutions on the market.
Because of its multitude of features, Dropbox can help you manage your business’s data without too much trouble. Having the ability to store all your music, pictures, and even iTunes libraries in the cloud, allows your PC to store only the necessary data on the local hard drive, thus becoming more efficient.
To find out more details about how to move the iTunes library to Dropbox, check the solutions found below.
How can I move my iTunes library to Dropbox?
1. Share a library/playlist from iTunes via Dropbox
- Open iTunes and find a playlist you want to share.
- You can select all files and drag them to the desktop.
- Close iTunes.
- Select again all files from your desktop and right-click the highlighted items and compress them.
- Once an archive is created you can rename it.
- After this go to Finder, select Dropbox, and drag and drop the archive you’ve created.
- Once uploaded go to the dropbox app, right-click on the uploaded archive and select Dropbox.
You can now share this link with your friends.
2. Backup and restore your iTunes Media folder
1. Consolidate your iTunes library
- Open iTunes.
- On the menu bar at the top of your computer screen or at the top of the iTunes window, select File > Library > Organize Library.
- Select Consolidate files and click OK.
2. Back up your library and media files
When you consolidate, copies of any files that were outside of your iTunes Media folder are added to your iTunes Media folder.
To save space on your hard drive, you might want to delete the original files after you make sure that the copies are in your iTunes Media Folder. You will also need to backup your iTunes Media folder. Check the next steps for finding the iTunes Media folder.
3. Find the iTunes Media folder
By default, your iTunes Media folder is in your iTunes folder. To find it, go to User > Music > iTunes > iTunes Media.
If you can’t find in the above location, check the steps below to locate it:
4. Restore your library from a backup
- Quit iTunes.
- Go to This Computer, then select your external drive.
- Select your iTunes folder, then right-click and choose Copy.
- Go to the location on your computer where you want your iTunes library, then right-click and choose Paste.
- Hold down the Shift key while opening iTunes.
- When you see a message that asks you to Choose iTunes Library, click Choose Library.
- Choose the location where you copied your iTunes folder.
- Click Open.
- Choose the iTunes Library.itl file inside.
Milan Stanojevic
Windows Toubleshooting Expert
Milan has been enthusiastic about technology ever since his childhood days, and this led him to take interest in all PC-related technologies. He's a PC enthusiast and he spends most of his time learning about computers and technology. Before joining WindowsReport, he worked as a front-end web developer. Now, he's one of the Troubleshooting experts in our worldwide team, specializing in Windows errors & software issues.