How to Open MSConfig in Windows 7 [Run, CMD Command]
Just search for msconfig in the Start menu
2 min. read
Published on
Read our disclosure page to find out how can you help Windows Report sustain the editorial team. Read more
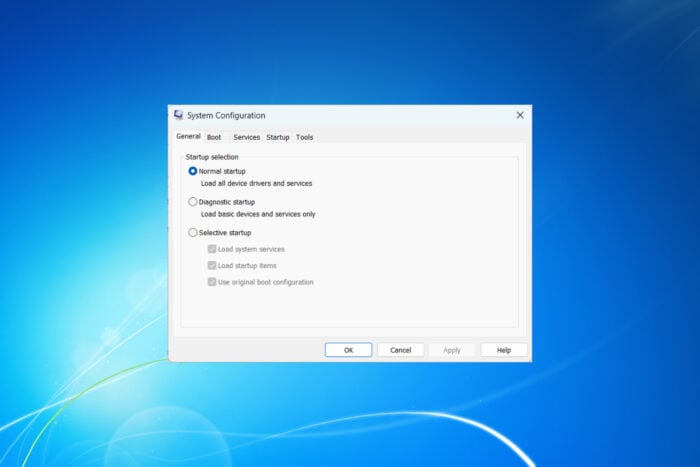
If you’re looking to tweak your startup programs or troubleshoot your system, knowing how to open MSConfig on Windows 7 is essential. Here are some quick and easy methods to access this powerful tool.
How do I open MSConfig in Windows 7?
1 Using the Start menu search
- Click the Start button on the taskbar.
- Type msconfig or system configuration in the search box.
- Press Enter or click on the System Configuration in the search result.
This method is quick and easy, especially if you’re already used to using the Start Menu’s search function.
2. Using the Run dialog box
- Press the Windows + R keys simultaneously to open the Run dialog box.
- Type msconfig and press Enter or click OK.
Using the Run dialog is one of the most straightforward ways to open msconfig, suitable for users who prefer keyboard shortcuts.
3. Using the Command Prompt
- Click the Start button type cmd in the search box.
- Right-click on Command Prompt and select Run as administrator.
- In the Command Prompt, type msconfig and press Enter.
This method is great if you’re already working in the Command Prompt and want to switch quickly to msconfig. Of course, you may also use PowerShell in exactly the same way.
4. Using Control Panel
- Click the Start button and select Control Panel.
- In the Control Panel, select View by: Small icons or Large icons to see more options.
- Click on Administrative Tools.
- Double-click on System Configuration.
Opening msconfig via the Control Panel is beneficial for users who may not be as familiar with shortcuts or command lines.
5. Using File Explorer
- Open File Explorer by clicking its icon on the taskbar.
- Navigate to This PC and then go to Local Disk (C:) (or the drive you have Windows installed).
- Open the Windows folder and then the System32 folder.
- Locate and double-click on msconfig.exe.
This method might be more involved, but it’s helpful if you want to know exactly where the executable file is located.
Each of these solutions provides a different way to open msconfig based on what you might find easiest or most convenient. You might also be interested in finding out how to open MSConfig in Windows 10.
Did you disabled some services in MSConfig accidentally? Click the highlighted guide to learn how to get them back.
If our guide helped you open MSConfig on Windows 7, let us know in the comments below.
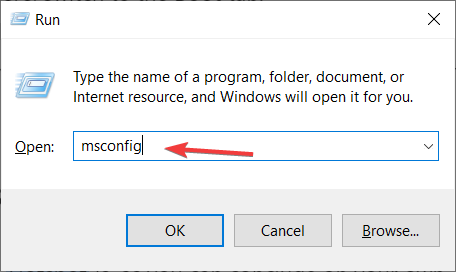








User forum
0 messages