How to Fix MSI Afterburner if it's Not Showing FPS
3 min. read
Updated on
Read our disclosure page to find out how can you help Windows Report sustain the editorial team. Read more
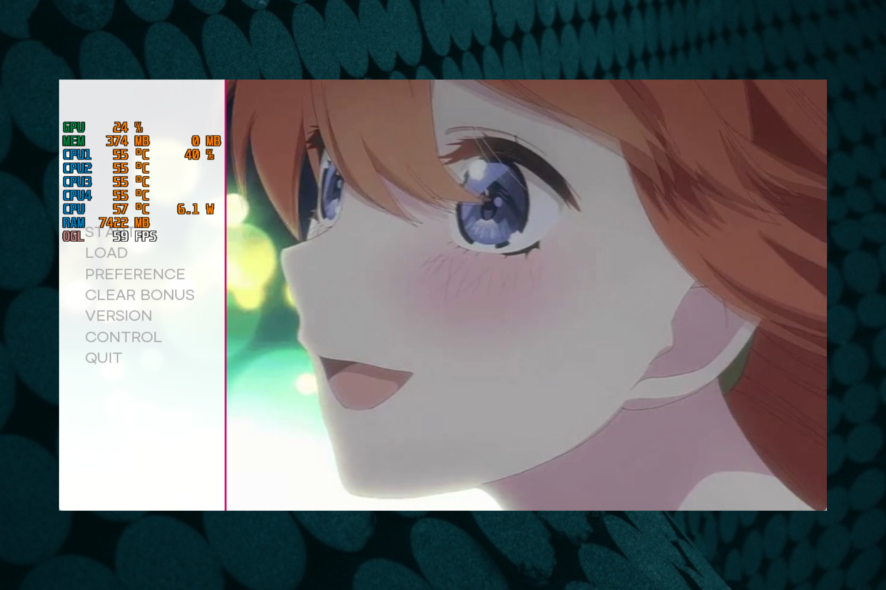
If the Afterburner is not showing the FPS counter, it’s most likely because the app was not updated or you didn’t install the RivaTuner Statistics Server. It might also be because the framerate option is not selected under the Monitoring tab, or the On-Screen Display support is not enabled in the Riva Tuner.
Although it’s unlikely, the game you’re playing might not support a FPS counter. Here’s how to fix the MSI Afterburner FPS counter.
How do I turn on my MSI Afterburner FPS counter?
1. Reinstall MSI Afterburner
- Press the Win + R keys together to launch the Run console.
- In the search bar, type appwiz.cpl and hit Enter to open the Uninstall or change a program window.
- Go to the right side of the Control Panel window, right-click on MSI Afterburner and select Uninstall.
- Once the program is uninstalled completely, visit the official Afterburner website.
- Here, download and install MSI Afterburner again.
- Make sure to check the required box during the setup process to download and install the Riva Tuner at the same time.
2. Enable Framerate from the Monitoring tab
- Open MSI Afterburner and click on Settings (gear icon) on the left.
- This will open the MSI Afterburner Properties window.
- Here, navigate to the Monitoring tab and select Framerate Avg under Active hardware monitoring graphs.
- Next, select Show in On-Screen Display under GPU usage graph properties.
- Now, go to Graph limits, select Override graph name, and type a name next to it, for example, FPS Avg.
- Go to Show in On-Screen Display again and click on the three dots next to it.
- In the On-Screen Display layout dialog, go Active layout properties.
- Here, under the Sizes library, double-click on Size 0.
- Edit size to 100 in the Size (in percents) field.
- Repeat steps 8 and 9 for Size 1 as well. Press Apply and OK to save the changes.
3. Change the settings under the Benchmark tab
- Now, in the Afterburner settings window, select the Benchmark tab.
- Go to the Global Benchmark Hotkeys section and in the Begin Recording field, type Num 1.
- Next, type Num 2 in the End recording field. Press Apply and then OK to save the changes.
This will also fix the Riva Tuner not showing the FPS issue. Now, open your game and check if the FPS counter is working in your game.
How do I show my Afterburner in-game?
Follow the below instructions to set the hotkeys that you can press even during the game to show or hide the overlay quickly:
- Launch MSI Afterburner and click on the gear icon (Settings) on the left.
- Next, navigate to the On-Screen Display tab.
- Here, go to the Toggle On-Screen Display and click on the box to change the hotkey.
- As you press the desired key combination, it will appear in the box.
- Now, click on Apply and OK to save the changes.
Your Afterburner tool should now show the FPS in-game.
Besides, if you are looking for alternatives to the MSI Afterburner, here’s a quick list of some of the best FPS counter software for Windows 10/11.
For an issue like MSI Afterburner not working in Windows 11, you can refer to our detailed post for the workarounds.
But if you are still facing any issues with the MSI Afterburner overlay, leave your thoughts below in the comments section.
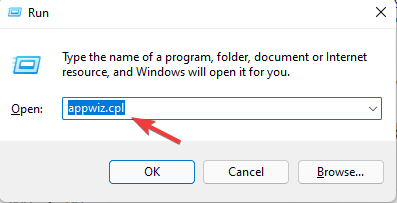
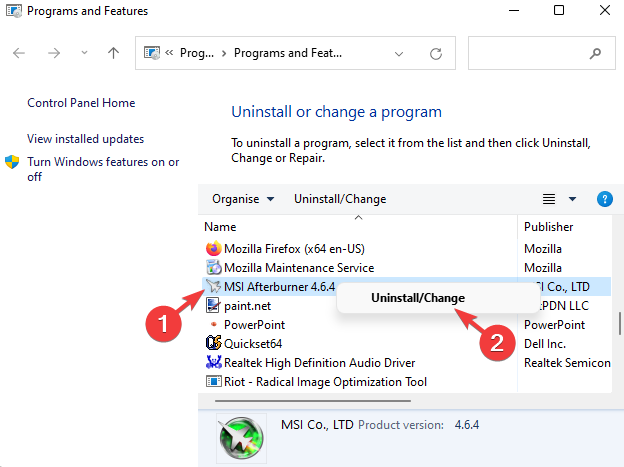

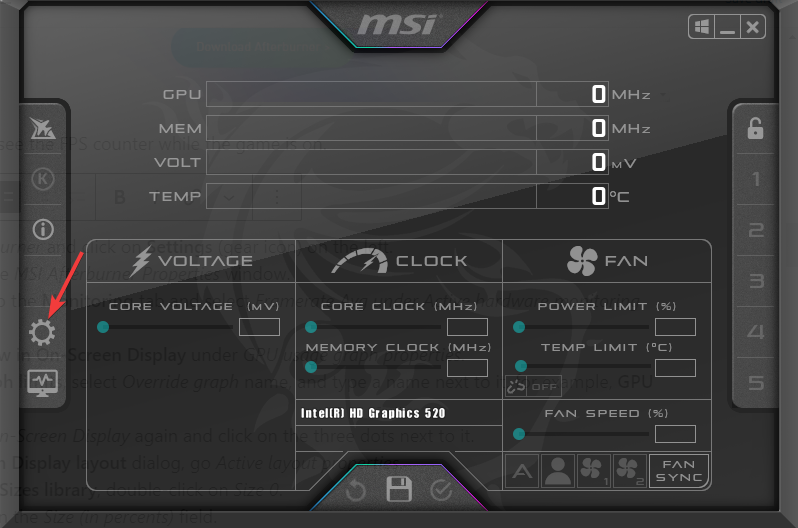

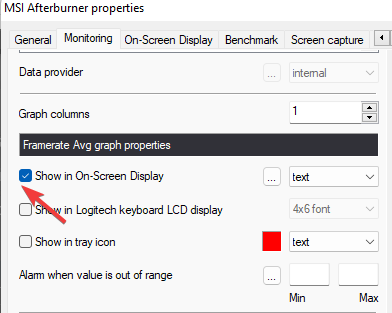
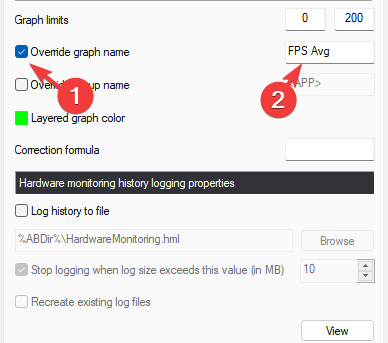
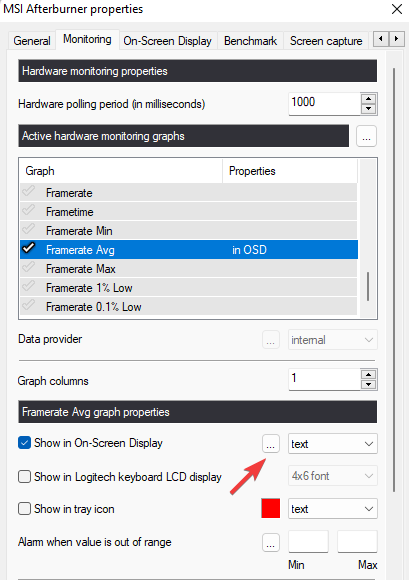
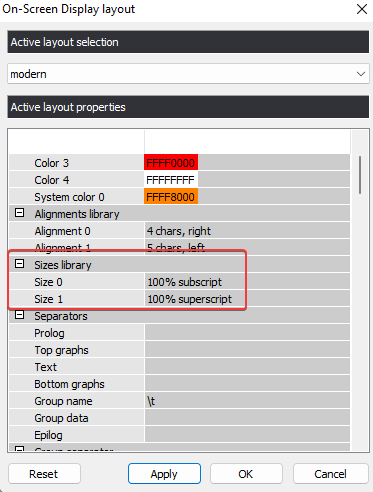


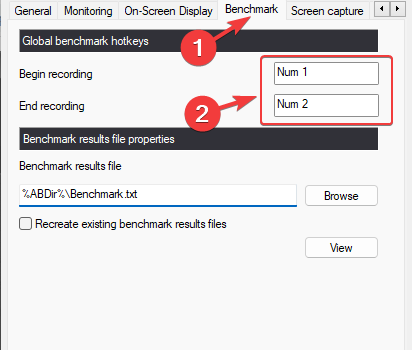









User forum
0 messages