Msxml4.dll Missing: 8 Quick Ways to Fix it
Quick reinstall of the app to fix missing DLL files
4 min. read
Updated on
Read our disclosure page to find out how can you help Windows Report sustain the editorial team. Read more

The Msxmld.dll or (Microsoft XML Core Services) file is used in applications that manipulate and validate data. It’s common among XML documents.
Although missing DLL files can be caused by various issues such as corrupt system files, hardware failure, or bad drivers, this particular one can be blamed on a corrupt software installation.
How do I fix msxml4.dd missing error?
1. Use a third-party DLL fixer
Msxml4.dll, is a system file hence incompatibility between your PC and the file is the most obvious reason behind the errors. As such, it will involve a lot of trial and error to resolve such issues.
With a lot at stake, we recommend using a DLL-repair tool. Such tools are great for fixing such issues and ensuring the files are in sync.
2. Run DISM and SFC scans
- Hit the Start Menu icon, type cmd in the search bar, and click Run as administrator.
- Type the following commands and press Enter after each one:
DISM.exe /Online /Cleanup-Image /Restorehealthsfc /scannow
3. Re-register the DLL file
- Hit the Windows key, type Command Prompt right-click on it, and select Run as administrator.
- Type the following commands to unregister and re-register the file respectively and press Enter after each one:
regsvr32 /u msxml4.dllregsvr32 /i msxml4.dll
4. Download the file manually
You can also replace the corrupt DLL file by downloading the right version of the Msxml4 file. Since there are different versions available, we recommend you pick the latest and highest version for your PC.
And because we cannot vouch for the authenticity of the site, ensure you have a reliable antivirus software and that it is up-to-date. Once downloaded, locate the file and move it to the Msxml4 file directory. Also, make sure to delete the previous corrupted one.
 NOTE
NOTE
5. Scan for viruses
- Press the Windows key, search Windows Security, and click Open.
- Select Virus & threat protection.
- Next, press Quick scan under Current threats.
- If you don’t find any threats, proceed to perform a full scan by clicking on Scan options just below Quick scan.
- Click on Full scan, then Scan now to perform a deep scan of your PC.
- Wait for the process to finish and restart your system.
6. Uninstall the associated program
- Hit the Start Menu icon on the Taskbar and click on Settings.
- Click on Apps on the left pane, then select Apps & features on the right pane.
- Navigate to the problematic app, click on the three ellipses and select Uninstall.
- Launch the Microsoft Store, or the official website if available search for the app and click Install.
- Follow the on-screen prompts and try again.
Also, ensure to remove remnant files that may have corrupted the file. This will ensure the reinstallation is not corrupted with remnant files that caused the same Msxml4.dll missing errors.
7. Perform clean boot
- Hit the Windows key, type msconfig, and open System Configuration.
- Switch to the Services tab and select Hide all Microsoft services.
- Click on the Disable all button, then hit the Apply button to save the changes.
- Go back and click on the Startup tab, select Open Task Manager then click OK.
- In the Startup tab of the Task Manager, Disable all the Enabled startup items.
- Close Task Manager and restart your PC.
8. Perform a System Restore
- Press the Windows key, type Control Panel, and click Open.
- Select Large icons as View by and click Recovery.
- Click Open System Restore.
- Select Choose a different restore point and click Next.
- Now select the restore point and click Next.
- Click Finish to restore the previous settings, and Windows will restart.
Other msxml4.dll error variations you may encounter
- msxml4.dll is missing
- Cannot find msxml4.dll
- msxml4.dll error loading
- Cannot register msxml4.dll
- msxml4.dll crash
- Cannot find C:\Windows\System32\\msxml4.dll
- msxml4.dll was not found
- This application failed to start because msxml4.dll was not found. Re-installing the application may fix this problem
- msxml4.dll could not be located
- The procedure entry point msxml4.dll error
- msxml4.dll Access Violation
If you’re constantly experiencing the msxml4.dll is missing error even after trying out the above methods, perhaps it’s time you tried alternative ways to open XML documents.
Note that some DLL files may disappear after a Windows update so it’s worth checking out whether your recent Windows update is buggy. While you’re still here, you may also be interested in other XML-related files that may throw DLL errors such as the xml.ni.dll.
We sign out here but if you have any additional thoughts on this topic, we’d love to hear from you. Drop us a line below.











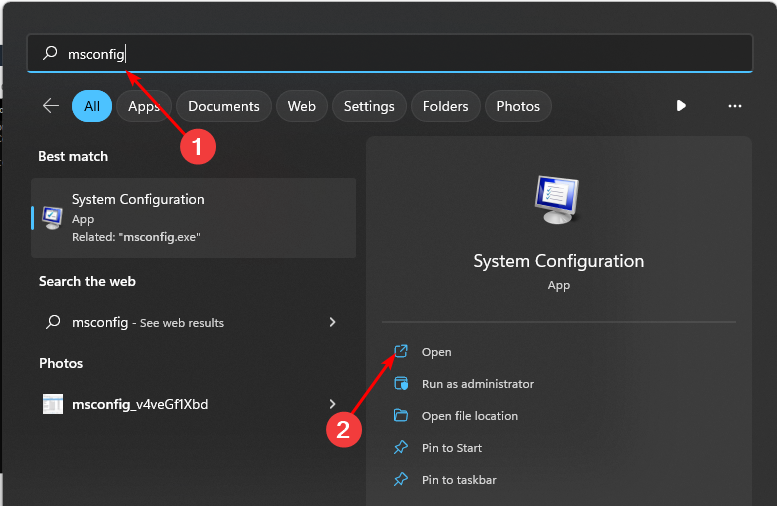
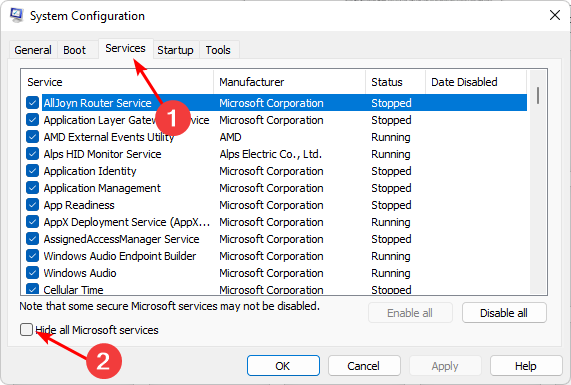
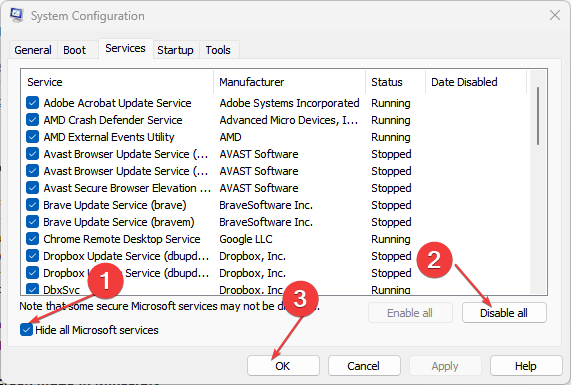
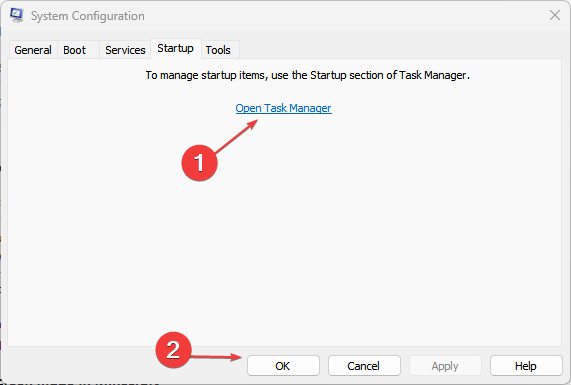
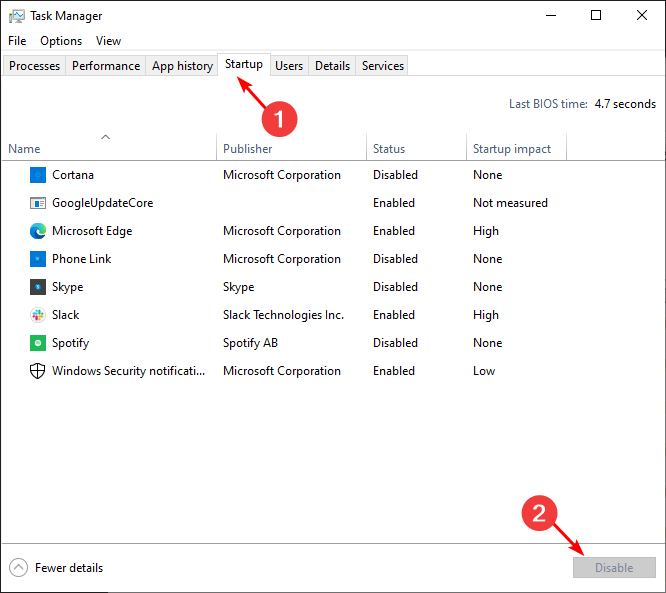

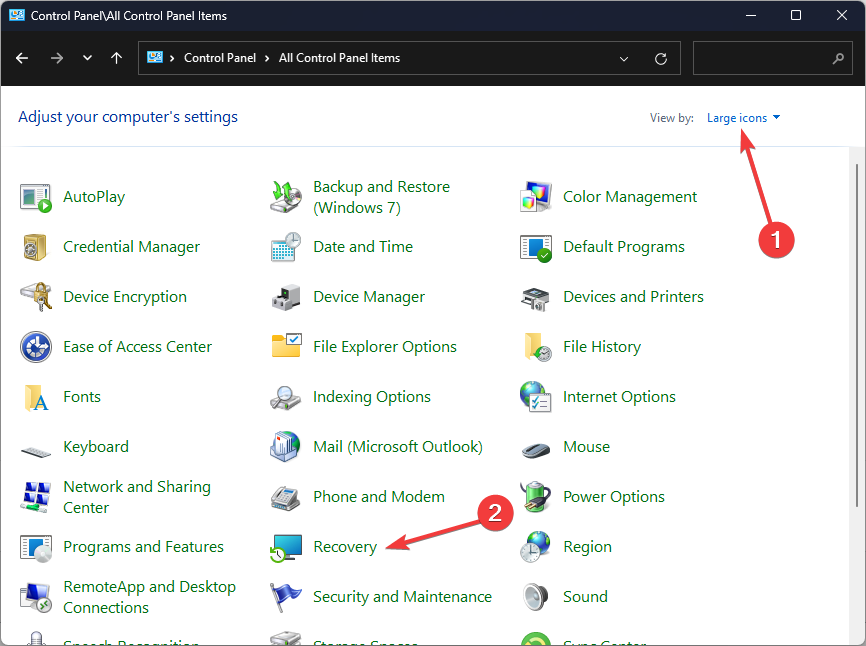
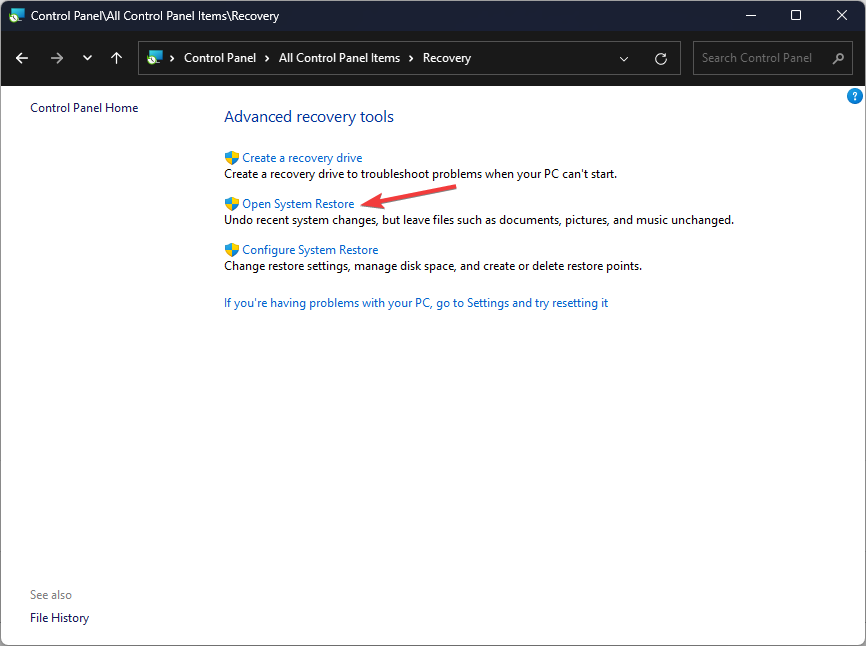
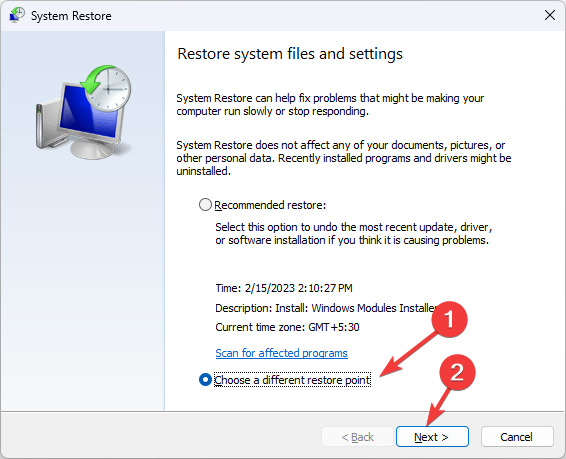
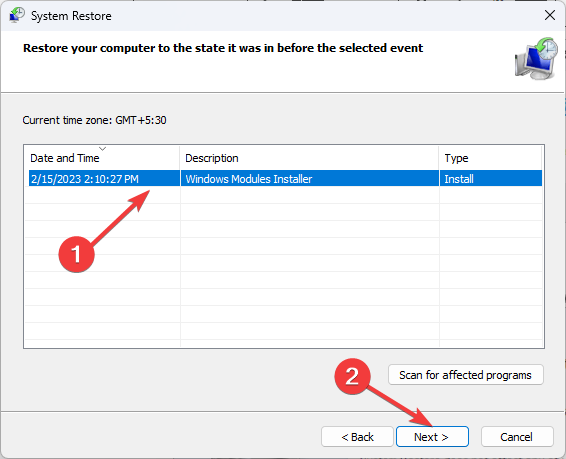
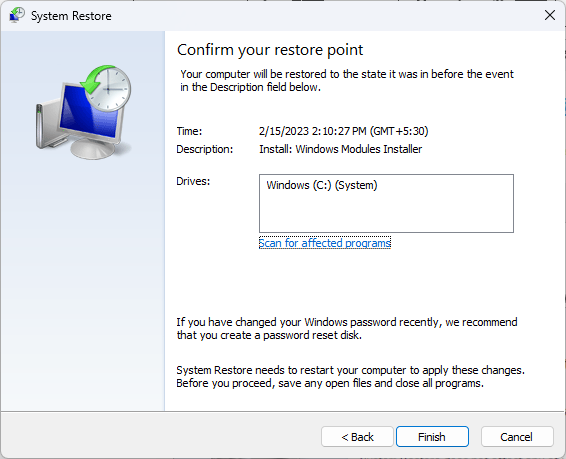








User forum
0 messages