How to Mute One Specific App in Windows: 4 Ways
Quickly mute any Windows app by following provided solutions
2 min. read
Updated on
Read our disclosure page to find out how can you help Windows Report sustain the editorial team. Read more

Besides the basic volume controls, Windows also has built-in options for adjusting and turning off the sound of specific applications.
Below we’ll walk you through a few different ways in which you can mute one app in Windows.
How do I turn off sound for a specific program?
1. Use the Windows 10 Volume Mixer
 NOTE
NOTE
- On the right side of your taskbar right-click on the Speaker icon.
- Click on Open Volume Mixer.
- Search for the program you wish to mute.
- Click on the Speaker icon to toggle mute/unmute.
2. Use the Xbox Game Bar
- Press the Windows key + G to open the Xbox Game Bar.
- In the Audio section, all active apps should show up separately.
- To turn off the sound, click the speaker icon next to the app’s name. To turn it down, move the slider left.
2. Install Microsoft EarTrumpet

Microsoft EarTrumpet is an excellent alternative to your default Volume mixer. The app is free on the Microsoft Store, and it comes with many features that will make controlling your volume easier.
You can set shortcut keys or even use your mouse wheel to mute or adjust the volume of all your apps individually. In addition, you can control all your output and input devices separately without trouble. The program also fits perfectly with the Windows interface, having a night/day mode.
4. Use SoundVolumeView
- Right-click on the device you want to mute.
- Select Create Desktop Shortcut.
- Navigate to your desktop and right-click on the newly created shortcut.
- Double-click the shortcut to mute or unmute it.
SoundVolumeView is a minimalist tool that lets you create specialized shortcuts. The program shows all the available sound devices and programs on your computer, as well as information about their volume, and whether they are muted or not.
Muting a program on Windows 10 is as easy as it gets. Just follow the steps above, and you will be good to go. Plus, it comes in handy when your sound automatically gets muted when you’re in a call.
If you have any other information regarding the subject, do not hesitate to tell us in the comment section below.




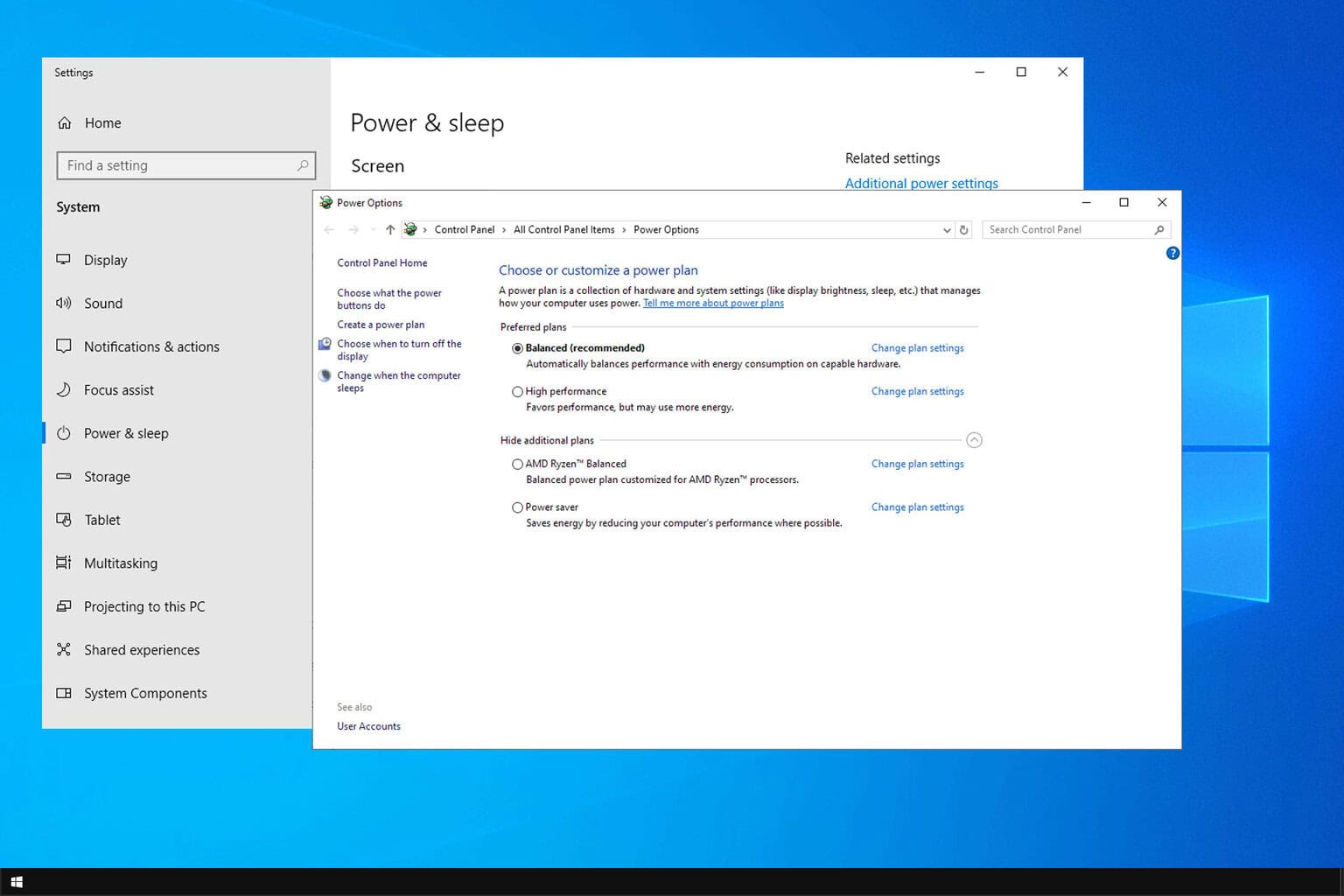
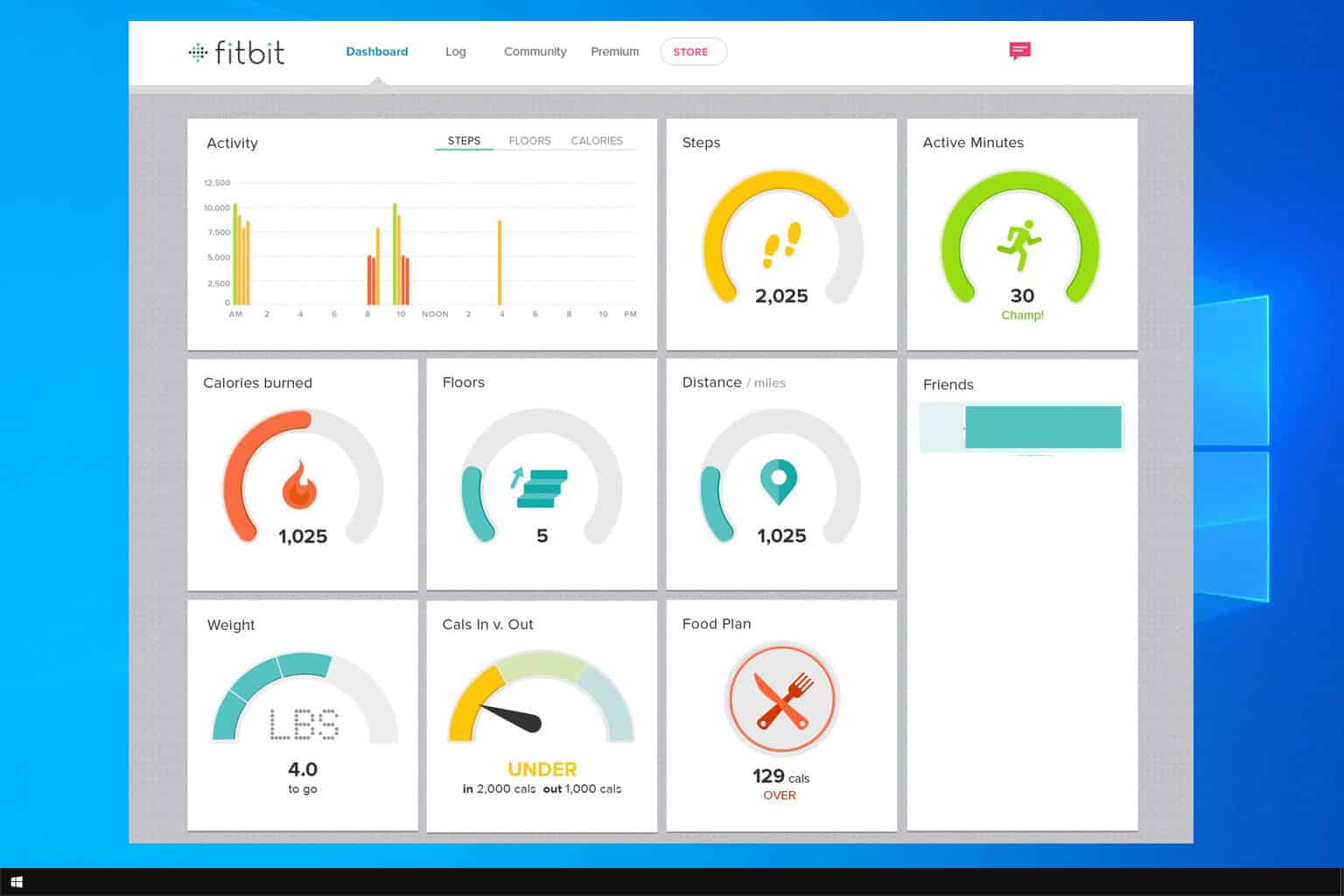
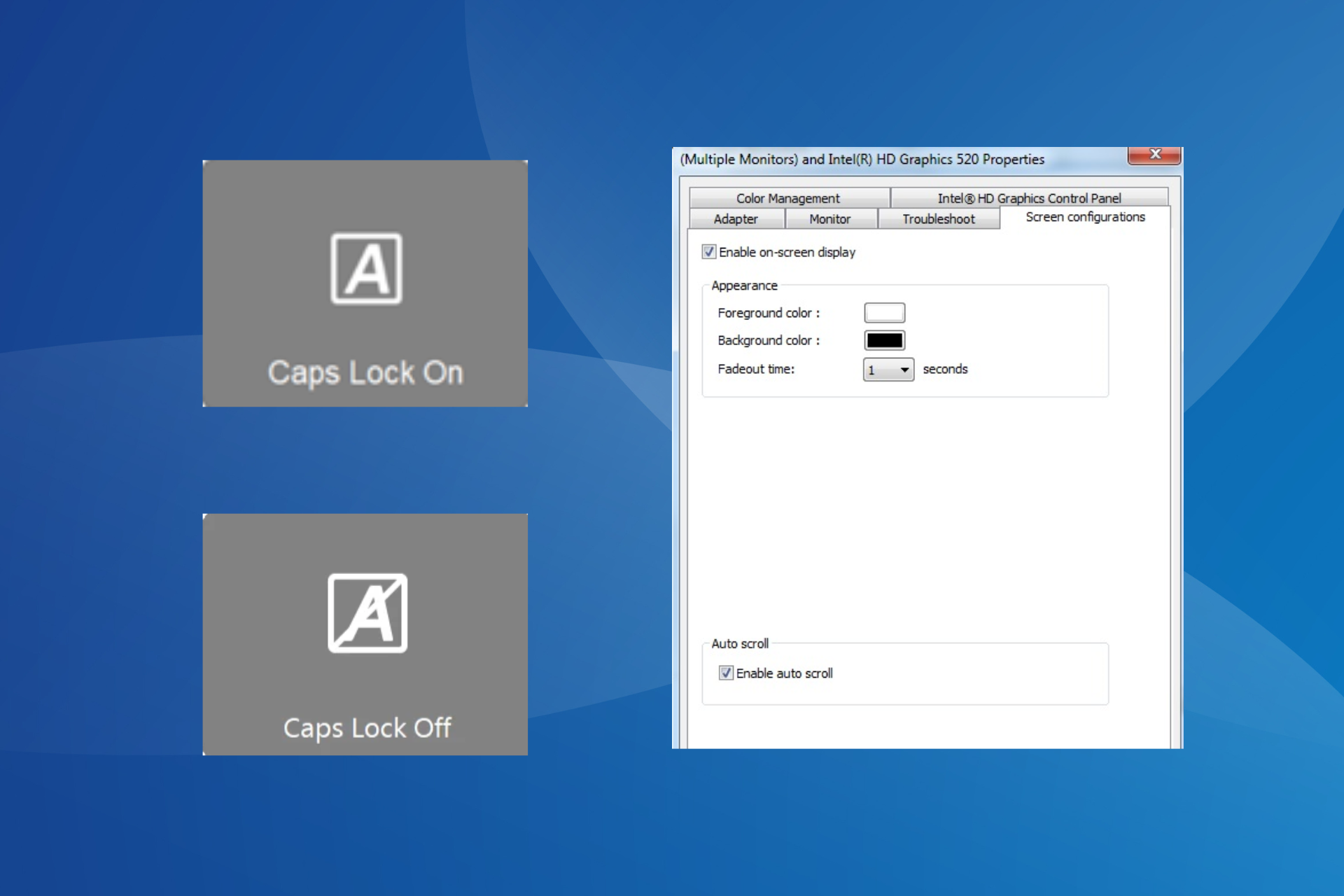
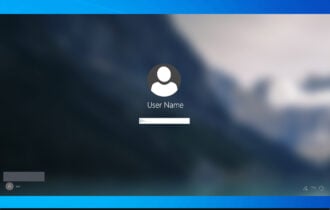
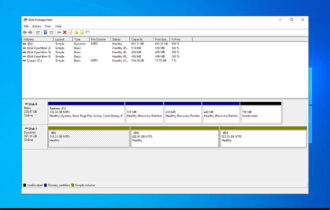
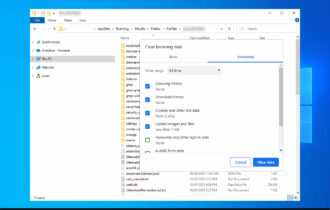
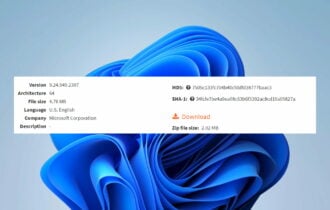
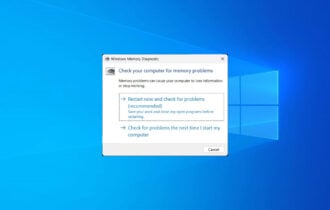
User forum
4 messages