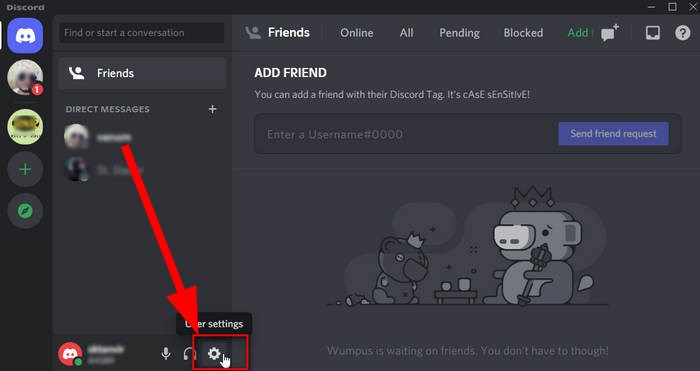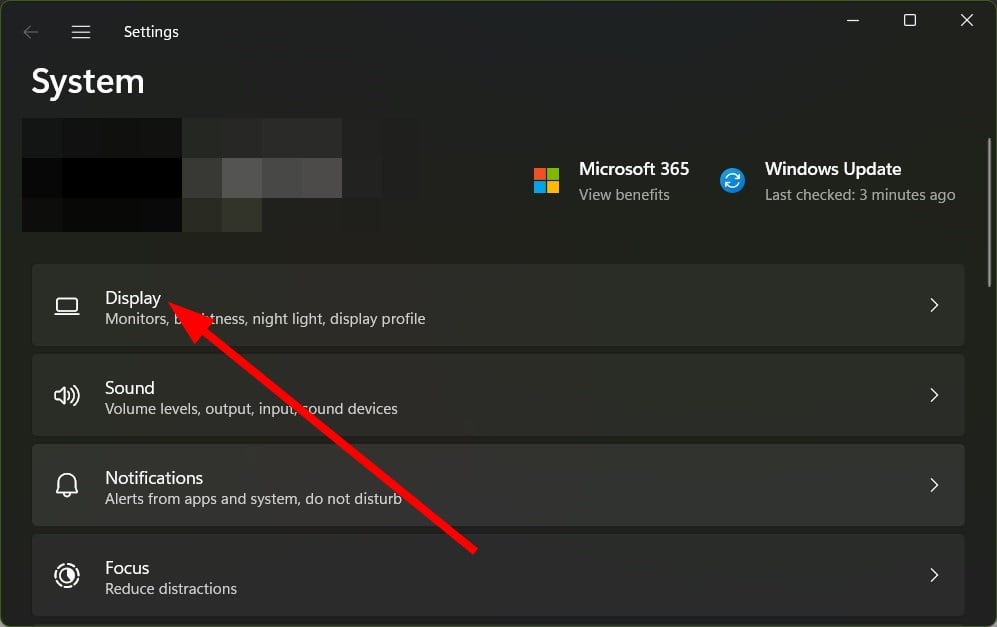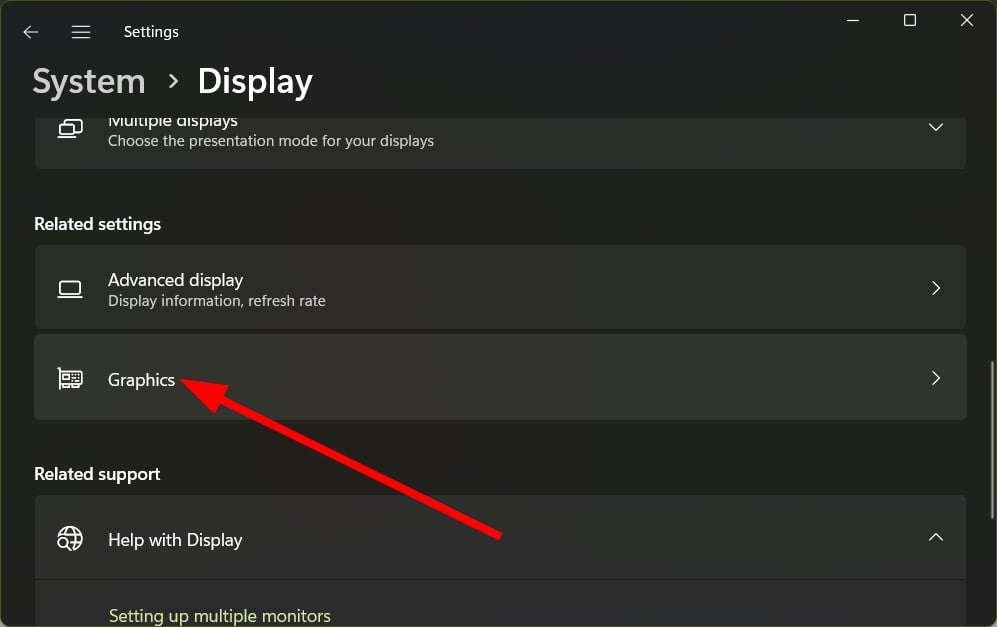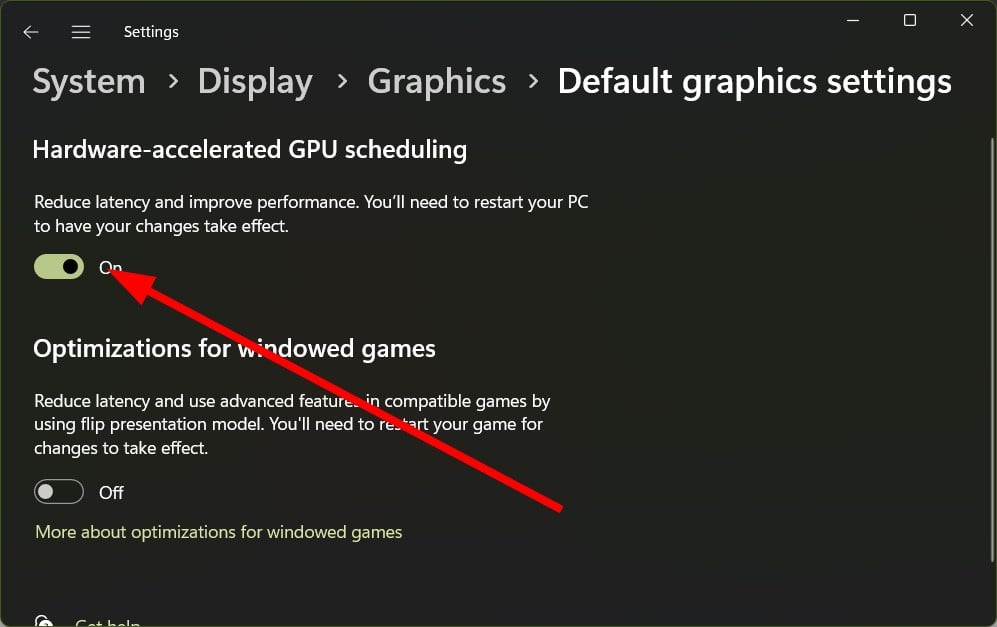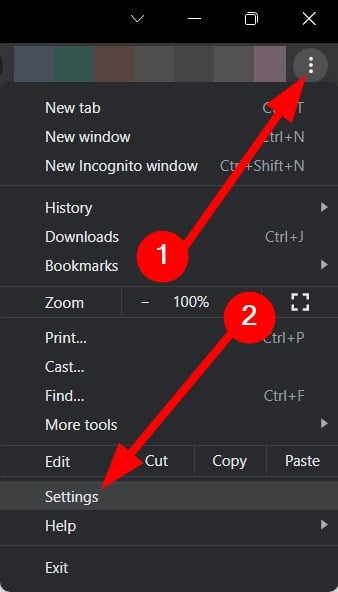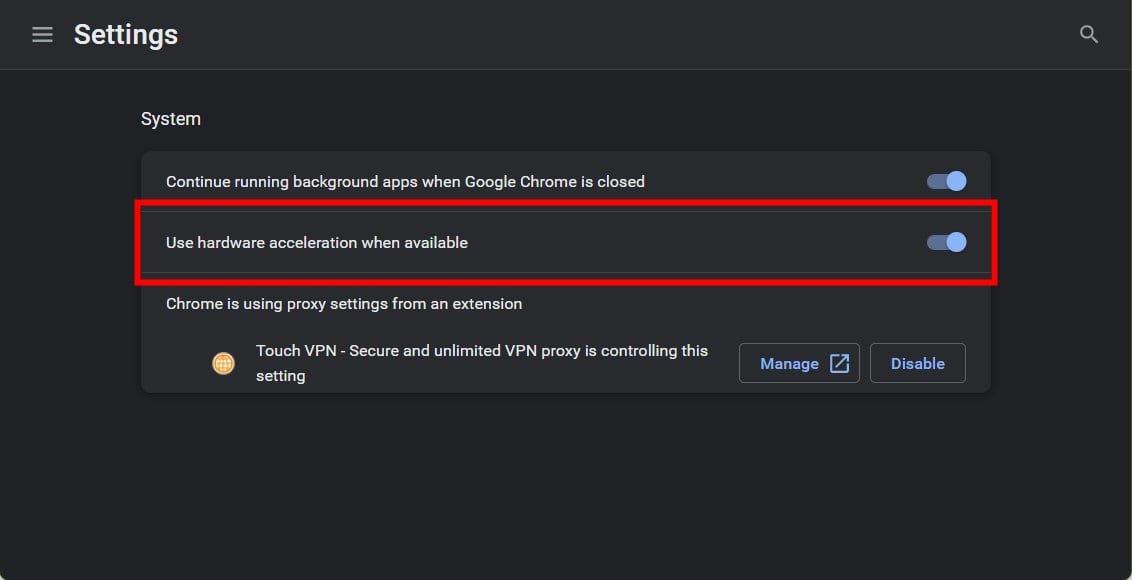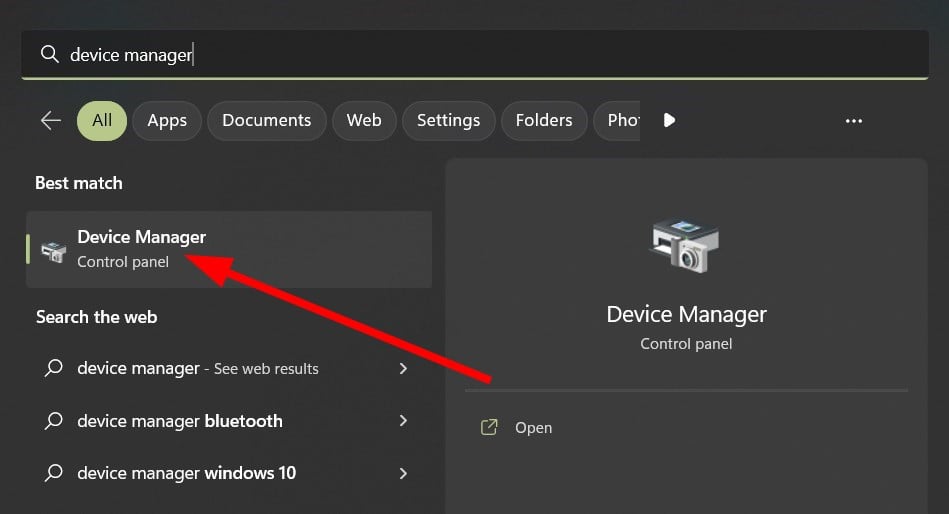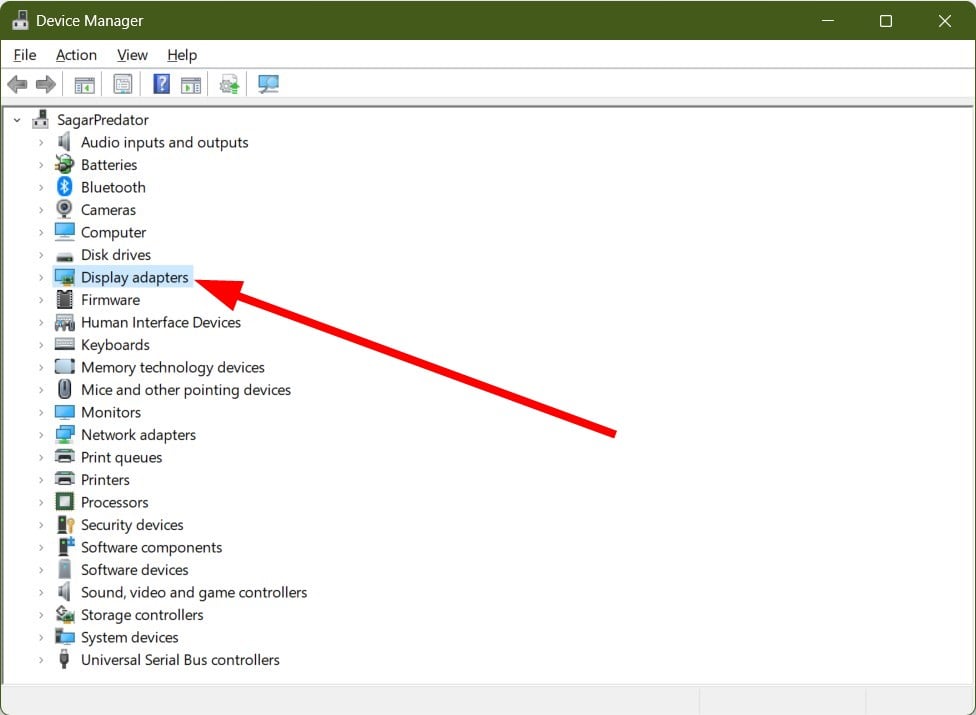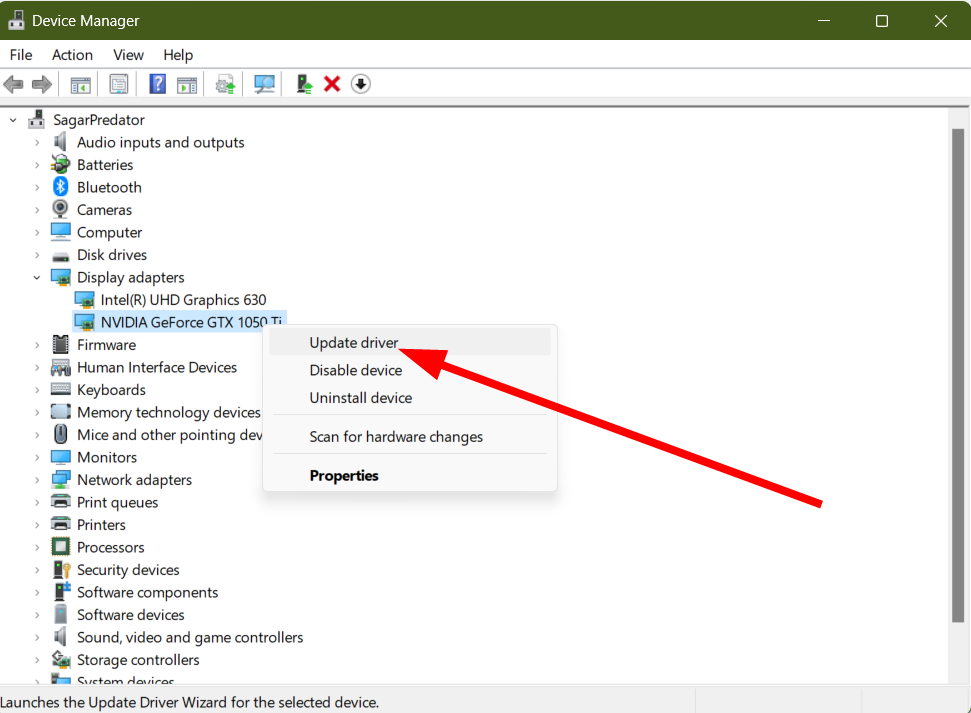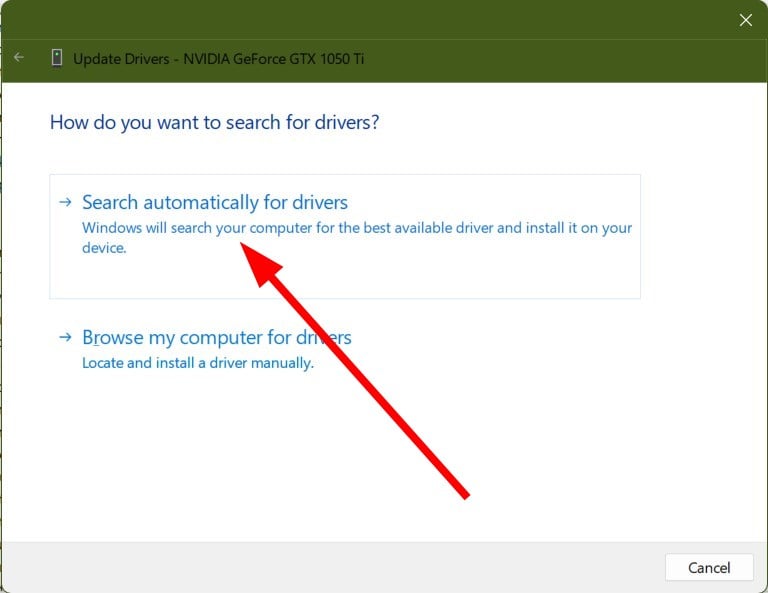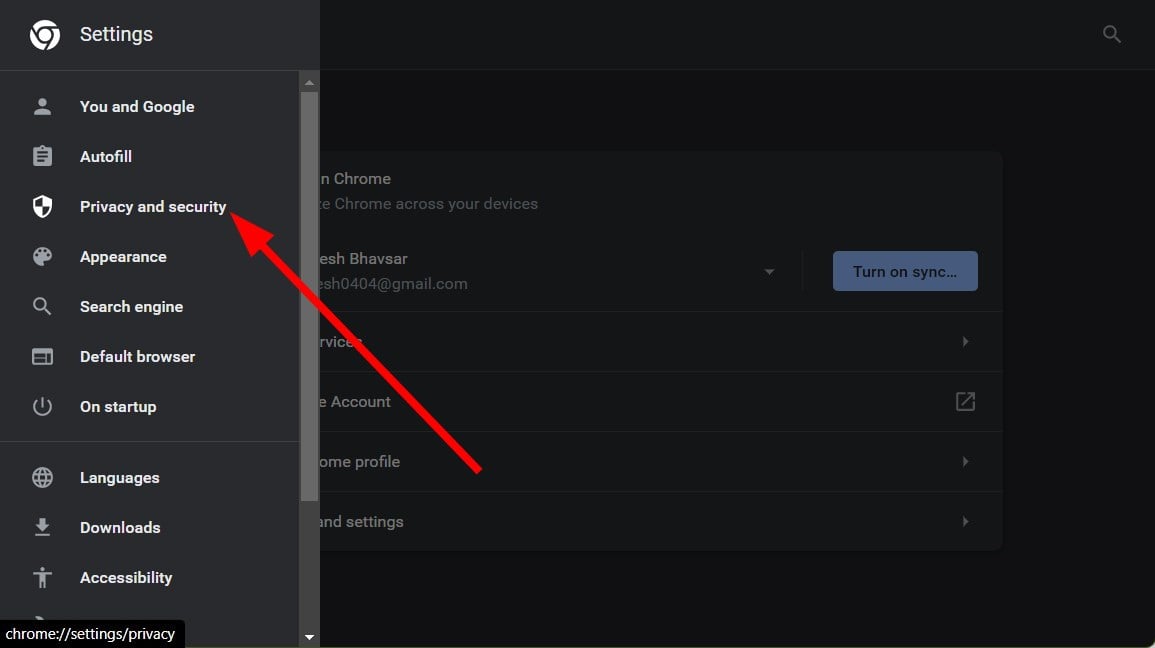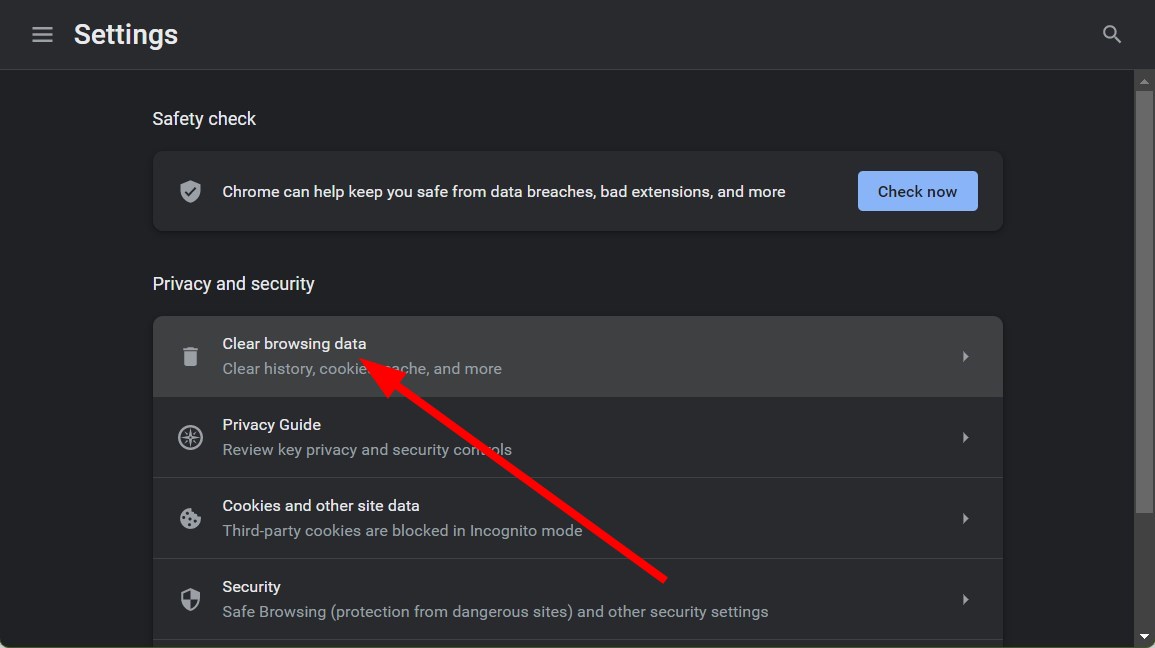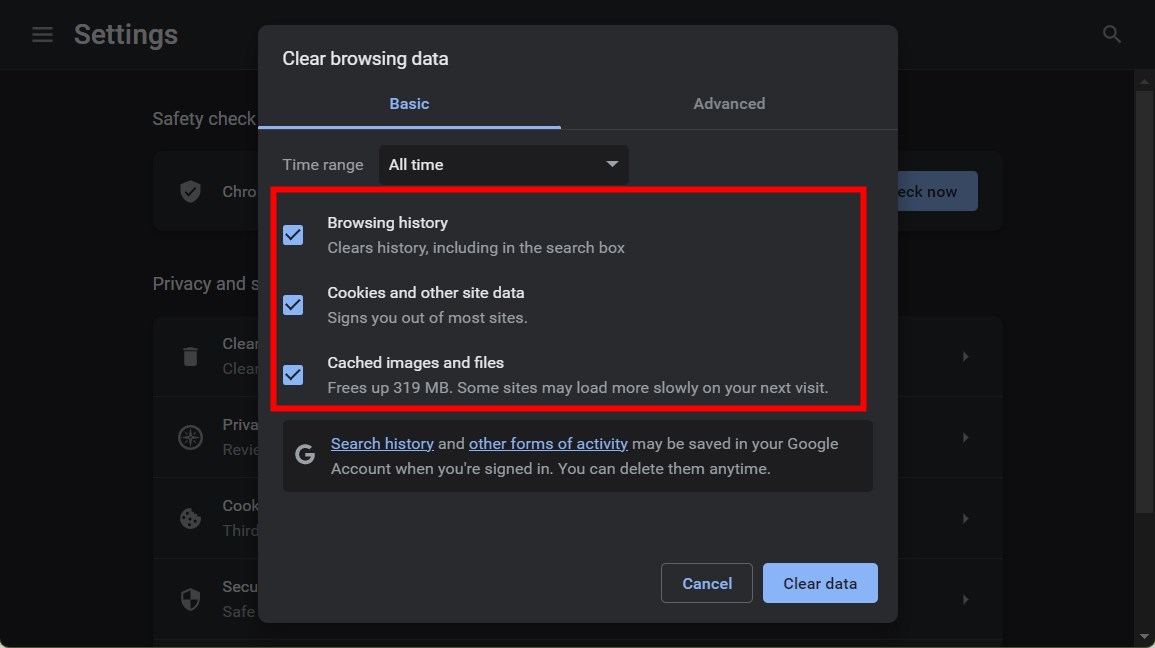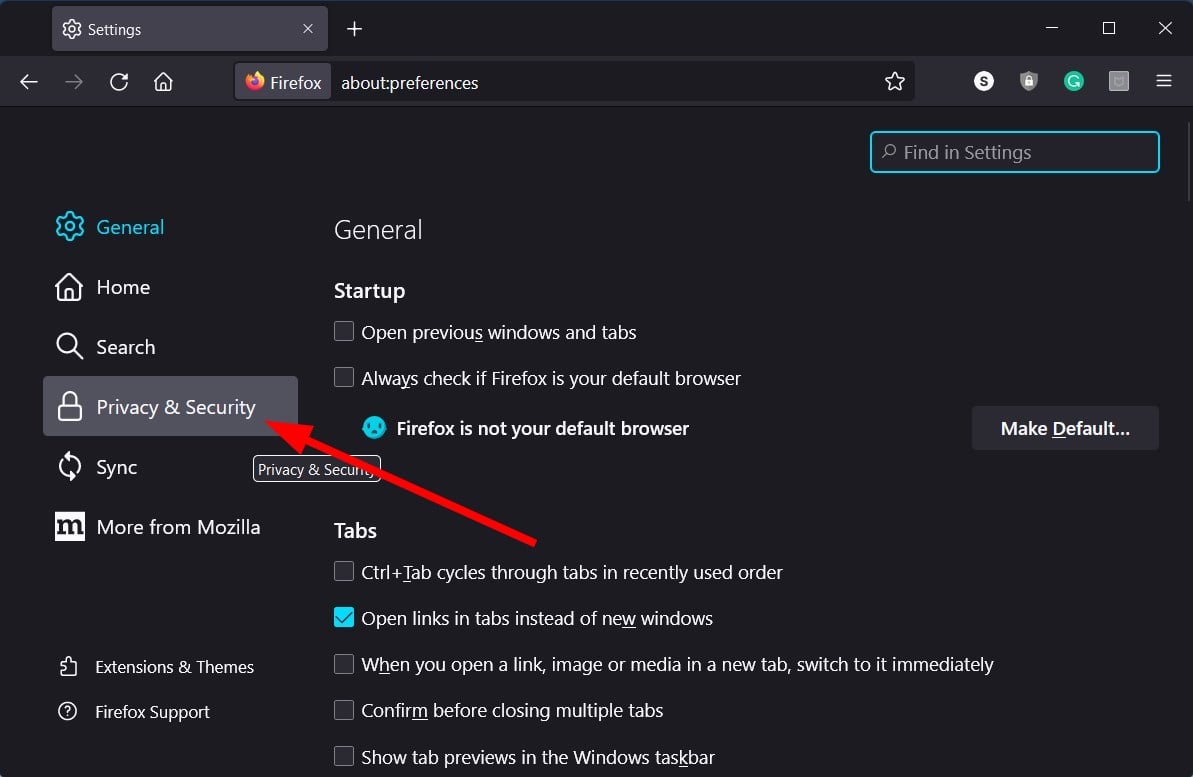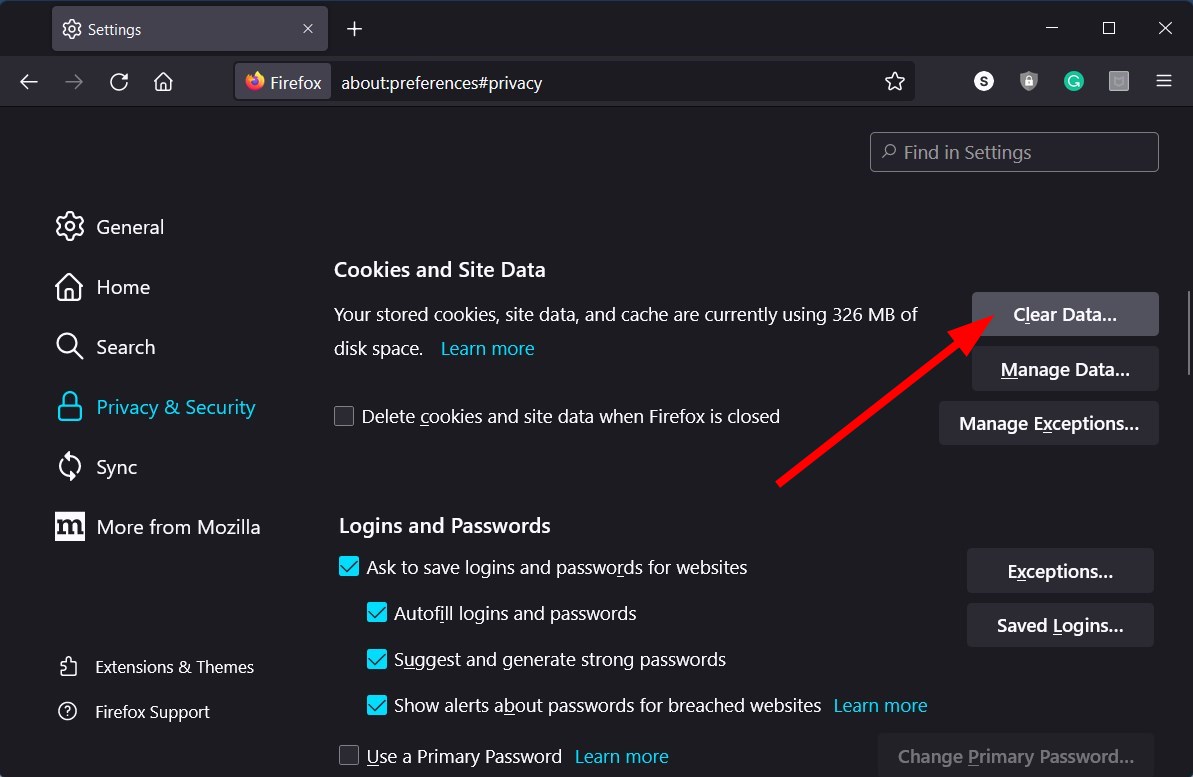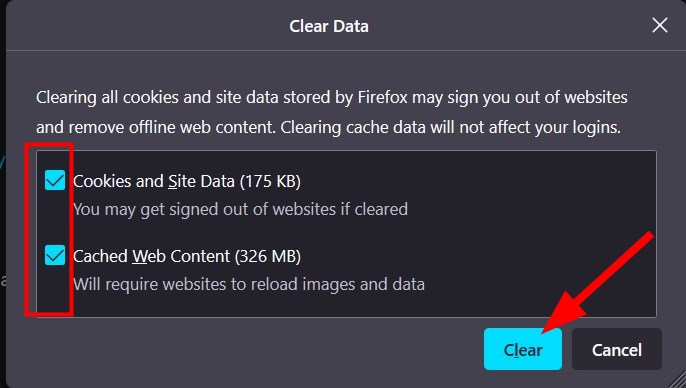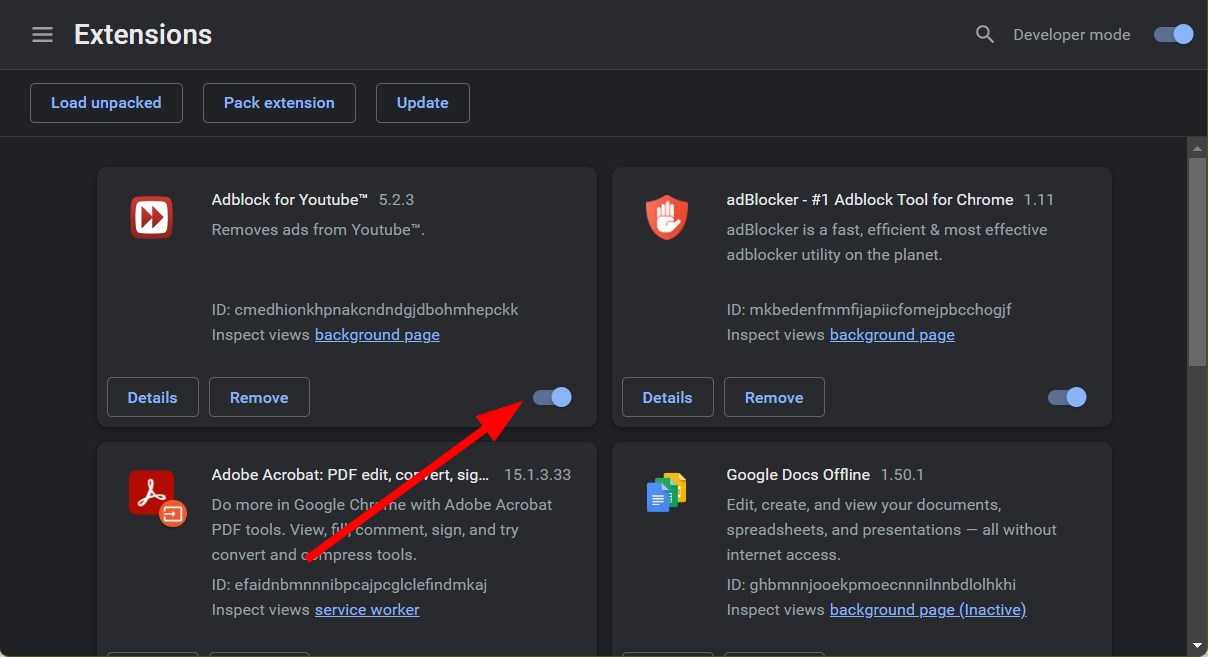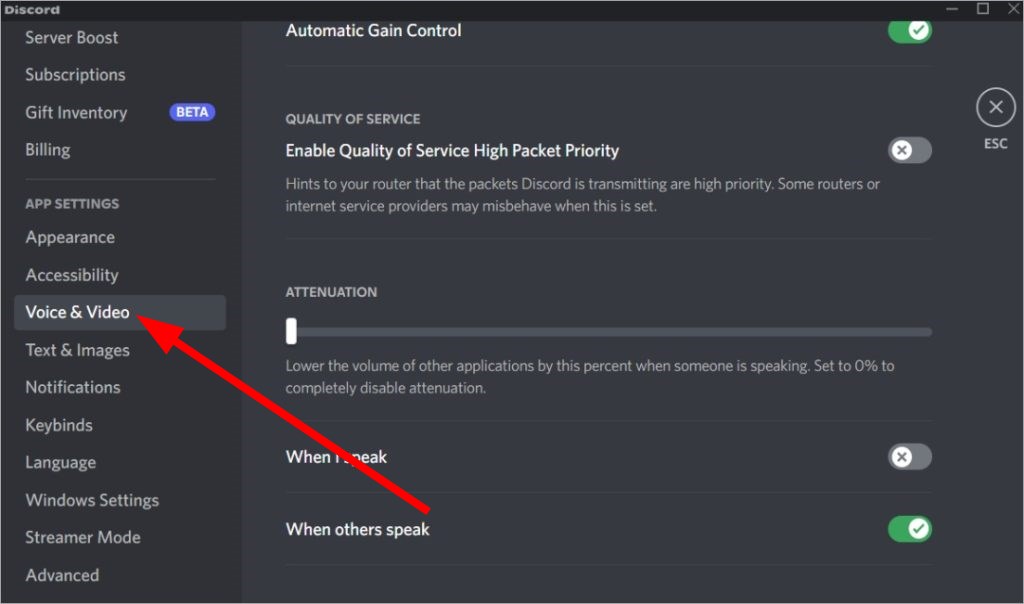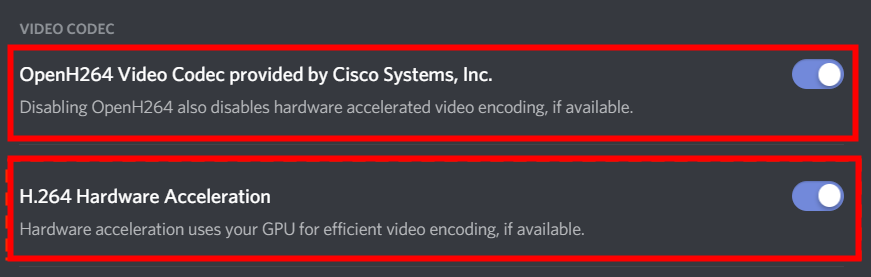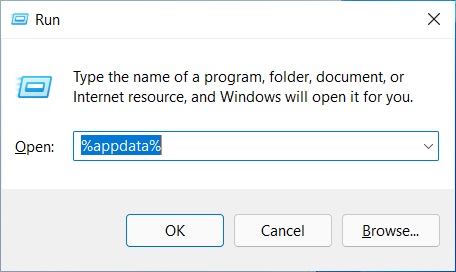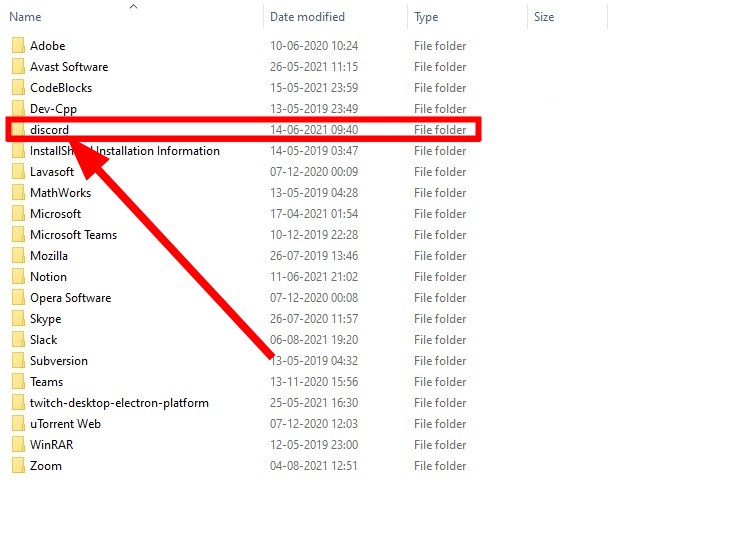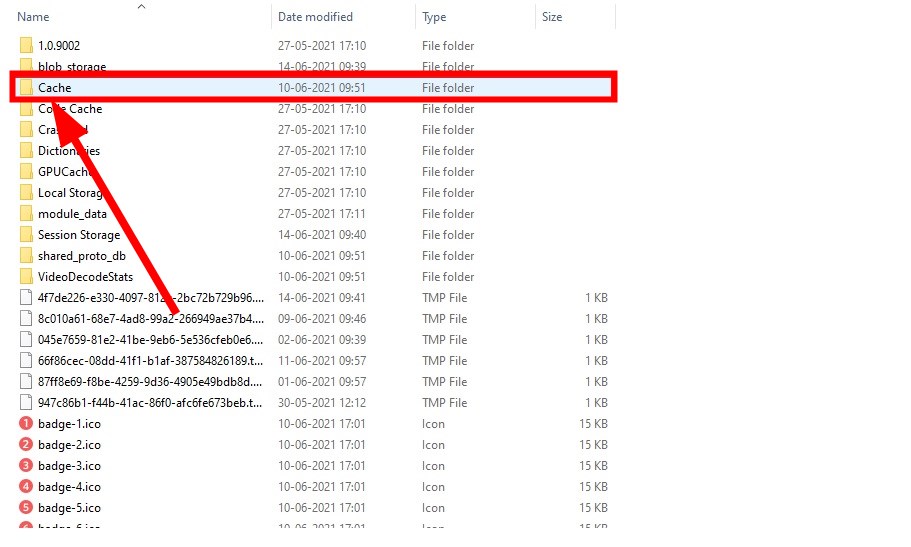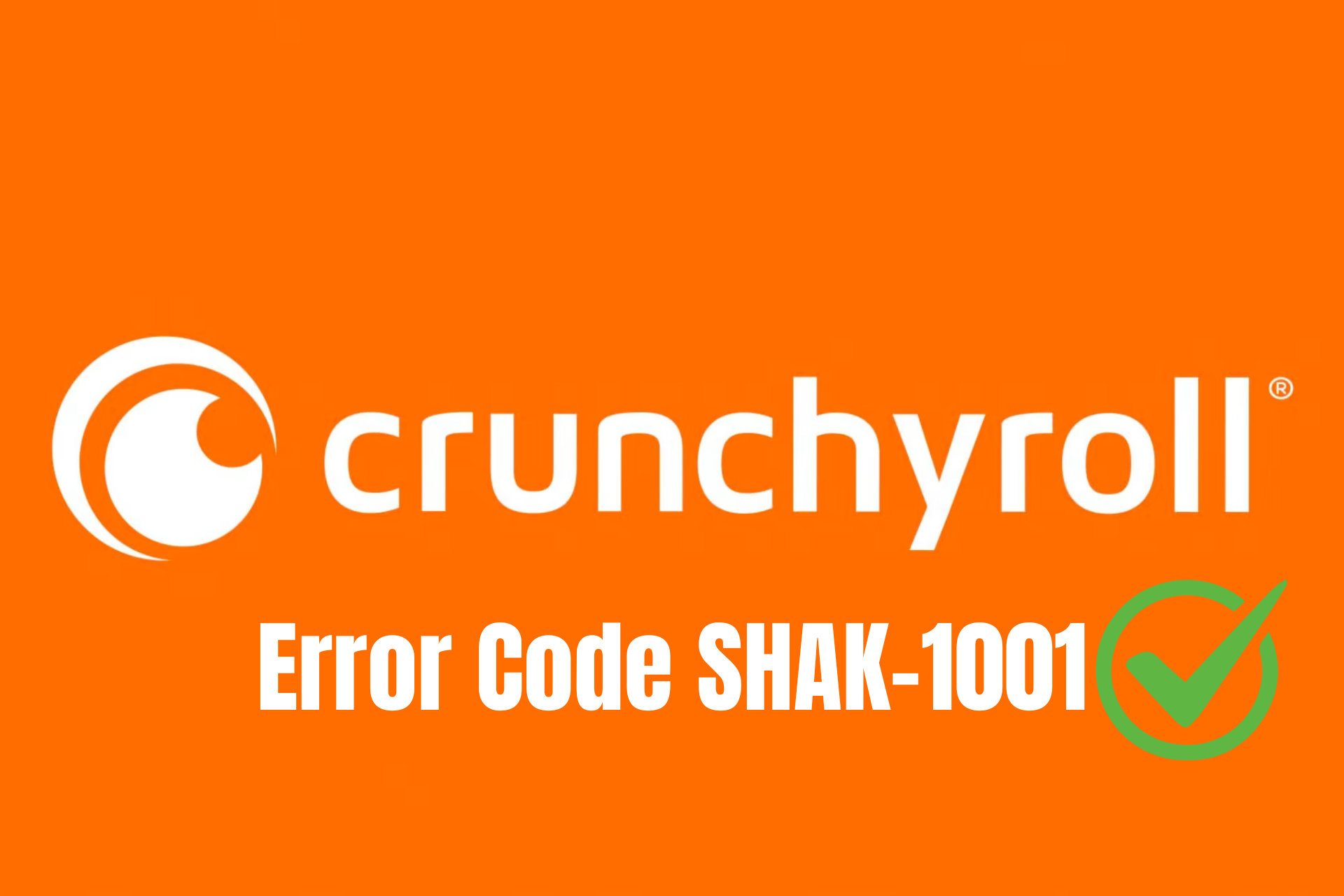Netflix Stream on Discord Shows a Black Screen: How to Fix it
Clear the Discord app cache or switch to windowed mode
7 min. read
Updated on
Read our disclosure page to find out how can you help Windows Report sustain the editorial team Read more
Key notes
- Discord is an excellent way to interact with your loved ones and screen share to watch Netflix together.
- However, for several users, the Discord app turns black when a Netflix stream is started.
- You can fix it by clearing the browser cache or updating the graphics driver to see if this resolves the issue.
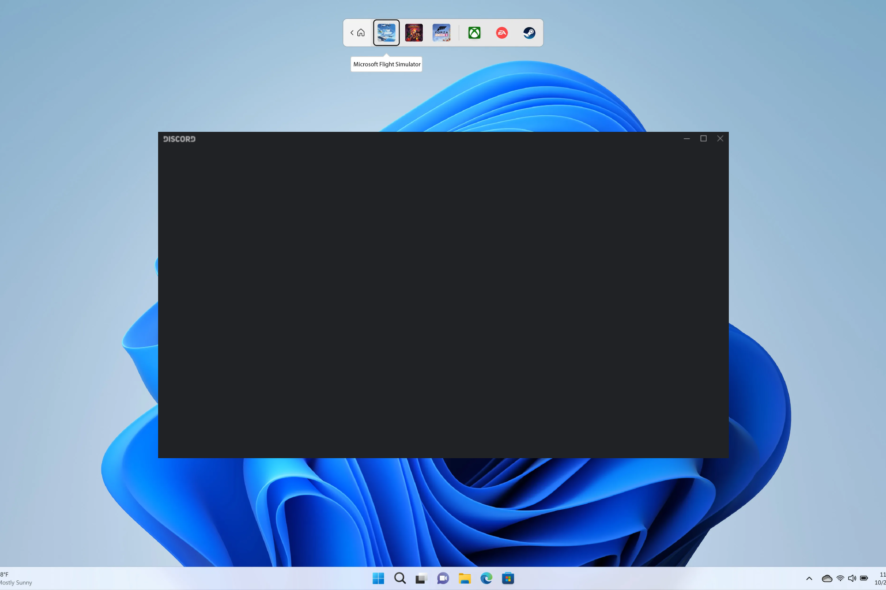
Are you facing issues on Discord when streaming Netflix? If yes, you aren’t alone, as you will see multiple user reports and queries regarding Discord showing a black screen on the Netflix stream. This could be frustrating as it could ruin the Netflix screen share time you might have planned with your loved ones.
This guide will give you a bunch of solutions, along with why the Discord screen goes black when you stream Netflix. Netflix and Discord teamed up to allow screen share without issues, but nothing is perfect. Thankfully, this guide is here to help you out.
Why the Discord screen goes black during a Netflix stream?
After some research, we have found the most common reasons why the Discord screen could go black during a Netflix stream or Discord not stream Netflix altogether.
- The Discord app isn’t updated: You should ensure that you are running the latest version of the Discord app, as the previous version might have a bug related to the issue.
- Hardware acceleration is enabled: When you don’t have a GPU supporting hardware acceleration, turning it on will leave your Discord screen black.
- Full-screen mode causing issue: It has been reported that switching to the full-screen mode often leads to a black screen when screen sharing.
- Extensions are causing conflict: There are chances that the wings on your browser interrupt the service or feature of Discord, causing the screen to go black.
- Outdated graphics driver: The graphics driver on your PC might not be running the latest version.
- Discord cache files and app data are causing issues: Discord collects data in the background to open your frequently visited channels and save your personalized settings quickly. However, this can lead to a black screen during a Netflix stream on Discord.
How can I fix the Discord black screen issue during a Netflix stream?
1. Disable hardware acceleration
1.1 In the Discord app
- Launch the Discord app.
- Click on the Gear icon at the top to open Settings next to your profile.
- Select Advanced from the left pane.
- Toggle OFF Hardware Acceleration.
- Click Okay to confirm.
Your Discord app will restart automatically. Now, you can try a Netflix stream and see if this resolves the problem or not.
1.2 In your Windows PC
- Press the Win + I keys to open Settings.
- Click on Display.
- Click on Graphics.
- Hit the Change default graphics settings link.
- Toggle OFF the Hardware-accelerated GPU scheduling.
1.3 On your browser
- Launch Google Chrome.
- Click on the 3-dot icon.
- Click on Settings.
- Click on System from the left pane.
- Toggle OFF Use hardware acceleration when available.
Turning off the hardware acceleration will not force the GPU to enhance the computer’s performance. This often is why the Discord screen goes black when you stream Netflix.
2. Update the graphics driver
- Open the Start menu by pressing the Win button.
- Open Device Manager.
- Expand the Display adapters section.
- Right-click on your graphics card and select Update driver.
- Click on Search automatically for drivers.
- Follow the on-screen prompts to install the latest graphics driver on your PC.
- Restart your PC.
This is the usual way to update the graphics or other drivers on your PC. However, this could be tiring if you update all drivers on your PC because this requires you to follow the same steps for all drivers.
To ease the process, we would recommend you use a third-party tool called Outbyte Driver Updater. Using this tool, not only can you update drivers on your PC, but it can help you schedule driver scans to keep them up to date all the time, create driver backups, and use its efficient download manager.

Outbyte Driver Updater
Assure that all your drivers are up to date with specialized driver support and expert solution.3. Clear browser cache
3.1 Google Chrome
- Open Google Chrome.
- Click on the 3-dot menu icon.
- Select Settings.
- Click on Privacy and Security.
- Select Clear browsing data.
- Check the boxes for Cookies and other site data and Cached images and files options.
- Click on the Clear data button.
3.2 Mozilla Firefox
- Click on the 3-line icon.
- Select Settings from the drop-down.
- Click on the Privacy & Security button from the left.
- Under the Cookies and Site Data section, hit the Clear Data button.
- Check the boxes for Cookies, Site Data, and Cached Web Content options.
- Click on the Clear button.
Cache files store all your personalized settings for the websites or the web apps you use on a browser. If anything happens to these cache files, it can trigger several issues.
That is why it is better to clear the browser cache frequently and check if this resolves the issue. You can also switch to a different browser and see if this fixes the problem, as the error could be associated with a particular browser.
We have a list of some of the best browsers you can install on your PC and enjoy some great features over the browser you are already using.
4. Disable browser extensions
- Launch Google Chrome.
- Click on the 3-dot icon.
- Select Settings.
- Click on Extension.
- Toggle OFF all the extensions one by one.
There are chances that the third-party extension that you have installed on your browser is causing the issue and might be conflicting with Discord.
5. Disable any VPN
VPN or Virtual Proxy Network allows you to view geo-restricted content or websites. If you are confused about which VPN to use, we suggest you check out our guide, which lists some of the best VPNs you can try on your PC.
However, if you are experiencing a Discord black screen during a Netflix stream, we suggest you disable the VPN and check if this fixes the issue.
6. Change Discord video settings
- Open the Discord app.
- Click on the Gear icon at the top to open Settings next to your profile.
- Click on Voice & Video section on the left pane.
- Under the Video Codec section, toggle OFF OpenH264 Video Codec provided by Cisco Systems, Inc. and H.264 Hardware Acceleration options.
- Scroll down and under the Screen Share section, toggle ON the Use our latest technology to capture your screen option.
- Start a Netflix stream and check if this resolves the issue or not.
7. Switch to Windowed mode
Discord allows you to enter the fullscreen mode by pressing the Ctrl + Shift + F keys. You can press the duplicate keys to get out of the fullscreen mode and put Discord on Windowed mode.
8. Clear the Discord app cache
- Press Win + R keys to open the Run dialogue.
- Type %appdata% and press Enter.
- Locate the discord folder and open it.
- Open the Cache folder.
- Press Ctrl + A to select all files and press the Delete button.
You should clear the app cache frequently as you tweak the app settings multiple times as per your convenience, and if this gets corrupted, it could cause various issues with your PC if the settings do not match those of the stored cache files.
That is it from us in this guide. If you are getting a robot voice in Discord, you can check out our guide and fix it in no time.
Several users have reported that the Discord member list isn’t loading, so we suggest you check out our guide to fix it. We also have a bunch of solutions that will help you improve game crashes while streaming on Discord, and also some methods to fix the Discord mic not working problem.
Discord can often misbehave and the result of high CPU usage. You can quickly fix it by following the solutions in our guide.
Let us know in the comments below which one of the above solutions helped you resolve the Discord black screen issue during a Netflix stream.