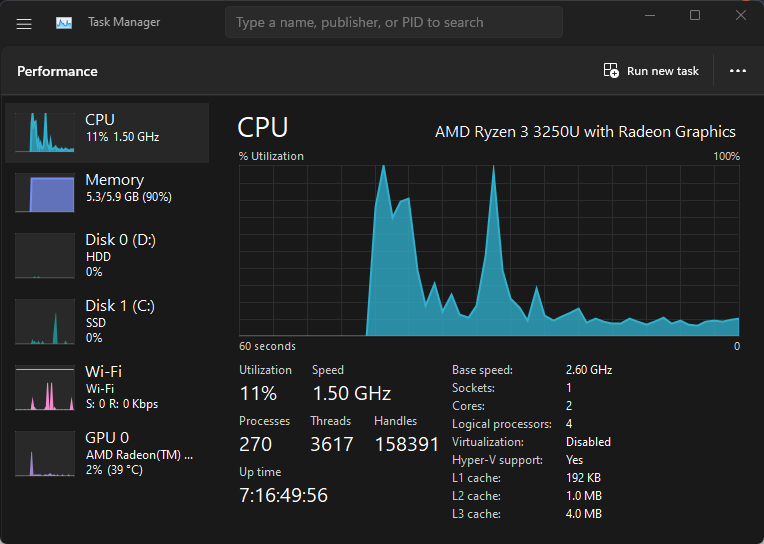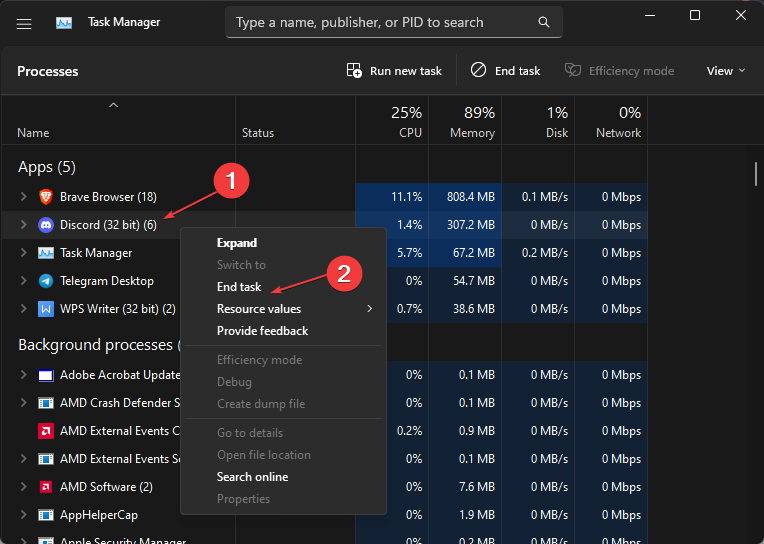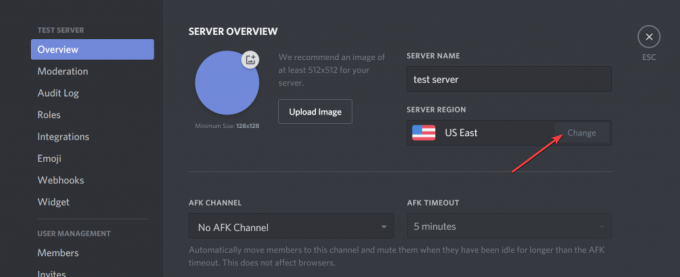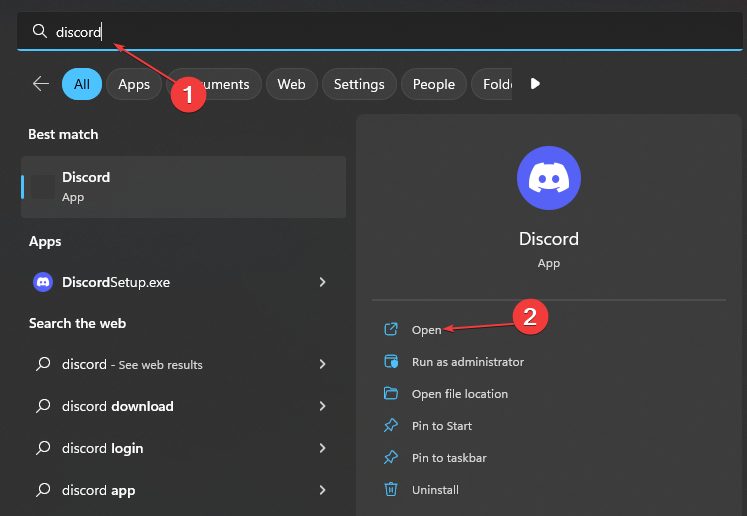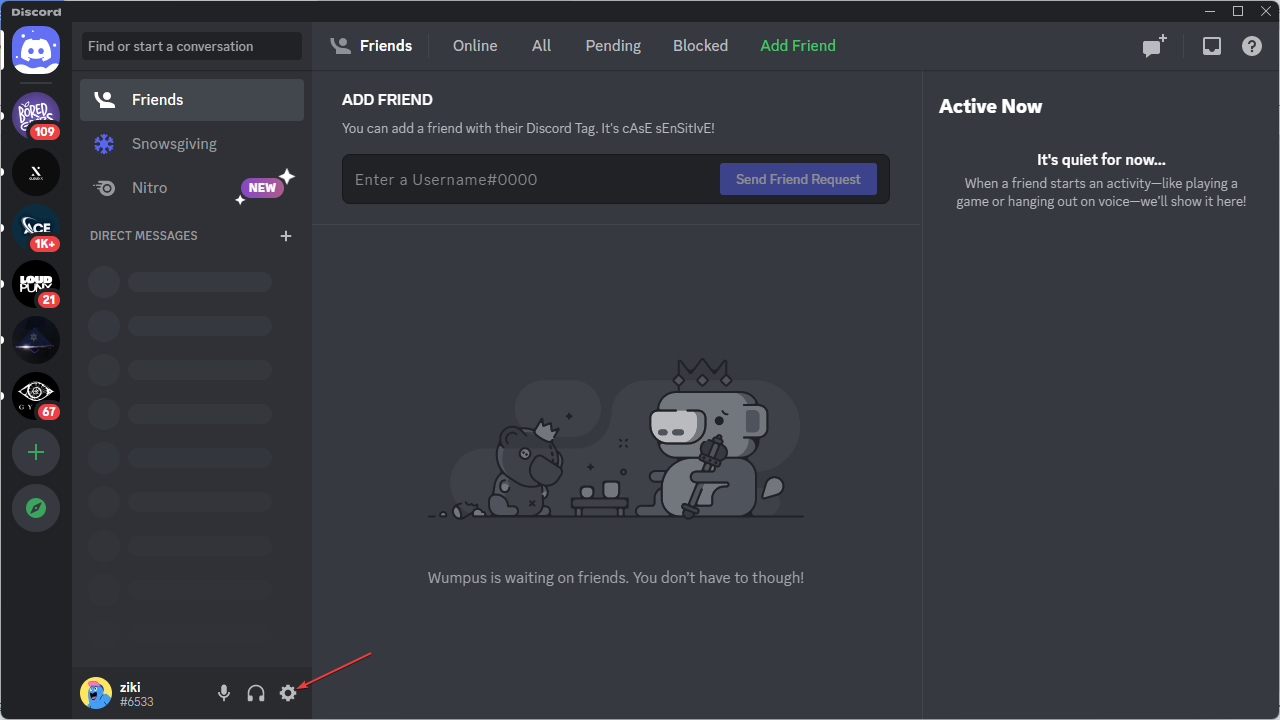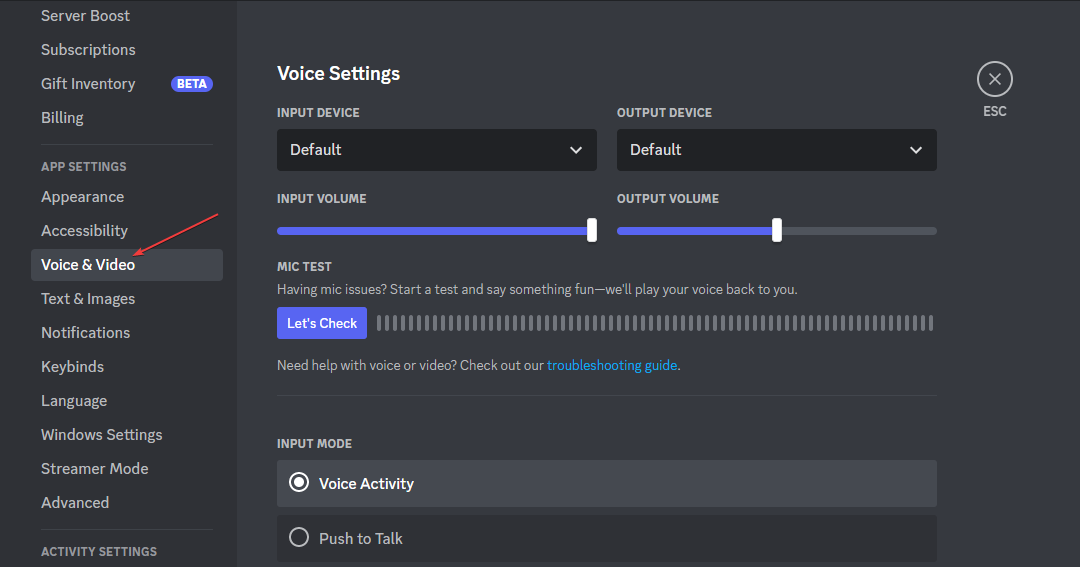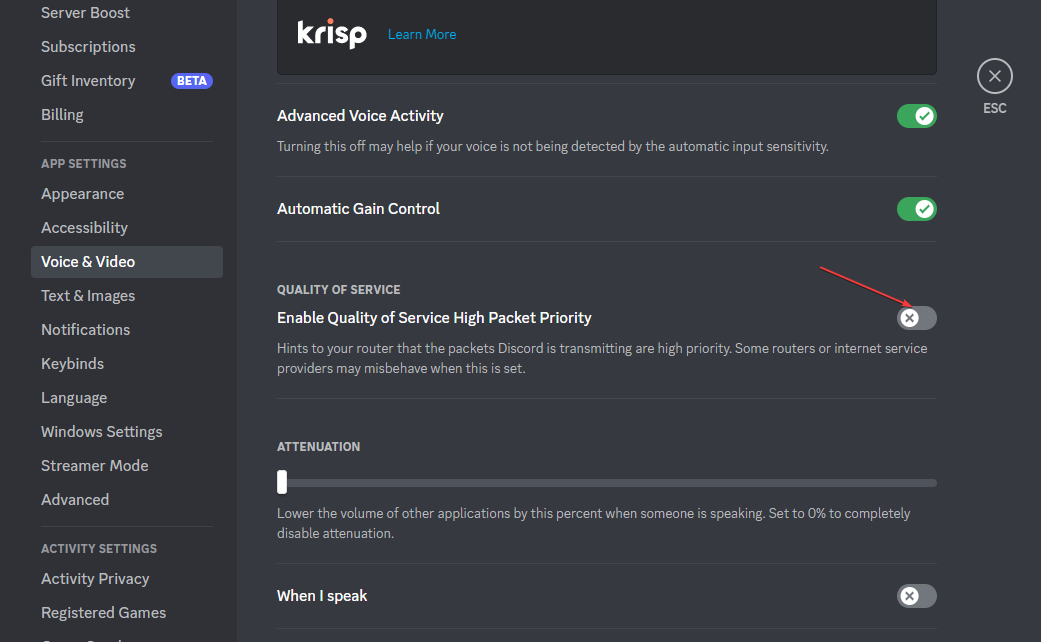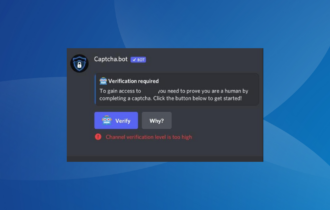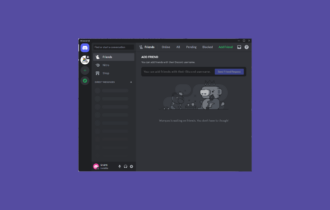How to Fix Discord Robot Voice: Simplified Procedure
Tested fixes for Discord robot voices
4 min. read
Updated on
Read our disclosure page to find out how can you help Windows Report sustain the editorial team Read more
Key notes
- Many readers have complained about the Discord app giving off a robot voice.
- Some major factors behind this error are improper Discord audio settings and a low-speed connection.
- Some users claim changing the server region can help fix the issue.
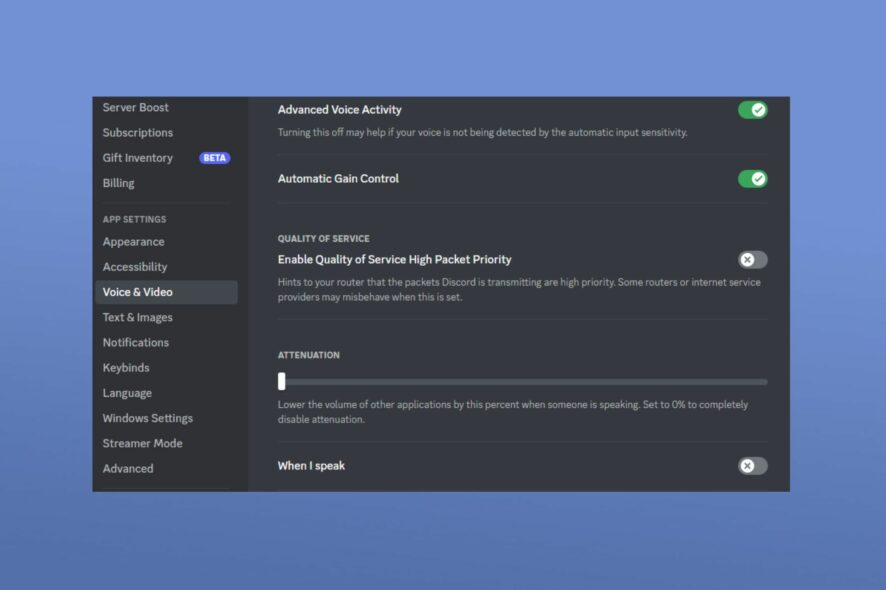
Some users have reported that they encounter Discord robot voice when playing games, which is becoming frustrating as it dampens the perfect game experience.
If you are experiencing Discord voice/audio issues, worry less, as we will guide you through simplified, proven fixes for this error.
What causes the Discord robot voice?
In case you’re experiencing Discord voice sounds like a robot, there can be several reasons behind this error. The following are some of the potential reasons reported by some of our readers:
- Improper Discord audio Settings – If your Discord audio settings are not correctly configured, you may encounter this issue. Make sure that the default and output devices are correctly set.
- Server/Connection issues – You will experience the Discord robot voice issue if your connection to the server is lower than 5 Mbps. Try the fixes in this guide to solve Network congestion problem.
- Broken or faulty peripherals – Discord robot voice can be triggered if your headset or microphone has sustained damage. Consider replacing your headset or microphone to see if the error is fixed.
- Corrupt drivers – One of the significant reasons behind several audio errors is due to corrupt or missing drivers. Check this guide for ways to troubleshoot outdated driver errors on Windows.
Now that you know some factors responsible for the Discord robot voice, you can fix the problem. This will lead us to provide some solutions to apply in the next section.
How do I fix the Discord Robot Voice?
Consider observing the following preliminary checks before engaging in advanced troubleshooting steps:
- If you’re using an external mic, try to connect through other ports.
- Make sure your network usage isn’t limited. Restart your router.
- Ensure that your audio drivers are up-to-date.
- Turn off any interfering third-party voice software.
- Restart Discord or your browser.
After confirming the above checks, if the problem persists, you can explore the advanced solutions provided below.
1. Check hardware utilization and end other processes in Task Manager
- Right-click on the Start button, then select Task Manager.
- Select the Performance tab if any component is hitting close to 100%, then end background apps.
- Next, click the Processes tab and search for Discord. Select End task by clicking the application.
- You can then relaunch Discord by navigating to its location on your computer’s hard drive.
Restarting your Discord app from your Task Manager should enable you to eliminate some random bugs and fix the error. However, if your Task Manager fails to work, check out our guide to troubleshoot it.
2. Change your Discord server region
- Make sure you are the admin of the server. If you’re not, tell the admin to follow these steps on your behalf.
- Click on the down arrow beside your server’s name to drop down and select Server settings.
- In the server region’s box, select Change.
- Next, choose the region you want to connect to. Make sure to select the nearest one to your audience.
Changing the server region may be a great Discord robot voice fix, so make sure to try it out.
3. Disable Quality of Service on Discord
- Left-click the Start button, type Discord, and click Open.
- Then, click on the gear icon to go to Settings.
- In the Application Settings section, search for Voice & Video.
- Next, navigate to the Enable Quality of Service High Packet Priority option. Then, toggle it off to disable the Quality of Service.
Although this is an appealing feature to Discord users, you can try to turn it off and see if this resolves the issue.
If you or the one you’re talking to hears a Discord robot voice but good ping, it may be an issue with your or the other party’s microphone.
And that’s it. We hope our solutions helped you fix the Discord robot voice when playing games.
You know that there are Discord robot voice changers out there, so also consider that someone may be pulling a prank on you. Just saying!
Alternatively, if you can’t hear anyone on Discord, you can explore our dedicated guide on how to fix the issue.
If you have any questions or suggestions, please use the comments section below.