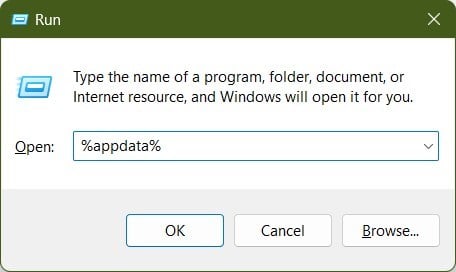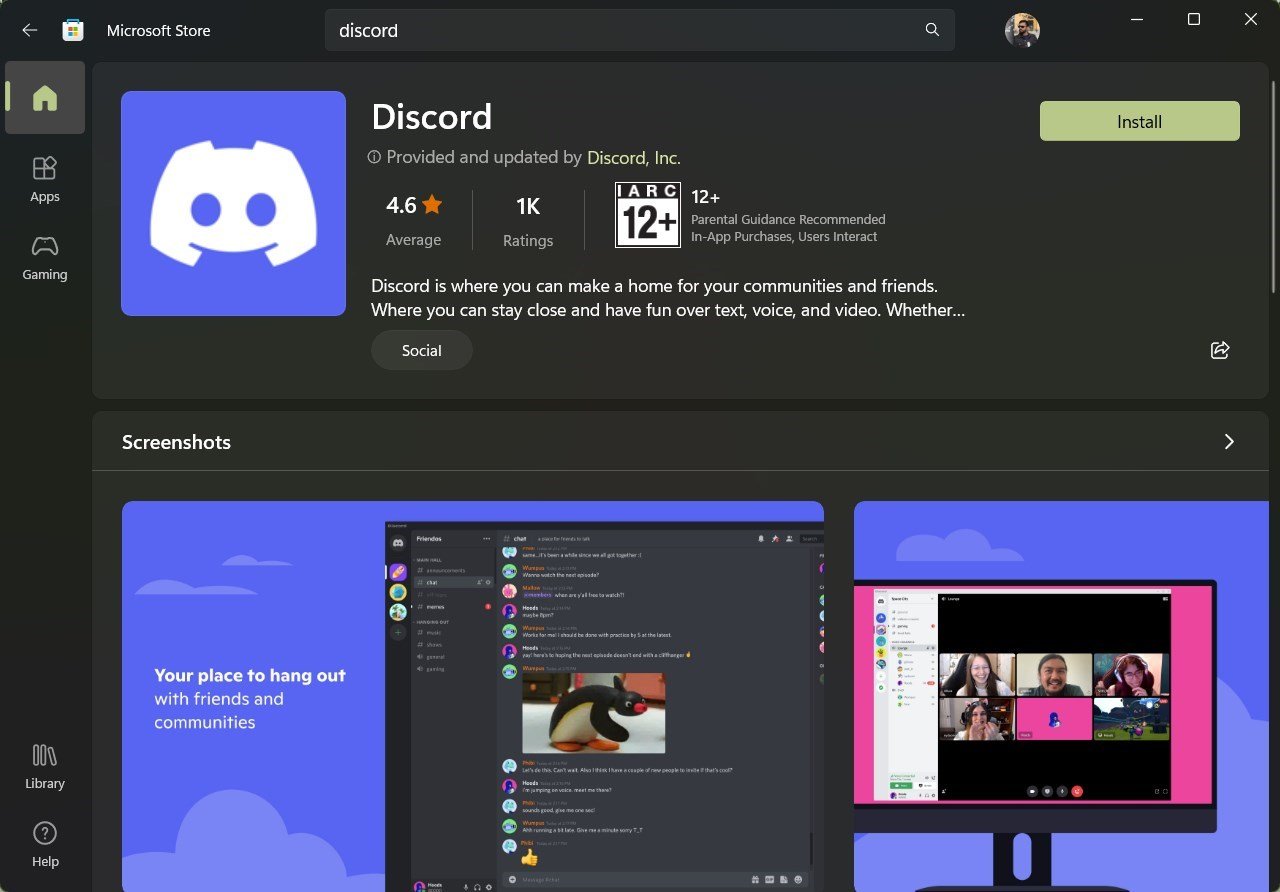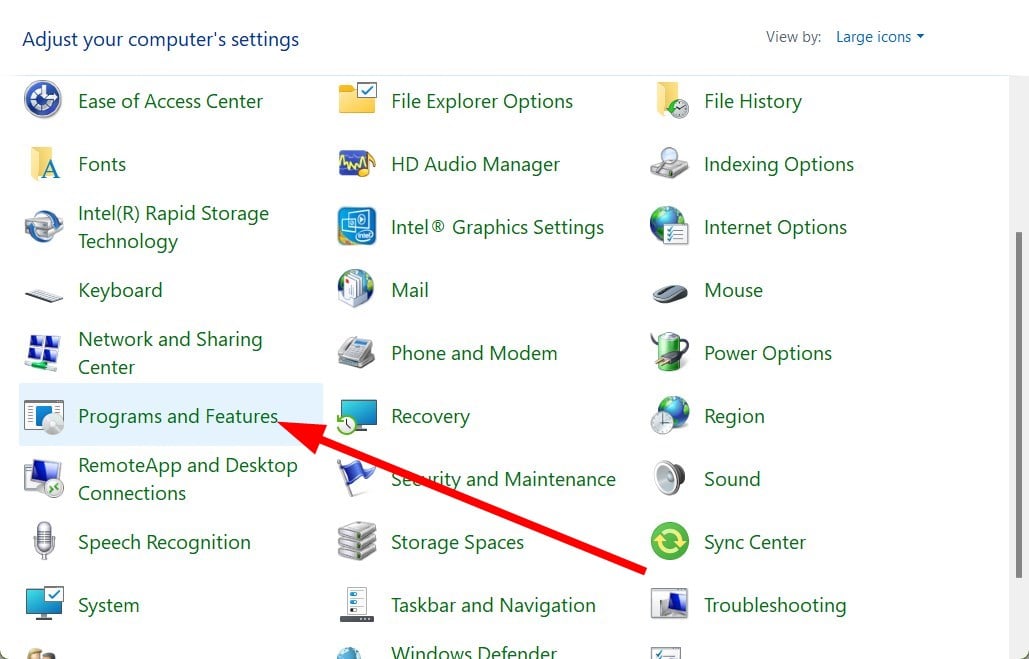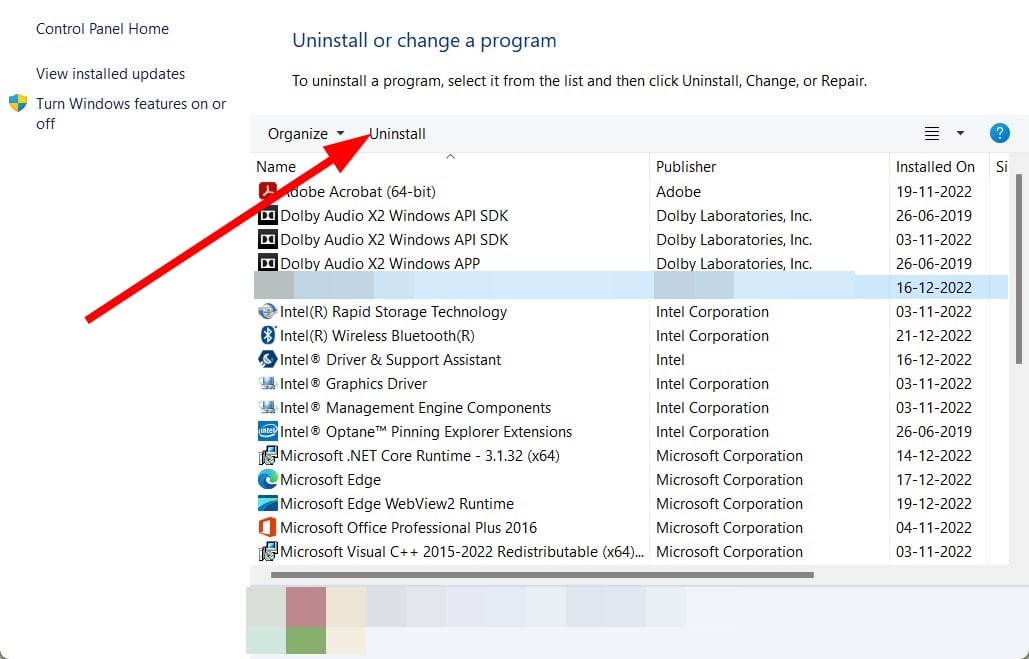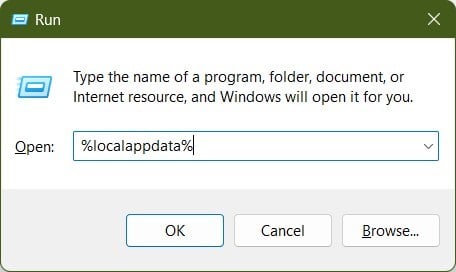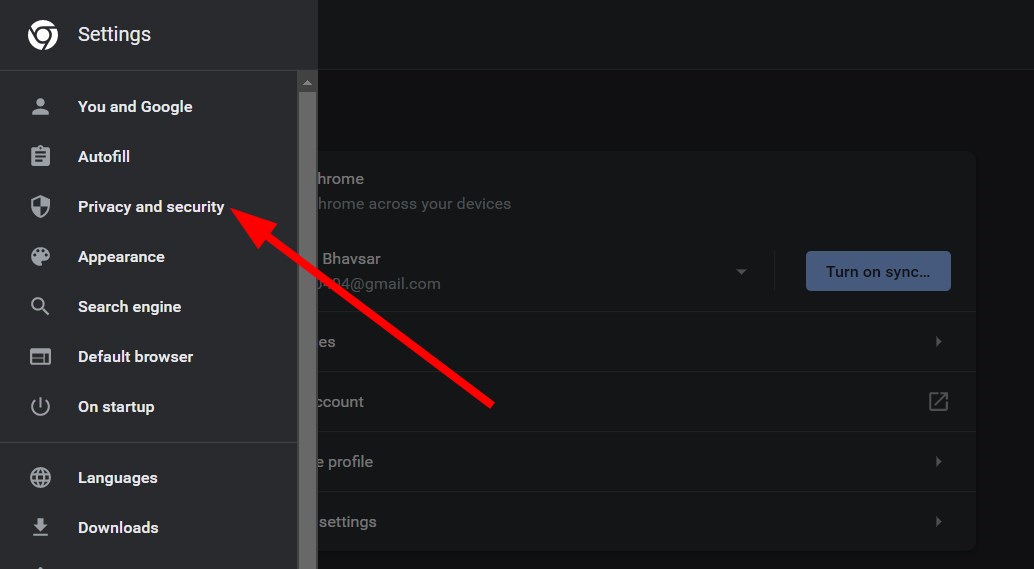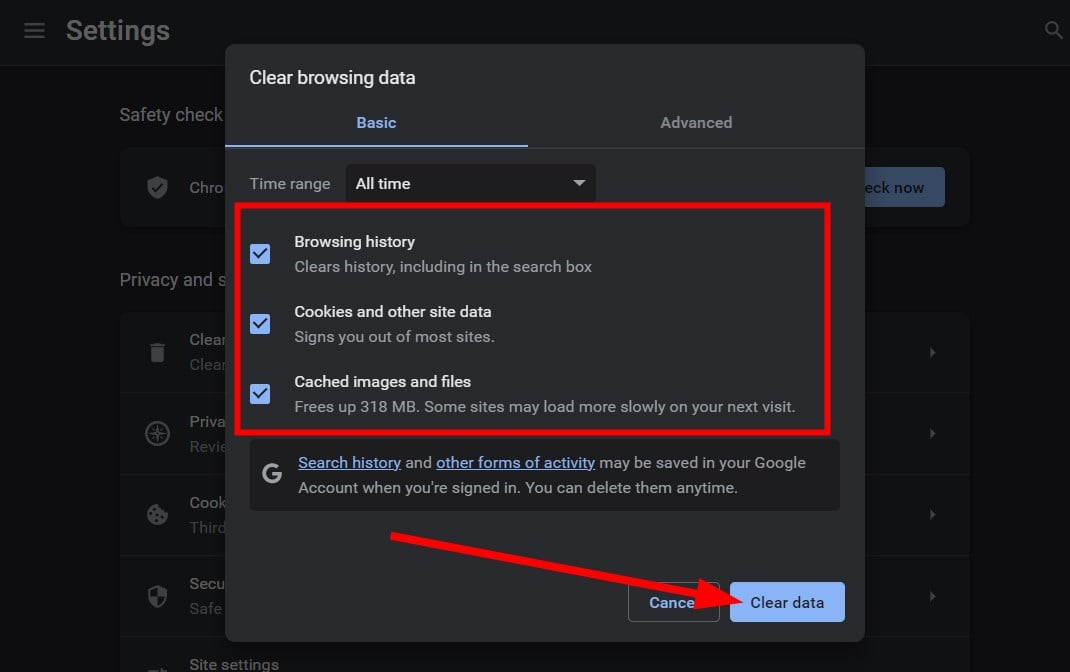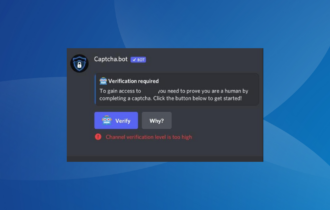Discord Member List Not Loading: Full Guide to Fix It Now
Clear the Discord app cache or check the Discord server status
5 min. read
Updated on
Read our disclosure page to find out how can you help Windows Report sustain the editorial team Read more
Key notes
- The Discord members list not loading error is a long pending issue that is troubling users for quite some time.
- This prevents them from viewing the complete list of members on Discord, both on the PC app and on the browser.
- You can try reinstalling the application or changing the browser to check if this resolves the problem.
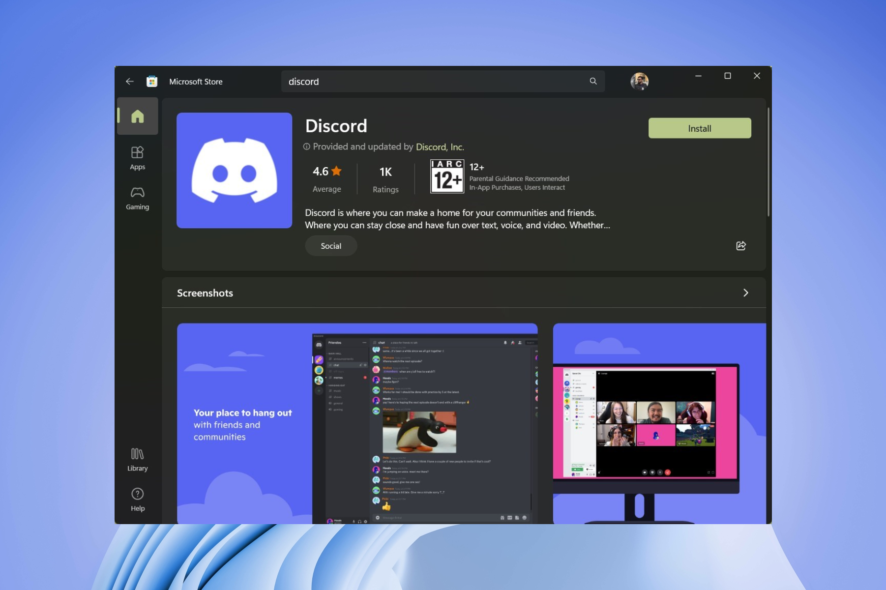
Is the Discord member list not loading for you and you are looking for solutions to resolve the problem? Fortunately in this guide, we have a list of solutions that will help you fix the problem at your end.
Several users have reported that for them the Discord member list is not loading. Quite often this error is because of server issues and something it could be because of a different issue. Whatever the case may be, we will help you fix the problem.
What causes the Discord member list not loading issue?
After some careful research, we have shortlisted a few reasons that could trigger the Discord member list not loading issue on your PC:
- Server issue: It could be because there is an official server error that could be causing the loading problem, so apply our below tip.
- The app’s cache: Chances are that the cache of the Discord app is corrupt and is causing the problem.
- Outdated app: You should keep the app up to date in order to enjoy the latest features and also fix bugs.
- Faulty internet connection: If your internet connection is not working properly then you will face multiple issues with the Discord app.
- Discord files are missing: Some third-party apps might have replaced the Discord program files, or it could have gone corrupted.
How do I fix the Discord member list not loading?
Here are a few things that you should try before jumping ahead with the advanced troubleshooting methods.
- You can check the status of the Discord server from the official website or by using websites such as Downdetector. If the Discord server is down, then there isn’t much that you can do, as it will start working only after the official servers are up.
- Simply restart your PC, as this will load all the system and program-related files from scratch.
- If you are getting this error on a browser, then try launching Discord in another browser and see if this fixes the issue or not. We have a list of some of the best browsers that you can try.
- Reboot your internet modem and check if this fixes the issue or not.
Now, let us check the advanced troubleshooting solutions and possibly resolve the problem.
1. Clear the Discord app cache
- Press Win + R to open the Run dialogue.
- Type %appdata% and press Enter.
- Open the Discord folder.
- Open the Cache folder and delete all the files inside it.
Cache files store all of your personalized settings to ensure all of your in-app settings are loaded correctly and reduce load times.
If these files get corrupted or missing, then you can delete these files. It is perfectly safe to delete app cache files.
2. Update the Discord app
- Open the Microsoft Store.
- Locate Discord and open its page.
- Click on the Update button. This will make sure all the apps are updated along with the Discord app if there is an update available.
- Launch Discord and check if this fixes the issue or not.
You will come across the Discord member list not loading error if the app isn’t updated. Chances are because of a bug in the previous version, you are getting the error.
In such a case, developers push new features and bug fixes with new updates. So, you should make sure all apps on your PC are up to date to avoid such issues.
3. Reinstall Discord
- Open the Start menu.
- Open Control Panel.
- Click on Programs and Features.
- Select Discord and click the Uninstall button at the top.
- Press Win + R to open the Run dialogue.
- Type %appdata% and press Enter.
- Delete the Discord folder.
- Open the Run dialogue.
- Type %localappdata% and press Enter.
- Delete the Discord folder.
- Open Microsoft Store or the official Discord website.
- Download Discord on your PC.
- Install the program.
- Launch it and check if this resolves the problem or not.
The above steps let you uninstall the Discord app completely from your PC leaving no traces behind. While the above process works, you can also make use of a dedicated tool.
You can make use of CCleaner to uninstall apps from your PC. This tool can also help you remove apps that are pretty sticky and do not completely uninstall following the regular process.
4. Clear browser cache
- Launch your browser.
- Click on the 3-dot menu icon.
- Select Settings.
- Click on Privacy and security.
- Click on Clear browsing data.
- Check the boxes for Cookies and other site data and Cached images and files.
- Hit the Clear data button.
Just like the app cache, the browser cache can also cause multiple issues with Discord including the Discord members list not loading problem.
Follow the above steps and clear the browser cache for your browser. We have shown the steps for Google Chrome just to give you an idea of how to perform the steps. The steps may be different for a different browser.
You can check out our guide that lists some best solutions to fix Discord microphone issues. We also have a guide on that will help you resolve if you are facing Discord GIFs aren’t loading problem.
If you are unable to unmute Discord in the browser, then you should check out our guide that lists 3 quick ways to fix it. You can also check out the solutions in our guide to fix high CPU usage issues by Discord.
That is it from us in this guide. Let us know in the comments below, which one of the above solutions resolved the problem for you.