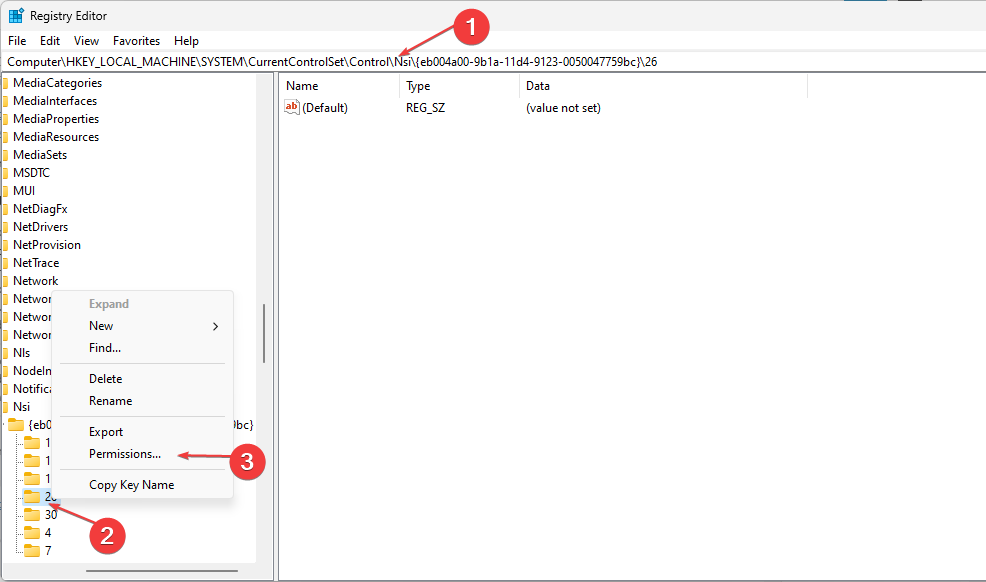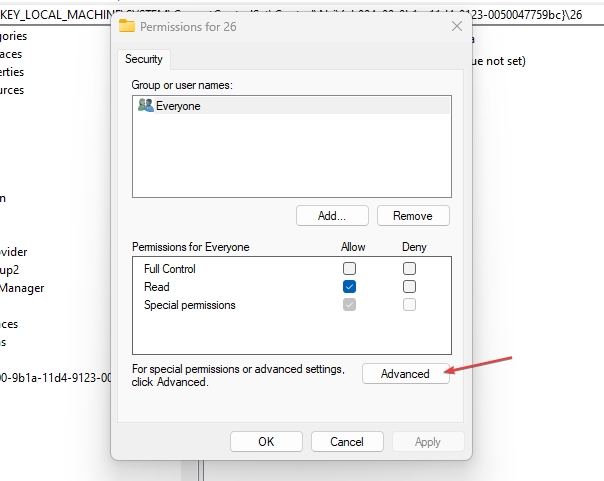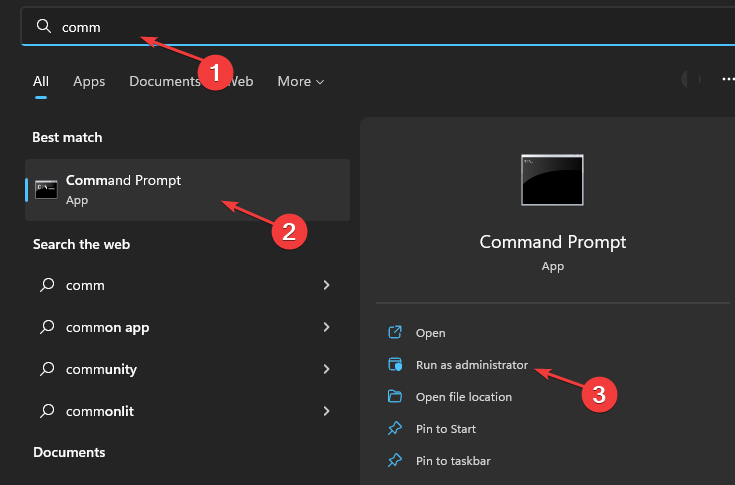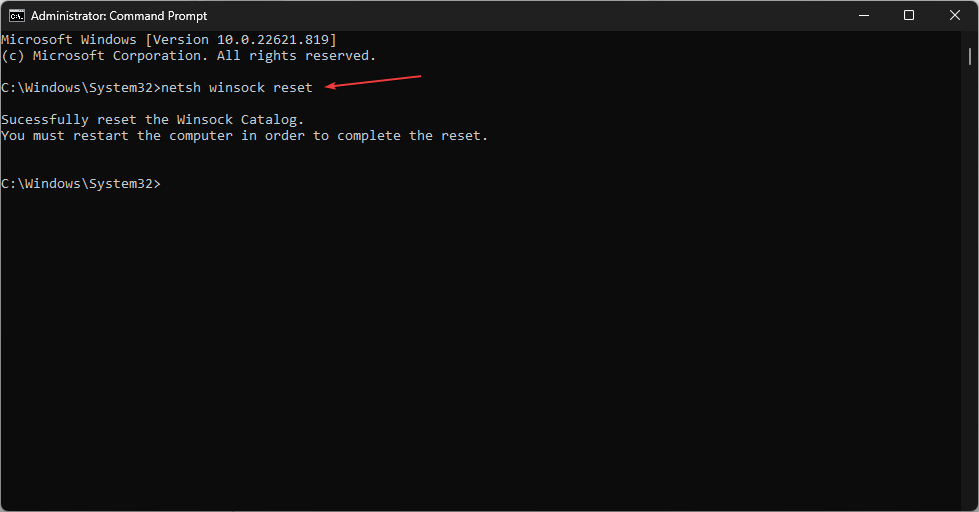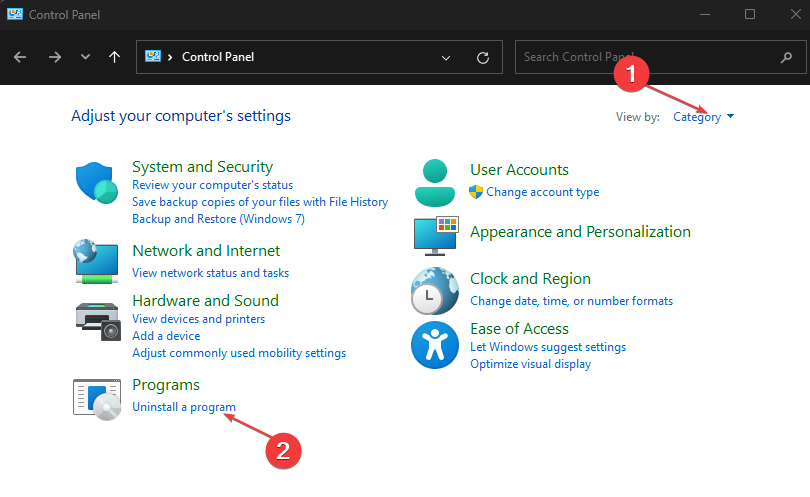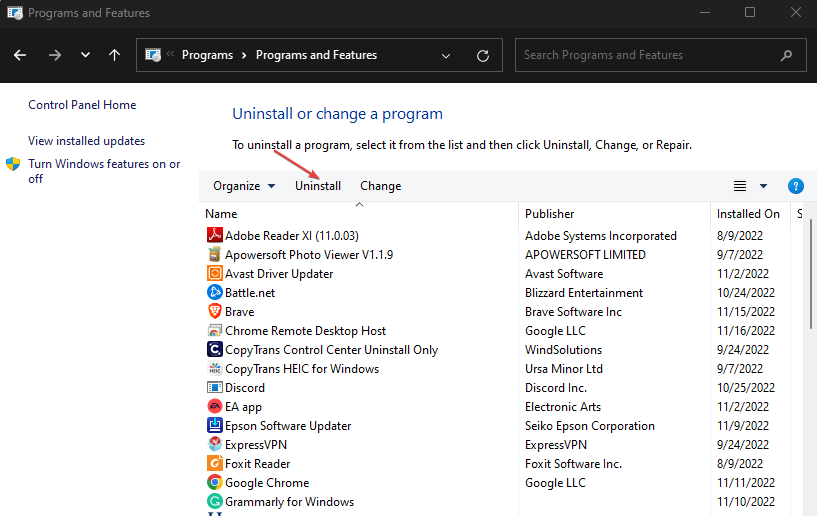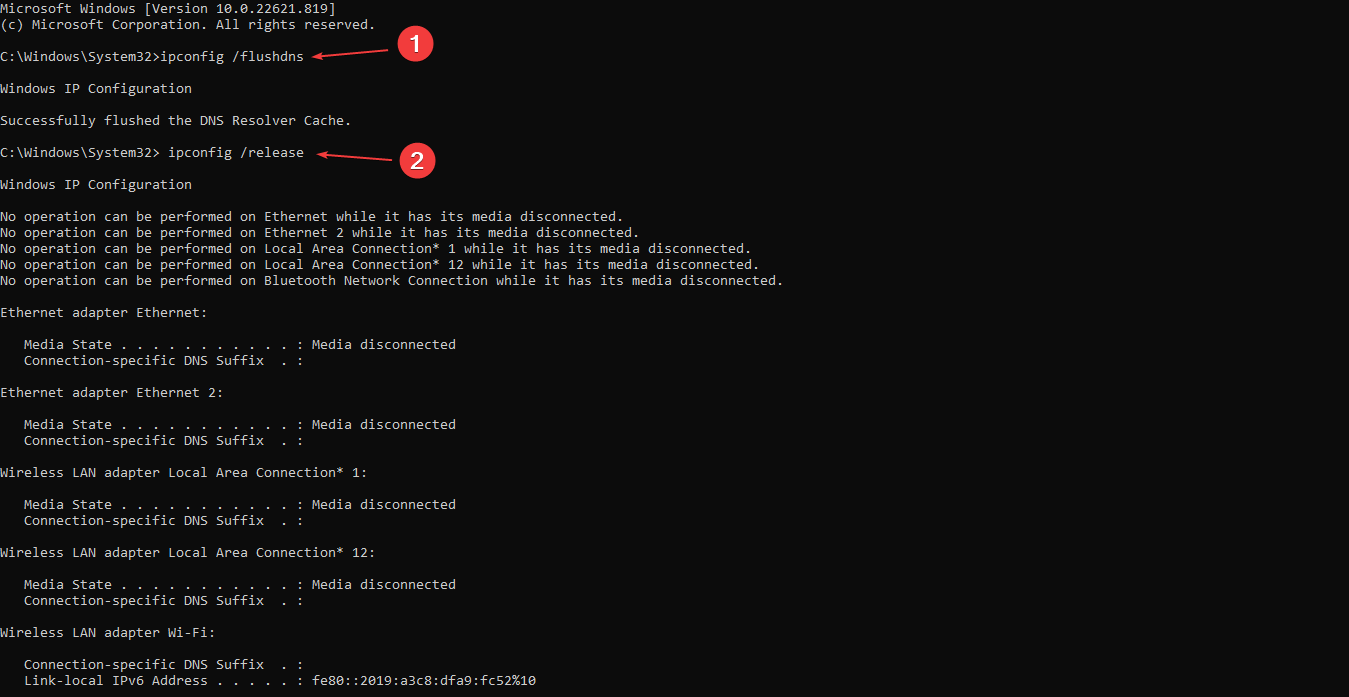Fix: Netsh int ip Reset Access Denied in Windows 10
Corrupt system files can cause this issue
4 min. read
Updated on
Read our disclosure page to find out how can you help Windows Report sustain the editorial team Read more
Key notes
- Netsh int IP reset error can occur for many reasons.
- Not having enough permissions for the command can cause issues.
- Resetting Winsock can fix the netsh int IP reset access denied on Windows 10.
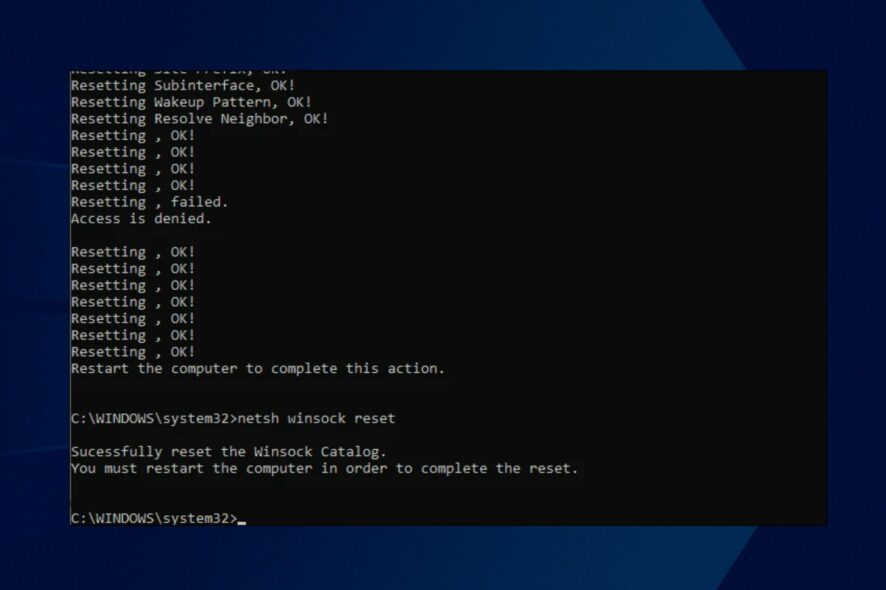
The netsh int IP reset command prompting access denied error on Windows 10 indicates that the command can’t load for some reasons.
Likewise, the error prevents you from using the command line to fix internet or network access issues on Windows.
What causes netsh int IP reset access denied in Windows 10?
Issues with the netsh int IP command on Windows 10 can occur for numerous reasons. The most common cause of this problem is the lack of permissions for the netsh.exe file on your PC. If you don’t allow Windows to use the command, it can result in errors such as Access denied.
Some other factors that may be responsible for the netsh int IP error are:
- Third-party antivirus software – Installing third-party antivirus software on your PC can cause issues with your network connection and affect the netsh int IP command. Sometimes, Windows Defender can also interfere with the netsh int IP command line.
- Corrupt system files on the PC – Many issues may arise from having corrupt system files on your computer. They can impede the functionality of programs like netsh int ip running on your computer.
- Network issues – The netsh int IP command serves as a troubleshooter for network-related issues. Hence, network issues on your device can affect its operations.
However, you may encounter the error on your computer for other reasons not listed above. Nonetheless, users can fix the issues by tweaking your system.
How do I fix netsh int IP reset access denied in Windows 10?
Before trying any advanced troubleshooting steps for the error, we recommend you go through the following preliminary check:
- Delete Windows temporary files on your PC.
- Restart Windows in Safe Mode and check if the netsh int ip reset access denied error persists.
If the issue continues, proceed with the solutions provided below:
1. Give enough permissions for the netsh.exe file
- Press Windows + R key to open the Run dialog box, type Regedit, and click OK.
- Go to the following key:
HKEY_LOCAL_MACHINE\SYSTEM\CurrentControlSet\Control\Nsi\{eb004a00-9b1a-11d4-9123-0050047759bc} - Click the drop-down button on the last folder, right-click on a folder named 26 and click on Permissions.
- Click the Advanced button and click Change on the Advanced Security Setting window.
- Navigate to Enter the object name to select and type your user account, then click OK.
- Check the box for Replace owner on subcontainers and objects.
- Click the Add button, then click the Select a principal link at the top of the page.
- Click Advanced to select the user account, tap OK, then select the Everyone option.
- Navigate to Basic permissions and choose Full control, then click Apply to initiate the changes you have made.
- Restart your PC and check if the error persists.
Assigning enough permissions to the netsh.exe file will resolve any authorization issues affecting it. Check ways to fix the Access denied error on Windows 11.
2. Reset Winsock
- Left-click the Start button, type the command and select Run as administrator from the drop-down.
- Click Yes if the User Account Control prompt appears.
- Type the following and press Enter:
netsh winsock reset - Restart your PC and check if the issue persists.
Resetting Winsock can fix issues that may interfere with the netsh int ip command on your PC. Read our guide about what to do if the Winsock registry entries are missing on your computer.
3. Uninstall antivirus software
- Press Windows + R key to open the Run dialog box, type control in the text bar, and press Enter to open the Control Panel.
- Set the View by to Category, and select Uninstall a program under Programs.
- Locate the antivirus software from the lists of programs, right-click on it and click Uninstall from the drop-down.
- Restart your PC.
Uninstalling the antivirus software will automatically remove any interference it has on the command.
4. Run additional commands
- Left-click the Start button and type Command Prompt in the text bar.
- Right-click on the first result and select Run as administrator from the drop-down.
- Type the following commands in the command bar and press Enter after each command:
ipconfig /flushdnsipconfig /releaseipconfig /renew - Restart your PC and run the netsh int ip reset command to see if the issue persists.
Running these additional commands can reset your network components and fix the problem.
In conclusion, you can read about fixing the can’t connect to this network error on Windows 11.