Network Resource Unavailable: Fix it With These 6 Methods
Driver updates is often the fastest solution
8 min. read
Updated on
Read our disclosure page to find out how can you help Windows Report sustain the editorial team. Read more
Key notes
- The Network resource unavailable can occur with almost any app on your PC.
- The reason could be that you might not have permission to use this network resource in Windows 10.
- A solution is to update the network drivers that are the main culprits for this problem.
- If the problem occurs after installing an app, uninstall it, and its registry remains.
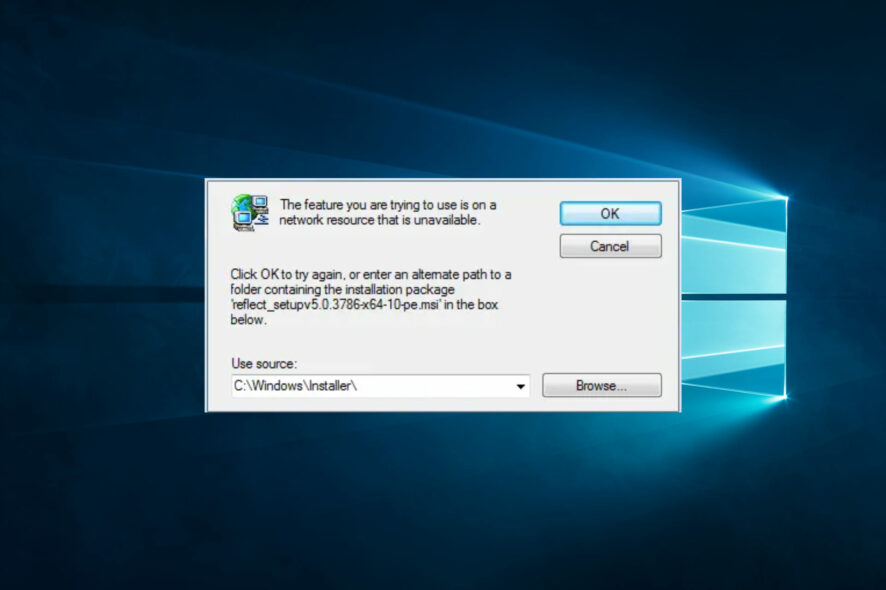
Computer errors will appear sooner or later on every PC, and while some errors are relatively harmless, others can prevent you from installing new applications.
In today’s article, we’re dealing with the Network resource unavailable error message that occurs on Windows 10 or iTunes.
This error prevents you from installing or updating specific applications, so fixing this problem on your device is essential.
What does network resource unavailable mean?
The error message network resource unavailable usually means that the device or computer you are trying to access is unavailable or unreachable over the network. This can occur for varying reasons, including but not limited to the following:
- Network connectivity issues – This can occur if there is a problem with the network cable, the network is down, or there is a routing issue.
- Device not connected to the network – If the device you are trying to access is not connected to the network, you will not be able to reach it.
- Device is turned off – If the device you are trying to access is turned off, it will not be available on the network.
- Limited access permissions – The device may be configured only to allow access from certain devices or IP addresses, causing the error message to appear for unauthorized users.
- Device is busy – If the device you are trying to access is busy with other tasks, it may not be able to handle additional requests, resulting in the network resource unavailable error message.
- Incorrect network settings – If the network settings on your device are incorrect, you may not be able to access the desired resource.
- DNS resolution issues – If the domain name system (DNS) cannot resolve the hostname to an IP address, you will not be able to access the desired resource.
- Software bugs – Sometimes, the error message may be caused by a software bug in your operating system or application.
- Maintenance or upgrades – The device or resource may be undergoing maintenance or upgrades, causing it to be temporarily unavailable.
How do I fix the network resource unavailable error?
Firstly, before going into these fixes, we recommend restarting your devices. A reboot can force some problematic programs to end and may resolve the network resource issue.
Also, ensure that all devices are correctly turned on because, for some users, the error occurs when necessary devices are off.
Lastly, before going into the solutions, you may consider waiting a few minutes are retrying. This is because unresolved server issues could trigger it. So, waiting it out may pay off.
1. Update network drivers
- Press Windows + R, type devmgmt.msc, and hit Enter.
- Expand any category with a yellow badge, right-click on the driver, and select Update driver.
- Click the Search automatically for drivers option and follow the instructions.
- Finally, perform these steps for all outdated drivers.
Outdated network drivers are a particular source of connection errors. Driver updates are released periodically to fix bugs, help communication issues, add new features, and increase your computer’s stability.
You could download the latest drivers yourself. However, the safest method to keep your OS running smoothly is to use a dedicated tool that checks periodically for driver updates and suggests the necessary actions.
One such tool is Outbyte Driver Updater. You can download it for free, set it up in just a few clicks, and let it update and fix your damaged drivers.
The main benefit of Outbyte Driver Updater is that it is a smart utility with an extensive driver database. In addition, it is proven to always install the best driver version for your specific hardware, removing the risks that come with faulty driver versions.
The lightweight tool allows it to run in the background and keep your drivers in check without worrying about using too many resources.
2. Remove any leftover registry entries
Most applications add new values to your registry once you install them. However, once you remove those applications, their registry values can remain on your PC, causing errors such as Network resource unavailable.
To fix this problem, you must find and remove those entries from the registry. Of course, you can do that manually, but modifying the registry is a complicated and potentially dangerous process affecting your system’s stability.
For this reason, we recommend you try dedicated uninstaller software. This type of utility scans your system and only removes damaged or unnecessary files.
Uninstallers are created to remove files and apps that are typically difficult to remove without assistance. They automatically find all leftover entries in your registry and remove them safely without affecting your system or removing anything else.
3. Check the Windows Installer service
- Press Windows key + R and enter services.msc. Press Enter or click OK.
- Locate Windows Installer and double-click it.
- Set Startup Type to Manual or Automatic. Make sure that the service is running. If not, click the Start button to start it. Lastly, click Apply and OK to save changes.
After starting the Windows Installer service and making the required changes, check if the problem is resolved.
4. Download the Program Install and Uninstall Troubleshooter
- Launch a browser and navigate to the Troubleshooter website.
- Click on Download troubleshooter.
- Double-click on the downloaded MicrosoftProgram_Install_and_Uninstall.meta file.
- Follow the wizard to complete the troubleshooting process.
Many users reported that Program Install and Uninstall Troubleshooter fixed the Network resource unavailable error for them.
This tool will fix corrupted registry files or keys that control the updated data. In addition, it can fix many problems that prevent new applications from being installed.
5. Edit the registry
- Press Windows Key + R and enter regedit. Next, click OK or press Enter.
- In the left pane, navigate to:
Computer\HKEY_LOCAL_MACHINE\SOFTWARE\Classes\Installer\Products - Navigate through each subkey and look for the ProductName value in the right pane.
- ProductName value will tell you the application’s name associated with that key. If you find the key related to the problematic application, right-click it, and choose Delete.
- After doing that, close the Registry Editor and restart your PC.
After your PC restarts, check if the error is resolved. We have to mention that a few users reported that you can fix the problem by deleting the subkey related to Microsoft Security Client.
This solution might be a bit advanced, and if you don’t feel comfortable modifying the registry, you might skip it entirely.
6. Modify the installed applications
- Press Windows + X, type appwiz.cpl, and hit Enter.
- Select the application you think it’s problematic.
- Now choose the Change or Repair option from the menu on the top.
- Finally, follow the instructions on the screen to complete the process.
Nevertheless, this isn’t a universal solution since many applications don’t support this feature.
On the other hand, many applications misbehave once they are automatically updated. So you ensure they can’t interfere with the network settings by changing or even uninstalling them using the tool suggested in the 2nd solution.
The only problem is finding which app is causing the trouble, which can take a while.
Fix the network resource unavailable issue on iTunes
1. Delete iTunes entries from the registry
- Back up your registry before proceeding (as suggested above, in the 6th solution).
- Press Windows Key + R and enter regedit. Next, click OK or press Enter.
- Press Ctrl + F. Enter itunes6464.msi or the name of the missing file. Then, only check the Data checkbox and click on Find Next.
- Now you should find that file in one of the subkeys in the path below:
Computer\HKEY_LOCAL_MACHINE\SOFTWARE\Classes\Installer\Products - Locate the parent key and delete it.
The key you need to delete will have an array of letters and numbers in its name. In addition, you can check the ProductName value in the right pane to be sure that the key you’re about to delete is related to iTunes.
After you delete the problematic key, you need to restart your PC. After that, you should be able to reinstall iTunes without any issues.
2. Completely remove iTunes and QuickTime
According to users, you can fix Network resource unavailable error by removing iTunes and QuickTime. However, both of these applications tend to modify your registry, and sometimes they can leave leftover files on your PC.
To completely remove these applications, we suggest you use dedicated uninstaller software. As mentioned at the beginning of the troubleshooting steps, this tool specializes in completely removing unwanted apps from your device.
After removing both iTunes and QuickTime, you should be able to install iTunes again without any errors.
The Network resource unavailable error can affect almost any application on your PC. Unfortunately, this error can be hard to fix, but the solutions in this article should help.
Please let us know in the comments section below if you have further suggestions.
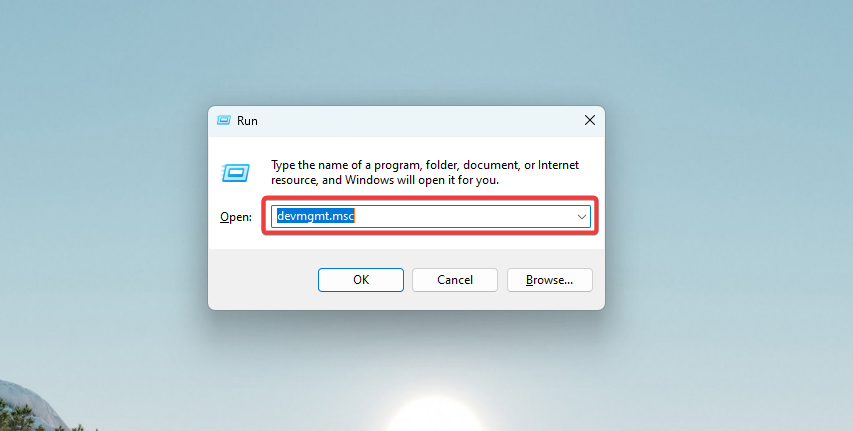
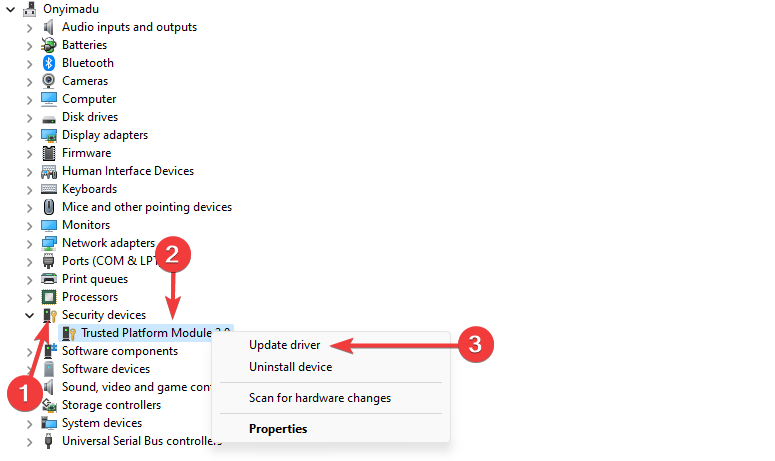
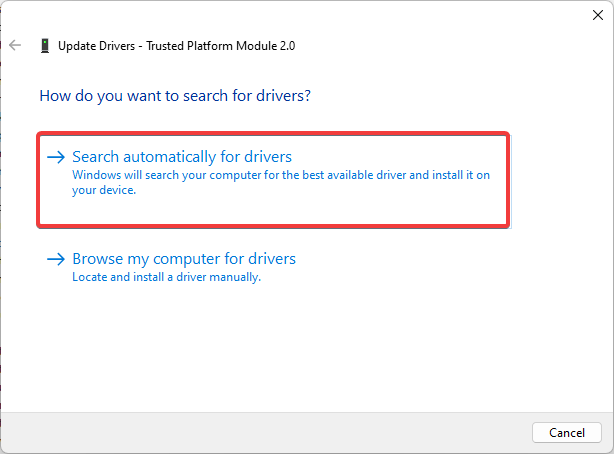
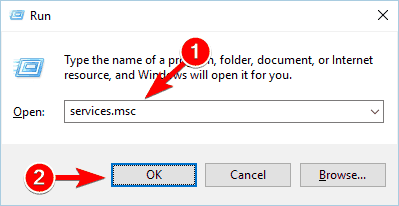
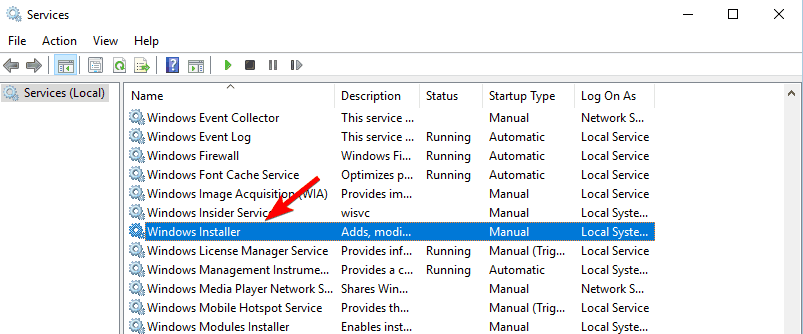
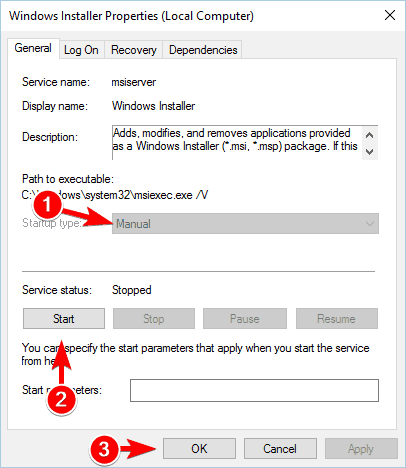
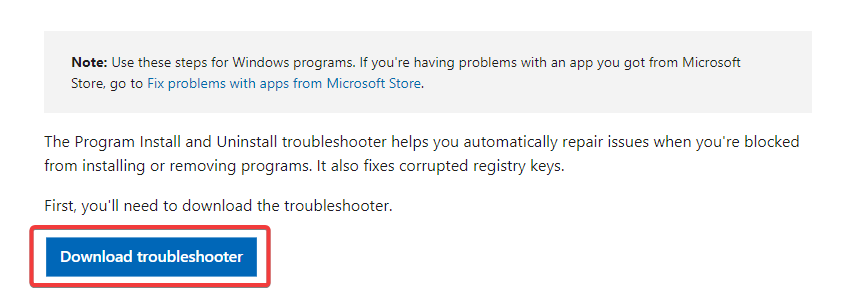
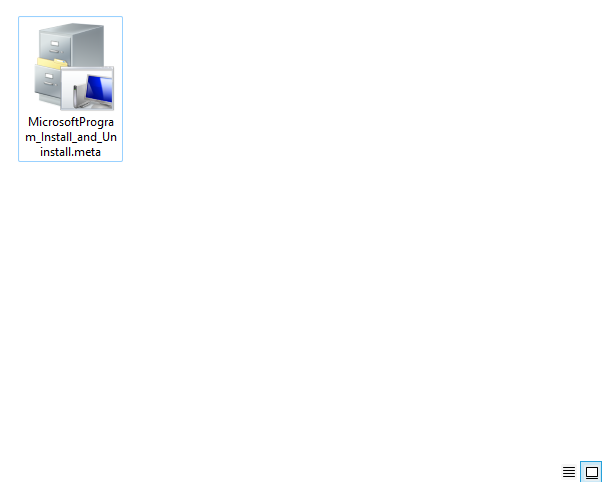
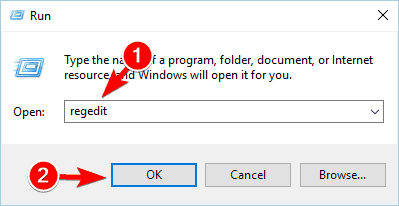
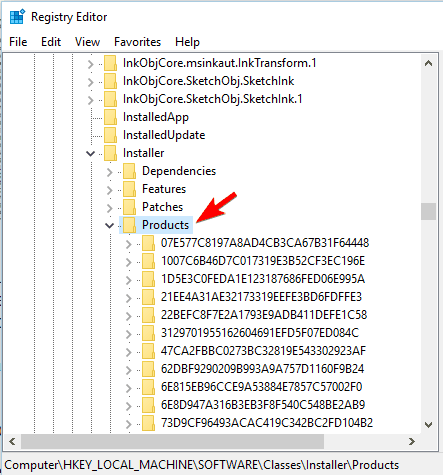
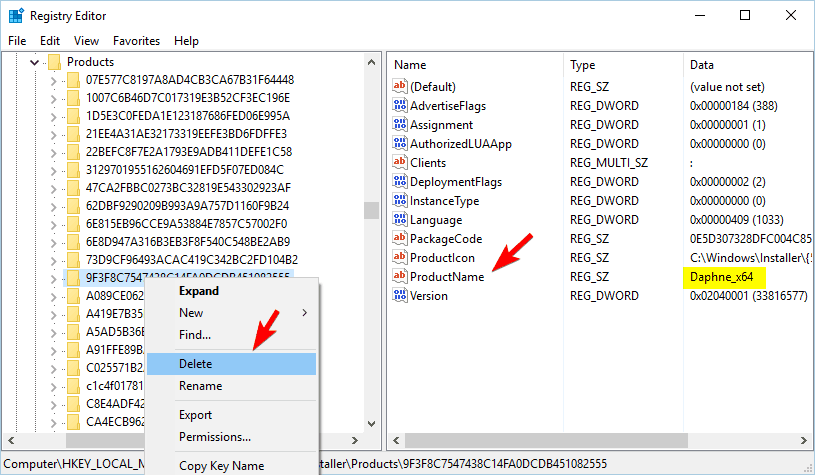
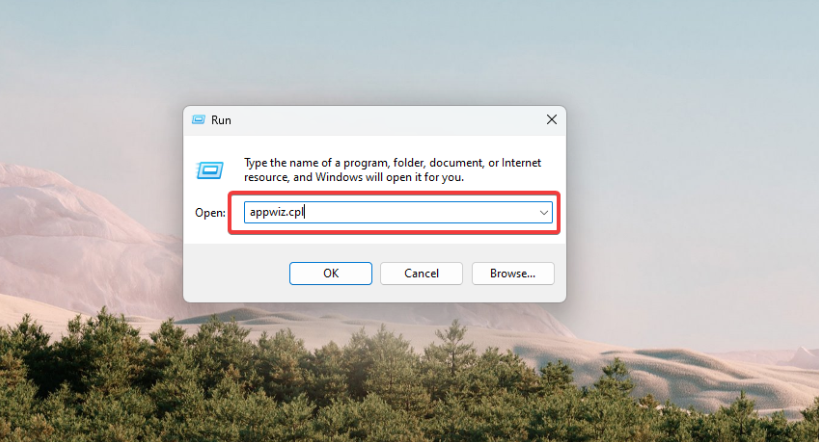
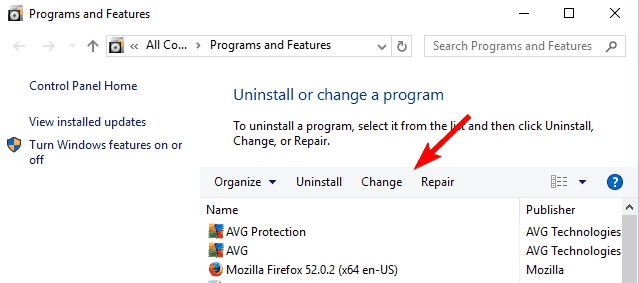
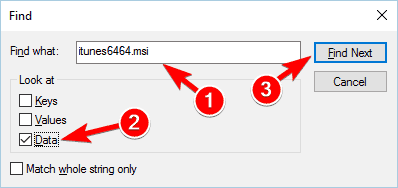





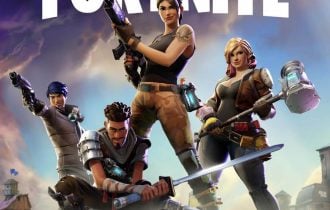
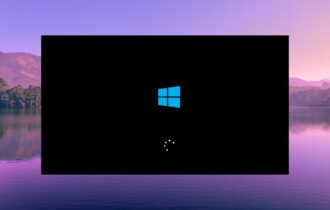

User forum
1 messages