Netwtw06.sys: What is It & How to Properly Fix It
Network driver issues will often prompt this error
5 min. read
Updated on
Read our disclosure page to find out how can you help Windows Report sustain the editorial team Read more
Key notes
- A Blue Screen of Death usually accompanies the Netwtw06.sys, preventing users from accessing programs.
- The error can occur due to outdated or faulty Wireless network drivers.
- Roll back or update your network driver and run SFC & DISM scans to fix it.
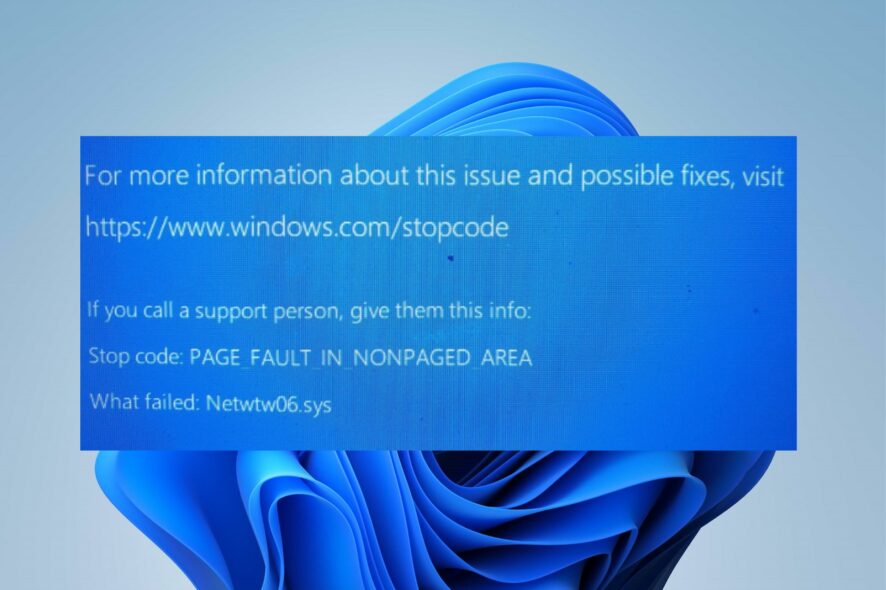
Many times, Windows users complain of getting several errors accompanied by the Blue Screen of Death (BSOD).
These errors may occur when launching programs on your PC, during an internet connection session, etc. However, the Netwtw06.sys failed BSOD error is one of the most common errors users report.
Also, users may be interested in our article about Netwtw08.sys Blue Screen of Death error and how to fix it.
What causes Netwtw06.sys?
The Netwtw06.sys failed BSOD error mainly indicates issues with your network properties. It can occur for many reasons that may vary on different computers. Some common causes are:
- Outdated or faulty Wireless Network Driver – You may run into the Netwtw06.sys failed BSOD error on your computer if the Wireless network driver is not updated. It can be due to the bugs affecting it, preventing it from functioning. Also, installing a faulty driver update or the version is incompatible with your PC can affect how it works.
- Corrupt System files – When the essential system files are corrupt or not intact on your PC, you may run into issues with your drivers and other software. Hence, corrupt system files can prompt the Netwtw06.sys failed error to appear when working on your system.
- Corrupt Windows Installation – A corrupt Windows installation can also cause the Netwtw06.sys failed BSOD error on your computer. In addition, it creates faults in how your system interacts with your drivers, resulting in errors.
- Misconfigured device drivers – Device drivers help programs and devices on your system work as expected. So, when there’s an irregularity in the configuration of these device drivers, it causes errors on the computer.
Other factors not highlighted above may cause the error. Nevertheless, we’ll discuss how to fix the issue and get the BSOD error to disappear from your system.
How can I fix netwtw06.sys properly?
We recommend you go through the following preliminary checks before trying any advanced solutions:
- Close background programs running on your computer.
- Disconnect external devices and peripherals from your PC.
- Restart Windows in Safe Mode and check if the Netwtw06.sys failed BSOD error appears.
Proceed with the solutions below if you can’t fix the error:
1. Fix the Netwtw06.sys page fault
1.1 Run the SFC and DISM to repair damaged system files
- Left-click the Start button, type Command Prompt, then select Run as administrator.
- Click Yes on the User Account Control (UAC) prompt.
- Type the following and press Enter:
sfc /scannow - Type the following commands and press Enter:
DISM /Online /Cleanup-Image /RestoreHealth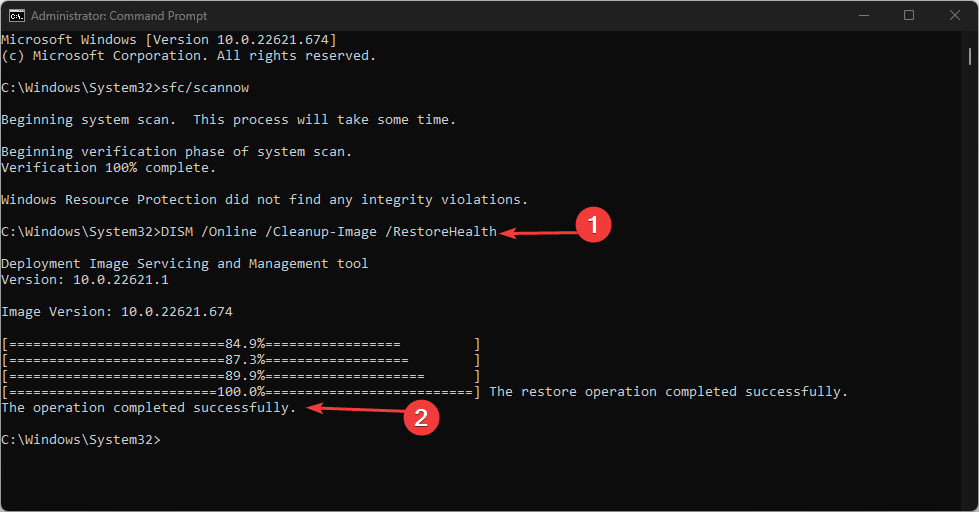
- Restart your PC and check if the Netwtw06.sys failed BSOD error persists.
Running SFC and DISM scans will find and repair corrupt system files causing network driver issues on your PC. Also, it can fix page fault errors that occur when a program attempts to access data in its address space but is not currently in the system RAM.
On the other hand, you can try a specialized repair tool that can save you some time and effort by scanning your PC and automatically replacing any corrupt or malfunctioning system files with new ones from its repository.
Check our guide on what to do if Command Prompt keeps crashing on your PC.
2. Fix Netwtw06.sys blue screen on Lenovo
2.1 Roll back the Wireless Network driver
- Right-click the Start button and choose Device Manager.
- Click on Network adapters to expand it, right-click on the Wireless device, then select Properties from the drop-down.
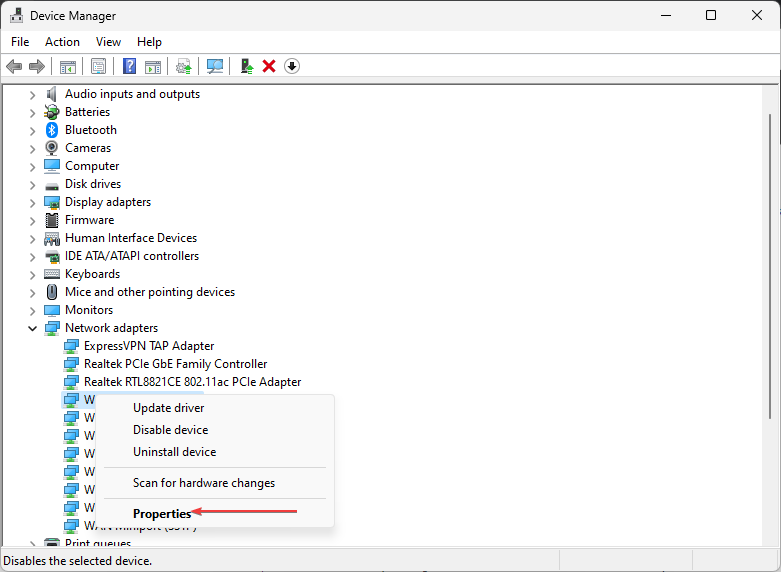
- Navigate to the Driver tab and click on the Roll Back Driver button.
- Select the reason for rolling back the driver, then click the Yes button.
Rolling back the Wireless network driver can resolve misconfiguration in the device driver.
2.2 Update the Wireless Network driver
- Press Windows + R keys to prompt the Run window, type devmgmt.msc, and click OK.
- Expand the Network adapters, right-click on the Wireless device, then select Update driver from the drop-down.
- Select the Search automatically for drivers option and wait till the update finishes.
- Restart your PC and check if the error persists.
Updating the network driver will fix bugs and install the latest features to improve your device driver performance. Check other steps for updating drivers on Windows 11 if you have any issues.
3. Netwtw06.sys blue screen on HP
3.1 Run System Restore
- Left-click the Start button, type Restore, and click Create a Restore Point.
- Go to the System Protection tab, and click System Restore.
- Choose a different system restore and click Next to select a specific Restore Point.
- Select the last time you were able to install updates on your PC, and click Next.
- Click the Finish button.
System Restore backdates your PC to the select restore point and fixes issues causing the error. Check how to fix Restore Point if it’s not working and if you have any problems running it.
Alternatively, our readers can check how to fix netwtw04.sys errors on Windows 11. Likewise, you can read our guide on Driver Overran Stack Buffer BSOD errors and how to fix them.
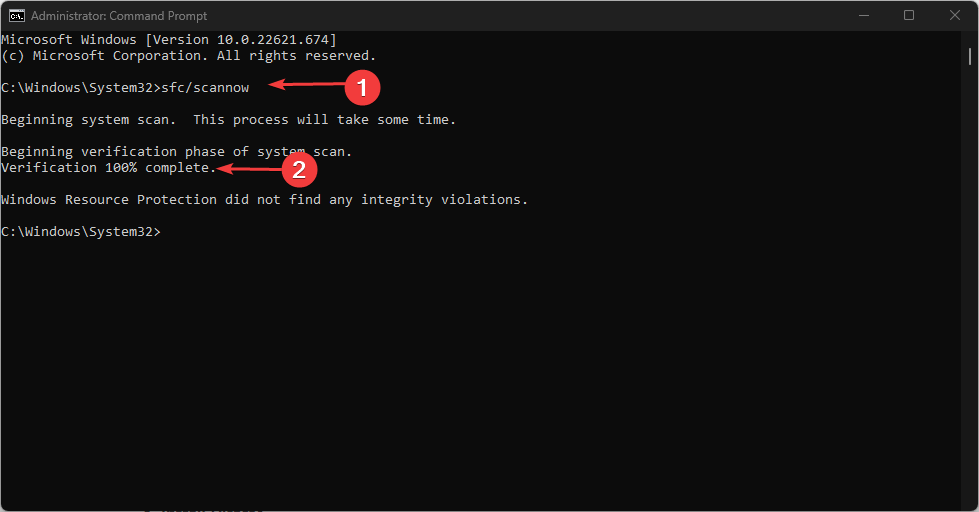
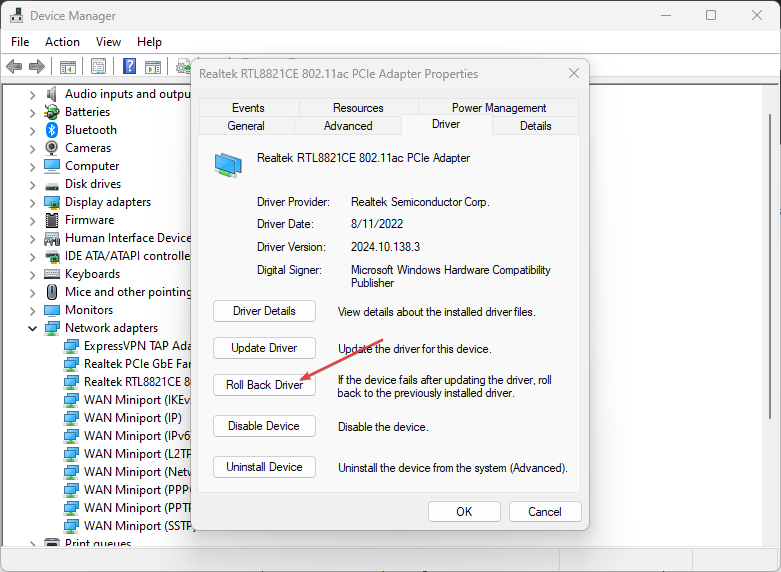
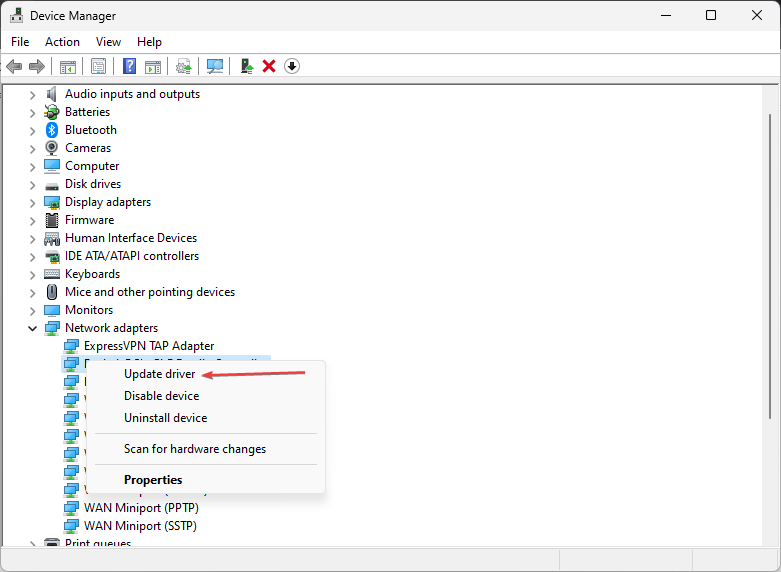
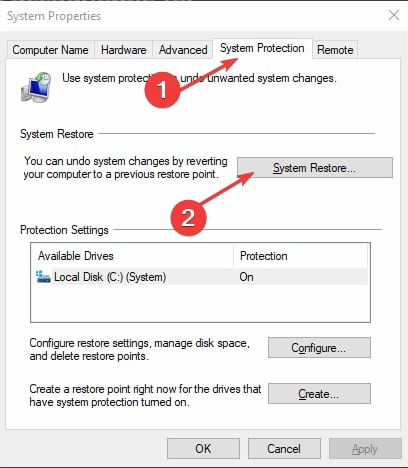
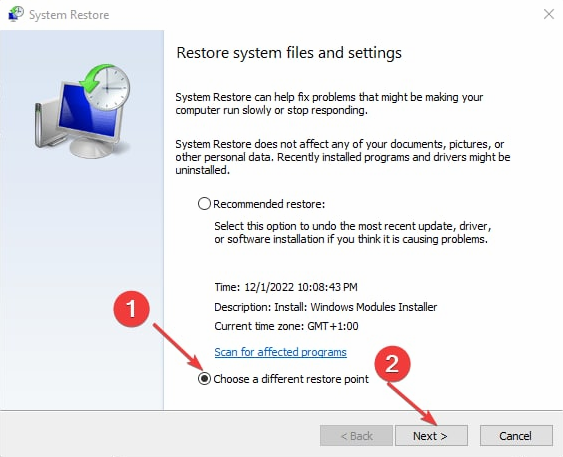
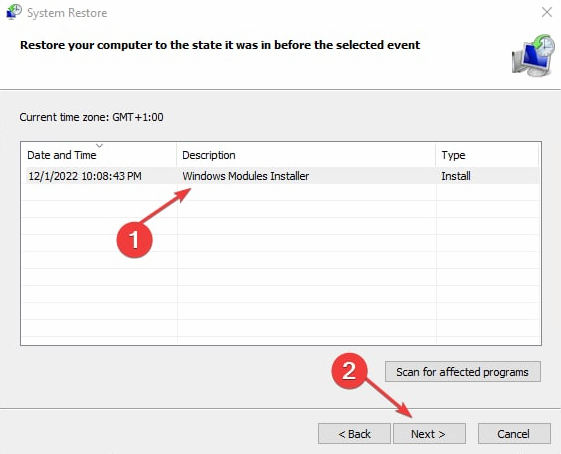


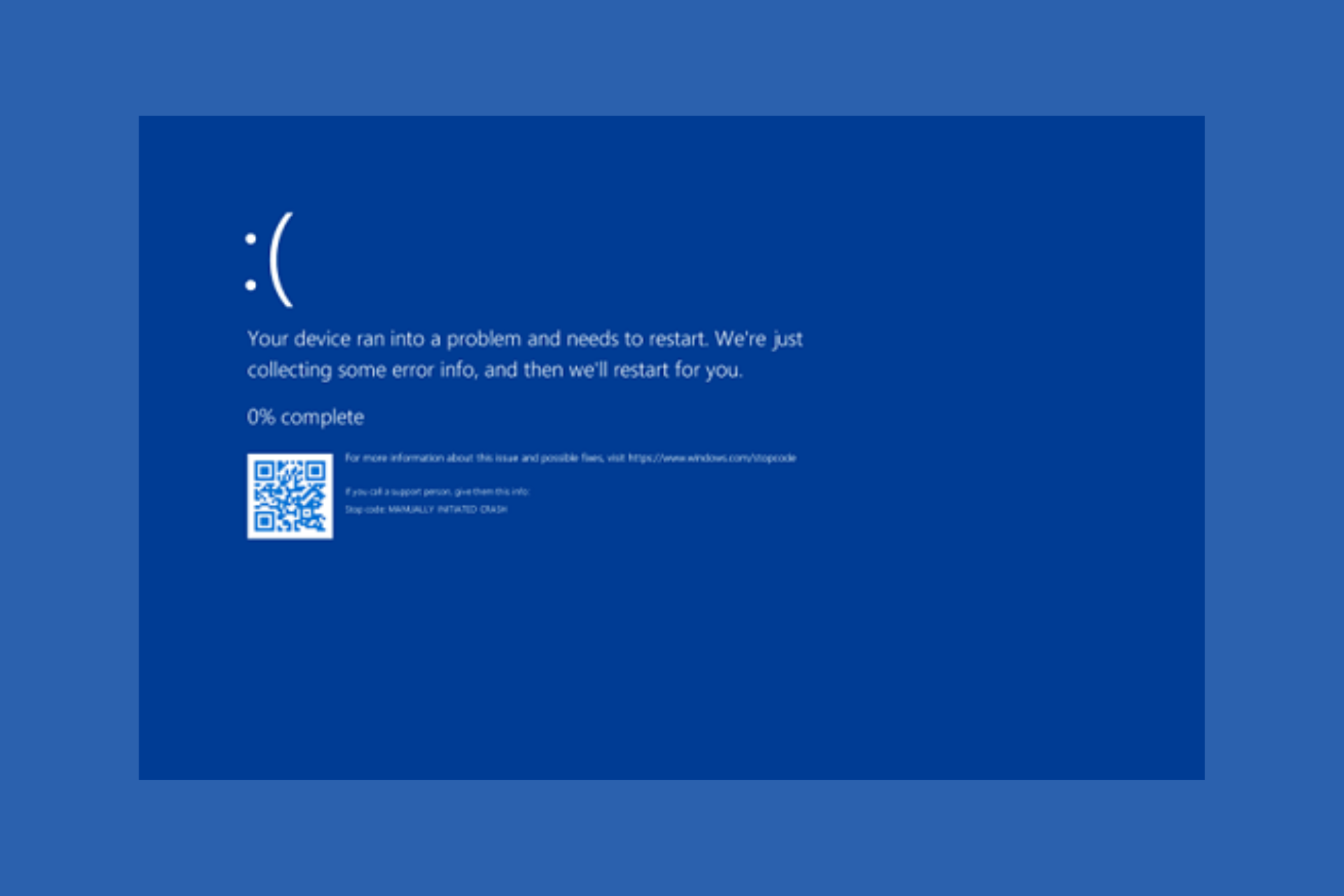





User forum
0 messages