News and Interests Not Showing? Here's How to Enable it
Ensure your taskbar is docked at the bottom for the widget to appear
4 min. read
Updated on
Read our disclosure page to find out how can you help Windows Report sustain the editorial team. Read more
Key notes
- If your news and interests widget is not showing up when you click on the taskbar, it could be an issue of an outdated OS.
- After checking for updates and the error persists, enable the feature via Group Policy or the Registry Editor.

Isn’t it cool how we’re able to stay up-to-date with all that’s happening in the world straight from our taskbars? It’s a quick method to keep you in the loop while you’re working if you don’t have time to catch the news.
Well, some users are in the dark as their news and interests are not showing in their taskbars. It could probably be an internet problem, but let’s explore all avenues to get this important widget back.
Why are news and interests not updating?
If you’re wondering why your news and interests widget is not updating or showing up on your taskbar, below are some possible reasons:
- The widget is hidden – While the news and interest widget may be an important piece of information, some find it disturbing. They may hide it from the taskbar to prevent it from popping up whenever you hover your mouse around that area.
- Disabled widgets – In some cases, the widgets are disabled, and you may have to enable them to regain your news and interests widget.
- Conflicting widgets – If you’ve downloaded third-party widgets similar to the news and interests widget, they may not show up because the other program has disabled apps that perform the same tasks.
- Outdated OS – If you’ve not checked for system updates in a while or disabled them permanently, this could be why your news and interests widget is not showing.
- Poor connection – If you’re having issues with your connection, the news and interests widget may not show up because data cannot be fetched.
- Virus infection – If a virus has sneaked into your system, some features may not work as they usually do, which may be why your news and interests widget is not showing.
How do I get the News and interests back on my taskbar?
Check off the following conditions before moving to the slightly technical solutions:
- Ensure your Taskbar is not hidden and docked at the bottom.
- Check and ensure you have a stable internet connection.
- Try restarting your PC.
1. Check for updates
- Hit the Windows key and click on Settings.
- Click on Windows Update then select Check for updates.
- Wait for the scan to complete and if available, click on Download & install.
2. Run a virus scan
- Press the Windows key, search Windows Security, and click Open.
- Select Virus & threat protection.
- Next, press Quick scan under Current threats.
- If you don’t find any threats, proceed to perform a full scan by clicking on Scan options just below Quick scan.
- Click on Full scan, then Scan now to perform a deep scan of your PC.
- Wait for the process to finish and restart your system.
Even though you’re using Windows Defender to protect your PC, it’s not completely secure against more advanced malware attacks. In order to get powerful virus defence, you would need an upgrade.
Fortunately, you can find plenty of useful antivirus tools and rely on their improved security and high detection rate for all kinds of threats.
3. Enable via Group Policy
- Hit the Windows + R keys to open the Run command.
- Type gpedit.msc in the dialog box and hit Enter.
- Navigate to the following location:
Computer Configuration/Administrative Templates/ Windows Components/News and interests - Double-click on Enable news and interests on the taskbar.
- Check the Enabled box, then click Apply and OK to save changes.
4. Enable via the Registry Editor
- We highly encourage you to avoid editing the registry, but if necessary, before you make any changes, ensure you create a backup or a restore point. This will ensure you have a safe point of return in case anything goes wrong.
- Hit the Windows + R keys to open the Run command.
- Type regedit in the dialog box and hit Enter.
- Navigate to the following location:
HKEY_CURRENT_USER\Software\Microsoft\Windows\CurrentVersion\Feeds - Right-click on ShellFeedsTaskbarViewMode, but if unavailable, right-click on a blank space on the right the select New DWORD (32-bit) Value. Rename it as ShellFeedsTaskbarViewMode.
- Double-click on it and enter 1 in the Value data entry.
- Close the registry editor and restart your PC.
You’ll find that most of the time, you had just not enabled the feature, and all it takes is to tweak these settings.
With that out of the way, we’d like to direct your attention to another interesting guide. If you’d like to change your widget language, we have all the details on how to go about it.
Do let us know of any additional thoughts you may have on this topic in the comment section below.

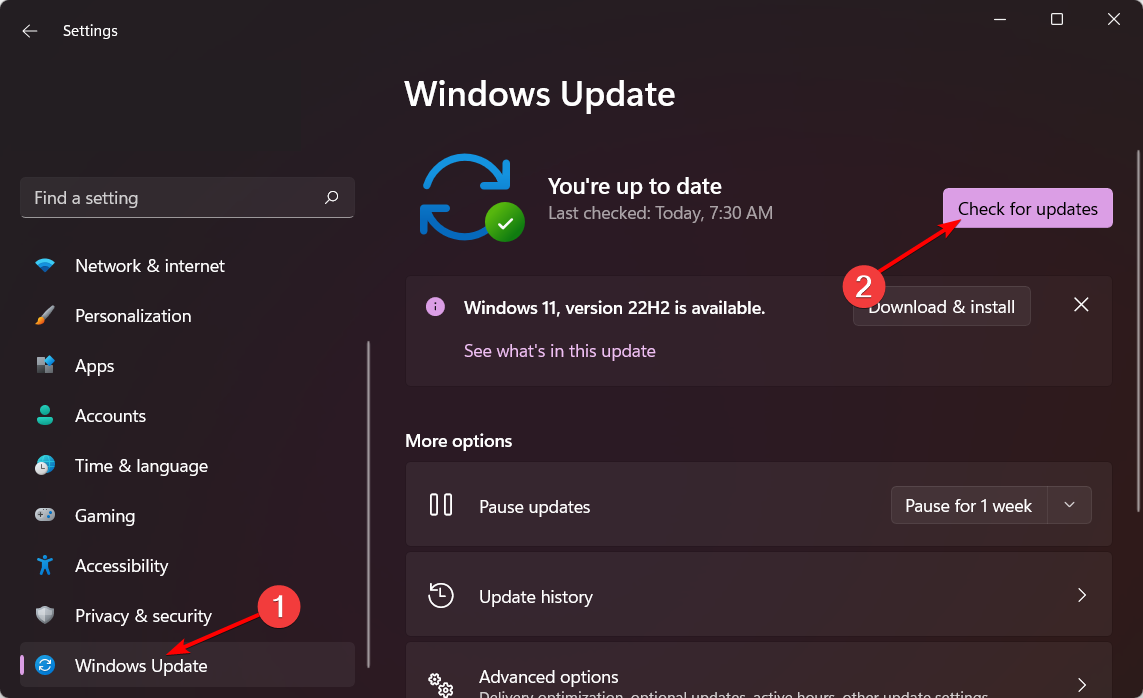






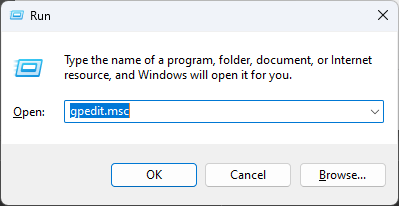












User forum
0 messages