No Details Tab in Properties? How to Enable it on Windows 11
Make sure it's a file and not a folder
5 min. read
Updated on
Read our disclosure page to find out how can you help Windows Report sustain the editorial team. Read more
Key notes
- When the details tab is missing in file or folder properties, the user profile might be corrupt.
- A quick fix is to perform a system restore.
- Keep reading this guide to find out what worked for others.

File or folder properties are used to access the vital details or reconfigure the settings, including permissions. But a few users found no Details tab in the properties on File Explorer in Windows 11.
Tabs may go missing occasionally due to a problem with the OS. Some even found the Security tab absent in File Explorer, and it’s just General and Previous Versions available in most cases.
Why is there no Details tab in Windows 11?
- Corrupted operating system files
- Issues with the user account
- Missing file permissions
- Recent changes to the PC triggering conflicts
How can I add the Details tab back to Proprieties on Windows 11?
Before we head to the slightly complex solutions, try these simpler ones first:
- Check whether it’s a file or folder you are viewing. By default, Windows only shows the Details tab for files.
- Scan the PC for malware with the built-in Windows Security or a reliable third-party antivirus solution, and make sure the security settings are in order.
- Make sure you are signed in with an administrator account. If not, make your account an administrator in Windows.
- Take full ownership of the file or folder. This also helps when file properties can’t be copied.
If none work, move to the fixes listed next.
1. Modify the Registry Editor
- Press Windows + R to open Run, type regedit in the text field, and hit Enter.
- Click Yes in the UAC prompt.
- Now, paste the following path in the address bar and hit Enter:
HKEY_CLASSES_ROOT\*\shellex\PropertySheetHandlers - Check whether the {883373C3-BF89-11D1-BE35-080036B11A03} subkey exists in the left pane. If not, right-click on PropertySheetHandlers, hover the cursor over New, select Key, and give it the same name as the string.
- Alternatively, if you have stored a backup of the reg file before deleting the key, restore it, and the Details tab should reappear in the Windows 11 file properties.
2. Repair the corrupt system files
- Press Windows + S to open Search, type Command Prompt, right-click on the relevant search result, and select Run as administrator.
- Click Yes in the prompt that appears.
- Paste the following three DISM commands individually and hit Enter after each:
DISM /Online /Cleanup-Image /CheckHealthDISM /Online /Cleanup-Image /ScanHealthDISM /Online /Cleanup-Image /RestoreHealth - Next, run the SFC scan by executing this command:
sfc /scannow - Wait for the scan to complete, and then restart the computer.
Often, file properties disappear due to corrupted system files, and that’s where the SFC scan and DISM commands come to our rescue. These will replace any corrupt files with their locally stored cached copy. Moreover, you can use dedicated software to perform this task for you.
3. Restore the system
- Press Windows + S to open Search, type Create a restore point, and click the relevant search result.
- Click the System Restore button.
- Select Choose a different restore point and click Next.
- Now, pick another restore point (preferably the oldest) from the list, and click Next.
- Verify the restore details and click Finish.
- Wait for the restore to complete.
4. Perform an in-place upgrade
- Go to Microsoft’s official website, select the ISO edition and product language, and then download the Windows 11 ISO.
- After it’s downloaded, double-click the file and click Open to confirm.
- Run the setup.exe file.
- Click Yes in the popup window.
- Click Next to proceed.
- Read through the Microsoft’s license terms, and then click Next.
- Finally, verify that the setup reads, Keep personal files and apps, and click Finish.
When there’s no Details tab or you can’t edit file properties in Windows 11, a quick solution to eliminate any inconsistencies or conflicts is an in-place upgrade. The process may take a few hours, but it is as good as reinstalling the OS, and the stored files and apps remain unaffected.
5. Create a new user account
- Press Windows + R to open Run, type netplwiz in the text field, and click OK.
- Click the Add button.
- Click on Sign in without a Microsoft account.
- Choose Local account from the bottom to proceed.
- Enter the username, password, and a hint, then complete the account creation.
- Select the new account, and click on Properties.
- Go to the Group Membership tab, select Administrator, and click OK to save the changes.
Sign in with the new user account, and you should find the Details tab in file properties on Windows 11. To transfer data between the accounts, you can use an external drive, a USB stick, or an effective cloud storage service.
Alternatives to viewing file details in Windows 11
- Use third-party software to find files, and it will list out the basic details.
- Use the dedicated command for text files.
- For files downloaded from the web, check details on the hosting server.
While no Details tab in Windows 11 properties is serious, another issue that affects users is the missing Compatibility tab, which prevents them from running older apps.
And some found the Location tab missing, but it’s easily fixable with a quick Registry edit.
If you know of other solutions or workarounds, drop them in the comments section.


















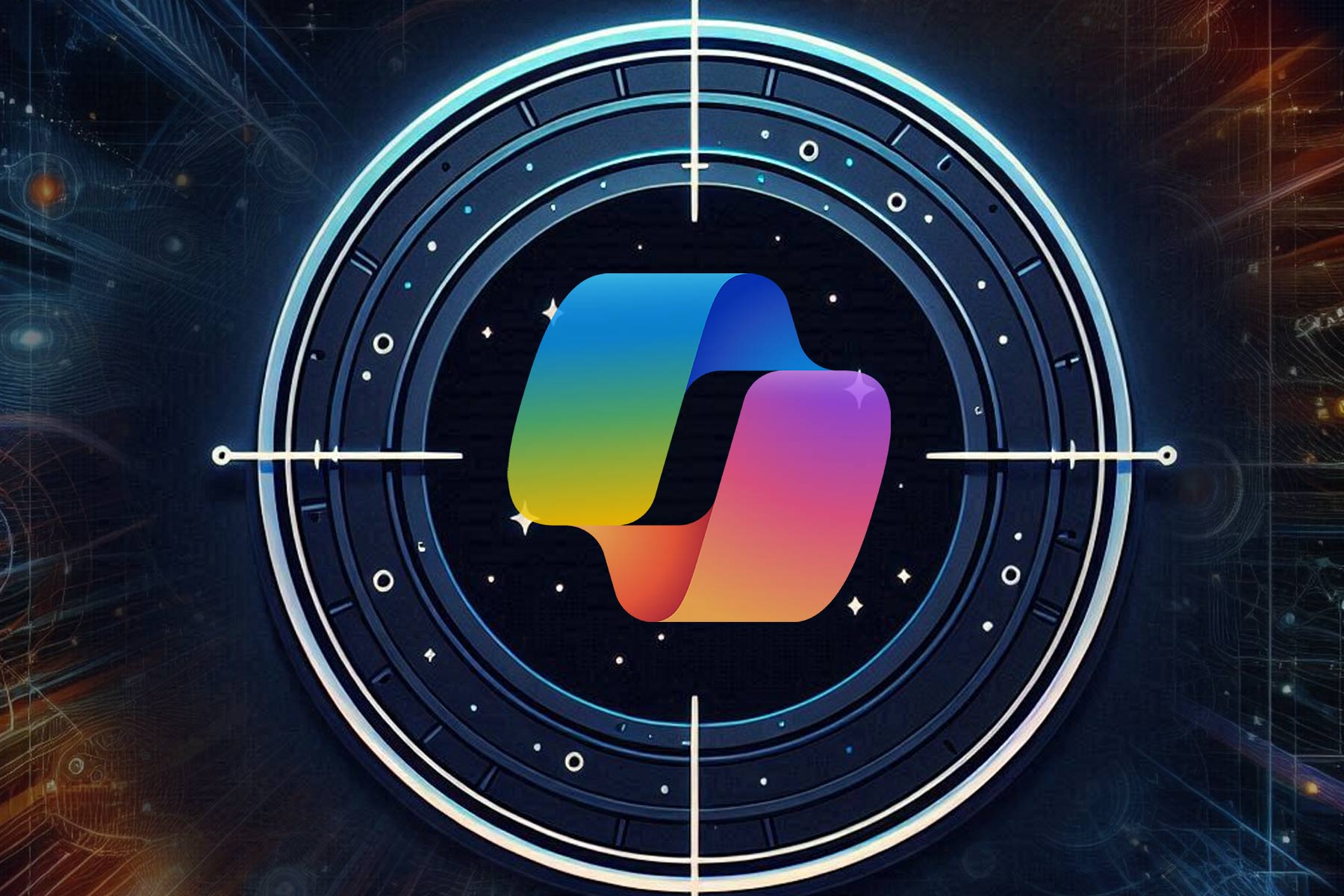





User forum
0 messages