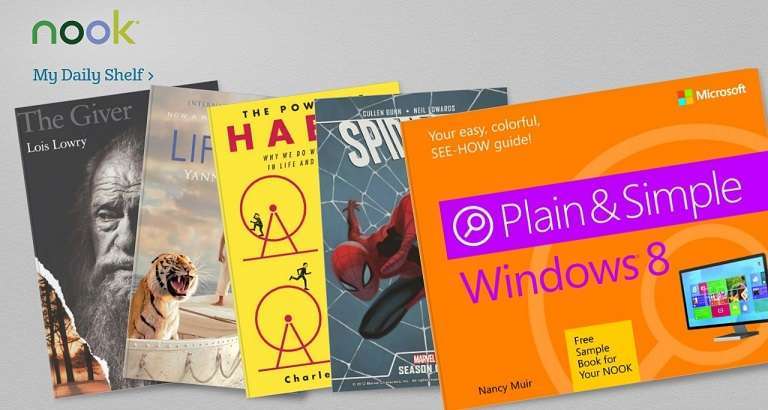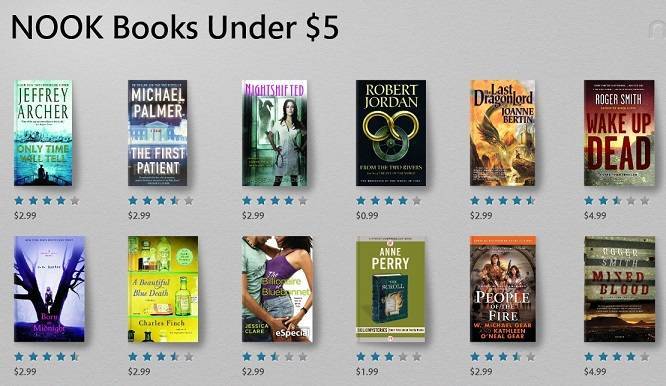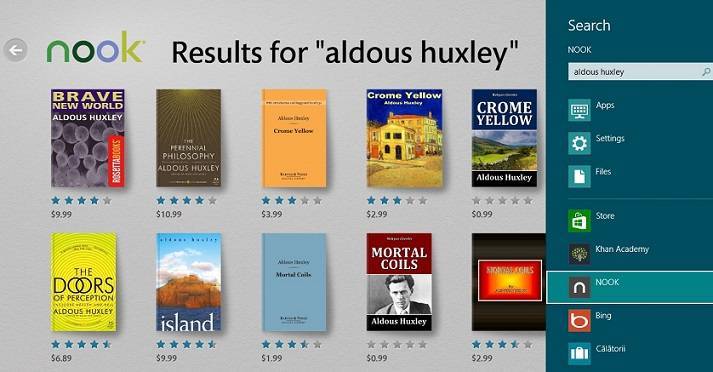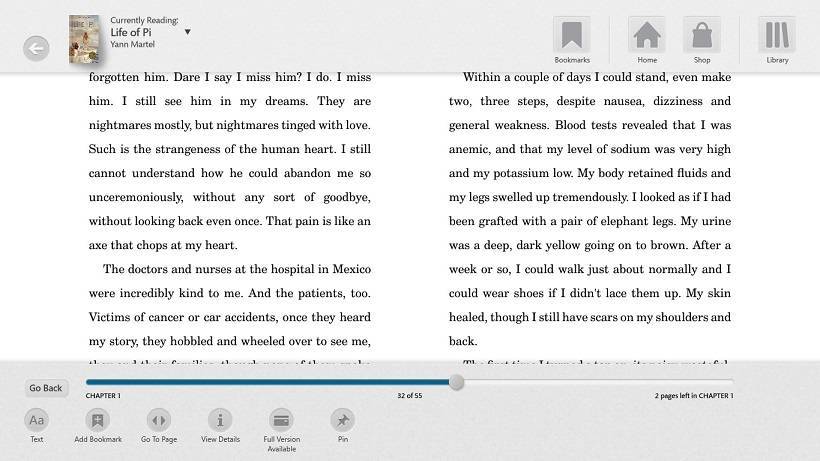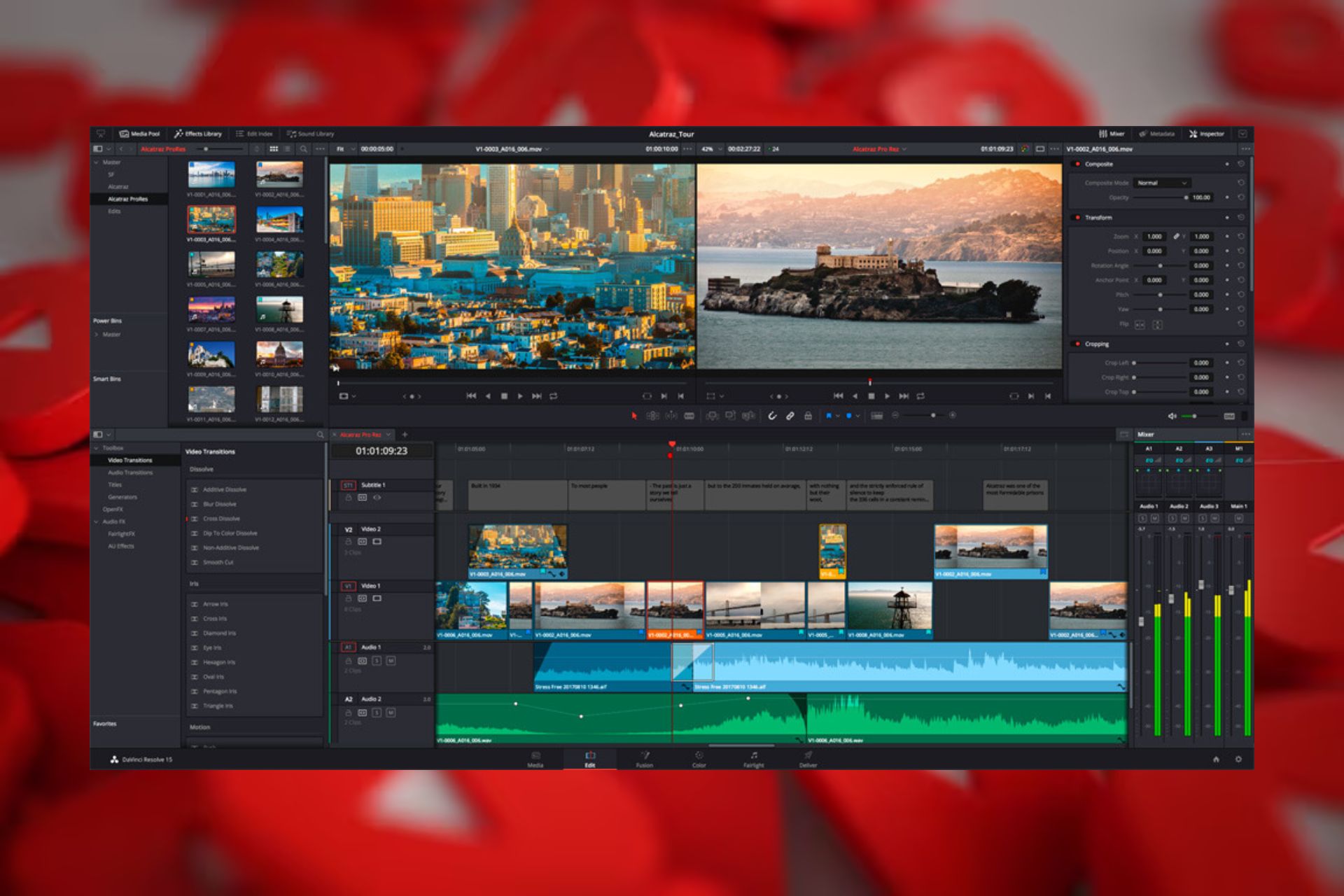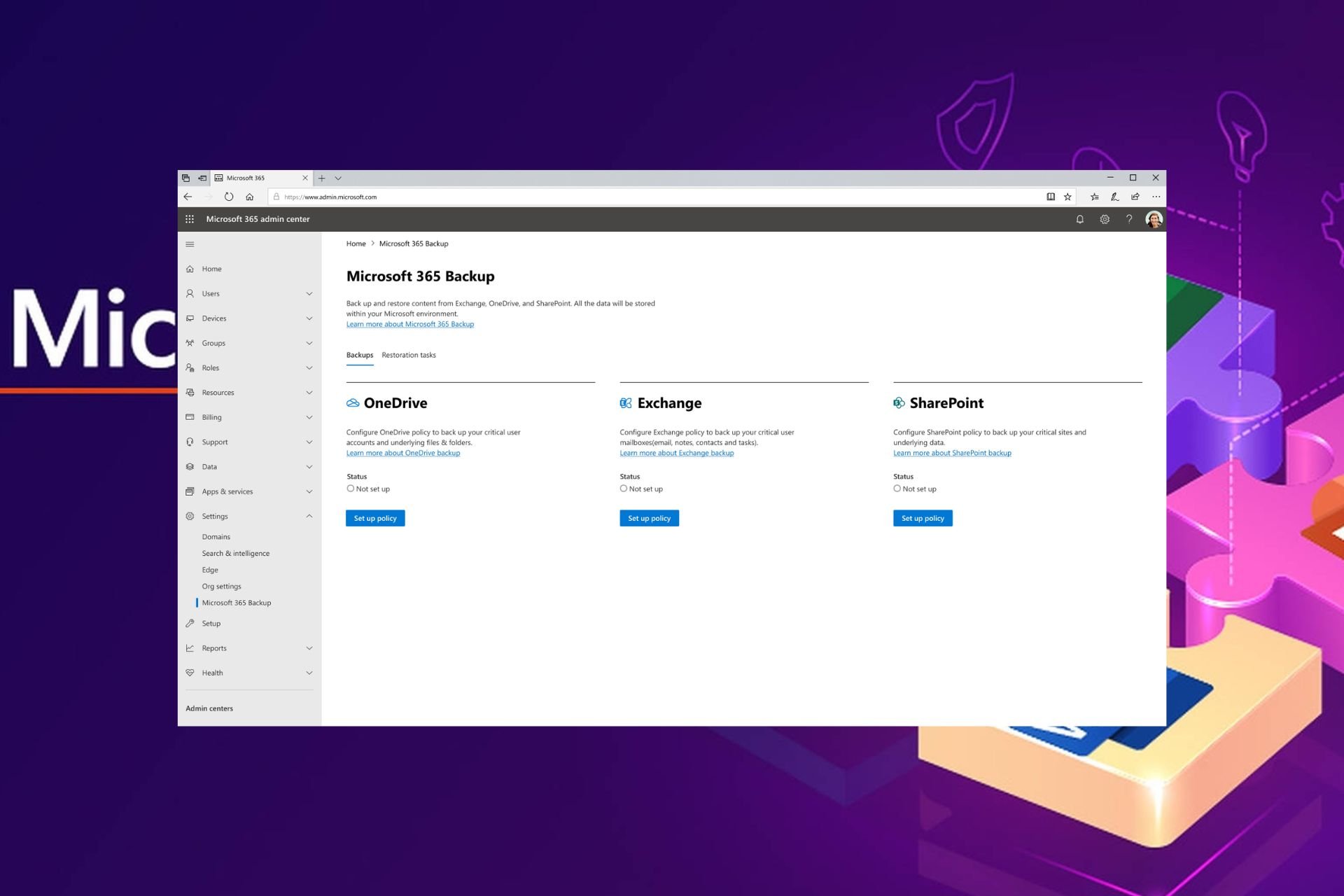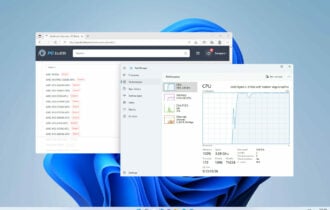Download Nook App for Windows 11 & 10 PCs
7 min. read
Updated on
Read our disclosure page to find out how can you help Windows Report sustain the editorial team Read more
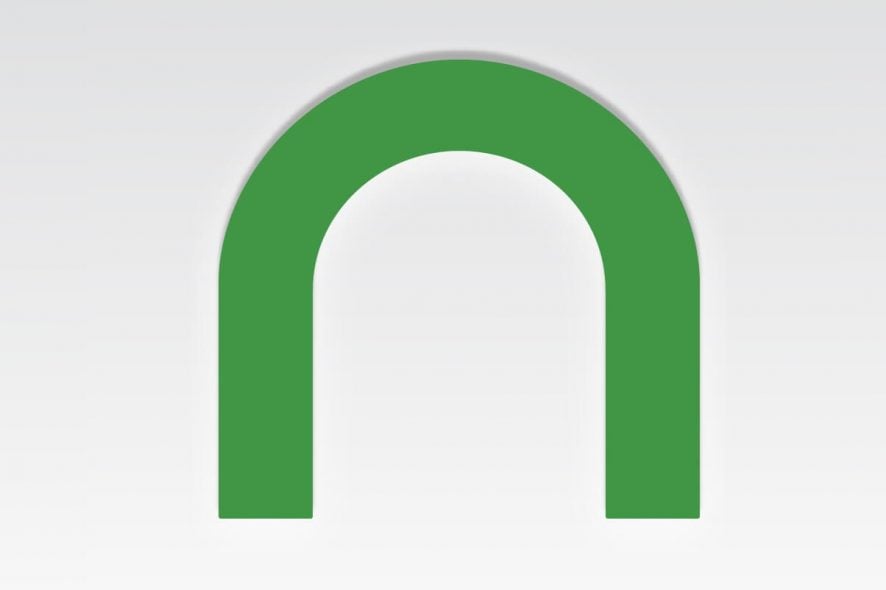
The Barnes & Noble Nook app for Windows 10 is one of the best to use when it comes to managing your books, magazine subscriptions and anything else that is related to reading!
Barnes & Noble released their Nook application for Windows 10 operating system quite a long time ago.
Back in 2012 when the app first landed in the Microsoft Store, many users were expecting it to be released earlier, especially because rival reading apps were already lurking in the Store.
One such application is the Kindle Fire. But rest assured, Barnes & Noble didn’t disappoint anybody with their Nook release, not even Microsoft, who invested more than $300 million in the Nook Media subsidiary for a 17.6 percent stake.
But you’ll find plenty of goodies inside the Nook application from Barnes & Noble. Everything is very well organized and you will be able to browse books, comics, magazines, and newspapers. The fresh Nook application works for Windows 10 and Windows 8.1 devices.
With more than 3 million titles available in their database, Nook wants to keep its loyal fans and also to attract new ones. So far, they successfully manage to achieve that.
Download NOOK – The perfect app for reading Books, Magazines, Newspapers, and Comics
For more information about this awesome app, check out our review below.
Nook for Windows Windows 10 review
Update
Nook has been updated with new features. Now you can :
- Highlight and share your favorite quotes from Nook via social media
- Voice search: Tap on microphone and tell the app what you’re looking for
- Multi-select : You can move multiple items on a storage device
- ArticleView option so that you can quickly move between magazine articles
- Add notes and highlight words using various colors
- Import ePub and PDF files.
It also received fixes for various bugs and support for the latest Android versions
Right from the beginning, you’ll be asked to sign up in order to use the app at its fullest. Which is being done properly – you don’t have to leave the application and the sign up is performed right “on stage”.
Also, I’m not sure if you’ll find too many free books around (besides the Windows 8, Windows 10 teaching book on the My Daily Shelf tab), so you should also input your credit card credentials.
Only residents of United States and Canada will be able to buy from the app.
Here are the sections of the app and what they do:
- My Daily Shelf – here, you will find recently read items. When opening for the first time, it will be populated with sample items provided by the application. When you hover the mouse over the books or you touch them, there’s a slight movement which is quite a pleasant visual aspect. So, on your Daily Shelf will go the books, magazines, newspapers and even comics. All under the same place.
- Just For You – my guess is that this category is made according to what you’re currently reading. So, if you bought a book by Aldous Huxley, you’re likely to see more from him. If you’re bought history books, you’re likely to see more history books there. In order to get more of what you like, head over there.
- Library – in your library you will find Books and Comics that you have purchased. It looks very nice once it’s filled up with the books and comics that you have bought. Also, it’s a very useful feature and it’s assuring to know that the books and comics you’ve bought aren’t lost and safely stored in a single place.
- Shop – here’s where you buy your books, obviously. There are more than 3 million titles there to suit your needs, so don’t worry – you’ll find what you’re looking for. Searching for titles is done with the same universal Charms bar. Press Windows logo + W or move the cursor, hand at the right corner and just type in what you’re searching for. From my experience, the app responds to my query pretty fast. There are books that offer free samples, so you can have a “look inside” before bying the book. You can also buy magazines, newspapers, comics and kids’ books which are available in the near tabs.
- Popular lists – this is the place for those that are looking for something interesting to read. If your pending lists with books to read has been cleared, then you might be interested in the tops that are there. Also in that category, you’ll find Nook books under $5, which is something that budget-conscious buyers will find useful.
- Nook Channels – this is Barnes & Noble’s own way of seeing how books should be categorized. The Nook Channels section is a mixture of trending topics and well-picked monikers for books that share common specifications. For example, one of the most interesting channels for me have been “Survival Stories”, “Paranormal Love”, “History by Plot”, “Help Yourself” and many others. A very inventive way to discover new reads.
- Magazines, Newspapers – you’ll find magazines and newspapers for almost every type of readers: geeks, sports lovers, moms, teens, gardening amateurs, cookers, film fans and many, many others. The amount of magazines and newspapers in the Nook aplication for Windows 8, Windows 10 is astonishing. I’m sure you’ll find your favorite one amongst them.
- Kids, Comics – if you’ve taught your kid how to play around on your computer or touch device, then a good way to keep his imagination entertained is to “feed” him with books for kids and comics. The Nook application contains that, as well, and you’ll be surprised to find how easily it is to browse around.
Reading tools
What I liked the most about the Nook app for Windows 10 was how easy it is to get back to your reading. Doesn’t matter where you are in the app, just right-click and you’ll be offered the button to go back to your reading.
But what we’re interested now is this: how useful are the tools when you’re reading? While you’re reading a book or browsing a magazine/newspaper, just right click and you’ll be showed the reading tools.
There you have the following buttons: Text, Add Bookmark, Go to Page, Size, View Details and Pin. The Text reading tool allows you to change the Font, Line Spacing, Margins and even Theme.
If you’re not interested in those changes and want to keep the official version of the title, just set Publisher defaults to Off.
You can add Bookmarks that are stored in the Bookmarks tab found in the upper bar of the in-app screen. You can also pin your item to the start screen, so you want have to open the Nook app, but you’ll go straight to the application.
I hope you’ll enjoy the Nook application for Windows 8, Windows 10 and Windows RT as much as I did. If you’re a loyal fan of Barnes & Noble, then you should be convinces by this app not to switch sides to another company.
Let us know how does Nook for Windows 8, Windows 10 perform for you.
Install Windows ADB USB drivers on Nook Color
If you need to install Nook drivers on your Windows computer, here’s what you need to do:
- Disconnect your NookColor from computer
- Download ADB USB driver from developer’s page
- Run the file
- Set as destination folder: “c:android-sdk-windows” and install
- Go to Disk-C and open “android-sdk-windows” folder –> “usb_driver” and run the file “install.exe”
- Connect NookColor to your PC
- Windows will request the permission to find drivers automatically. Choose to install manually. Driver package will get installed
After finishing driver installation, open Command prompt and type : adb devices . Now you will see NookColor as a device.
As a side note, it might be interesting for you to know that you can now read eBooks inside Edge directly.