FIX: Not enough quota available to process this command
3 min. read
Updated on
Read our disclosure page to find out how can you help Windows Report sustain the editorial team. Read more

When working with files, you may encounter an error message stating Not enough quota is available to process this command.
This happens when you try to copy files from your computer to network folders. Sometimes it will be accompanied by the error code 0x80070718 in Windows 10.
Use this article to perform the below troubleshooting steps. Follow the steps in the presented order.
How do I fix the Not enough quota available to process this command error?
1. Close applications
If you have a number of applications running on your computer, at the same time, they will consume most of your system resources, including the quota.
As a result, you can close all the unnecessary applications and then check if the error is fixed.
2. Change the Default Save Location
- Press Windows key + R to open up a Run dialog box. Inside the text box, type ms-settings:savelocations and press Enter to open the Default Save Locations window of the Settings app.
- Change, the default drive that is used for saving, from your SSD to the traditional HDD. Use the drop-down menu associated with every type of folder found inside the Default Save Location window.
- Click the Apply button for each folder that has the default location changed.
- Restart your computer and see if the issue is resolved.
The steps above can be followed if the file showing the error is hosted on an SSD drive.
3. Change Disk Usage settings
- Type control panel in the Search box and then click Control Panel.
- Set the View by Small icons and then click Sync Center.
- Click Manage offline files to open the Offline Files window.
- Go to the Disk Usage tab and then choose Change limits.
- Drag the sliders to increase the Maximum amount of space all offline files can use and the Maximum amount of space temporarily files can use. Then, click OK to save the changes.
- Click Apply and OK on the Offline Files window and then close it.
- Reboot your computer to see if the error persists.
You can’t open Control Panel? Take a look at this step-by-step guide to find a solution.
4. Change paging file size in the Virtual Memory settings
You also get this error when the paging file size in the Virtual Memory settings is small. To change the settings in Windows 10, follow these steps:
- Open Control Panel, set View by Small icons and then click System.
- Click Advanced system settings and then go to the Advanced tab.
- Click Settings… under the Performance section.
- In the Performance Options window, go to the Advanced tab, and click Change….
- Uncheck the box next to Automatically manage paging file size for all drives.
- Choose Custom size, enter the Initial size (you can enter the Recommended side showed at the bottom), and the Maximum size (a larger amount than the initial size). Click Set and OK to save the changes.
- Reboot your computer and check if the error is fixed.
The error code 0x80070718 is pretty common in Windows 10. Many users managed to fix this issue by following the above-mentioned solutions.
If you have any other questions or suggestions, don’t hesitate to reach for the comments section below.
[wl_navigator]


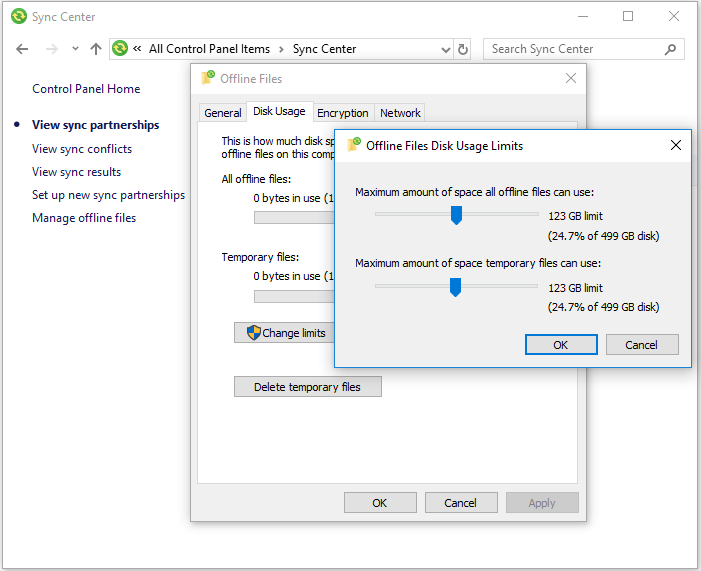
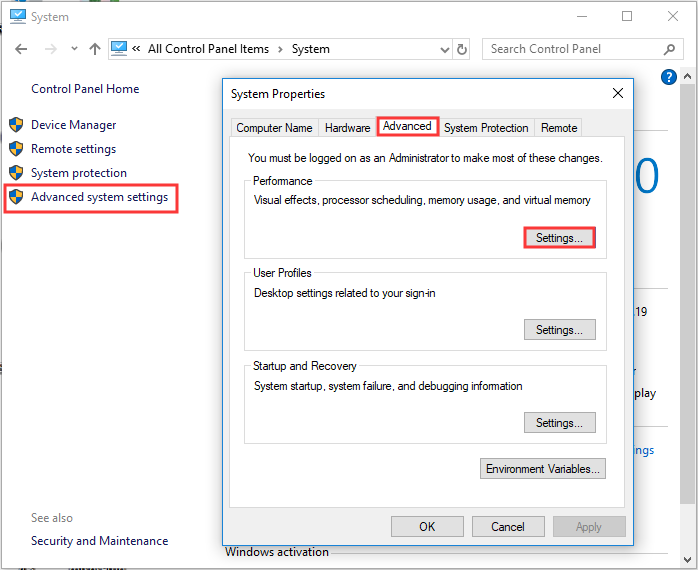
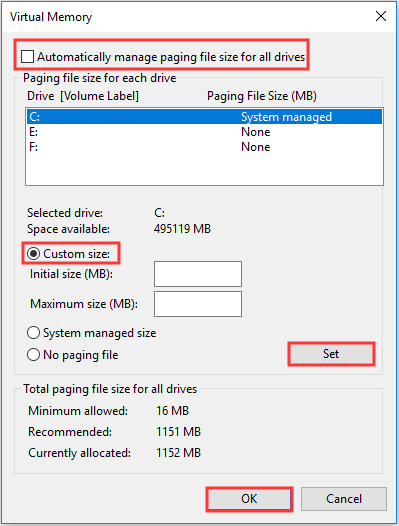








User forum
0 messages