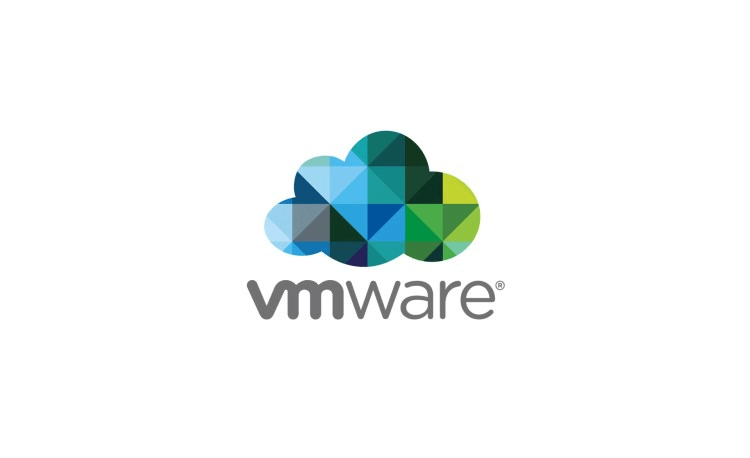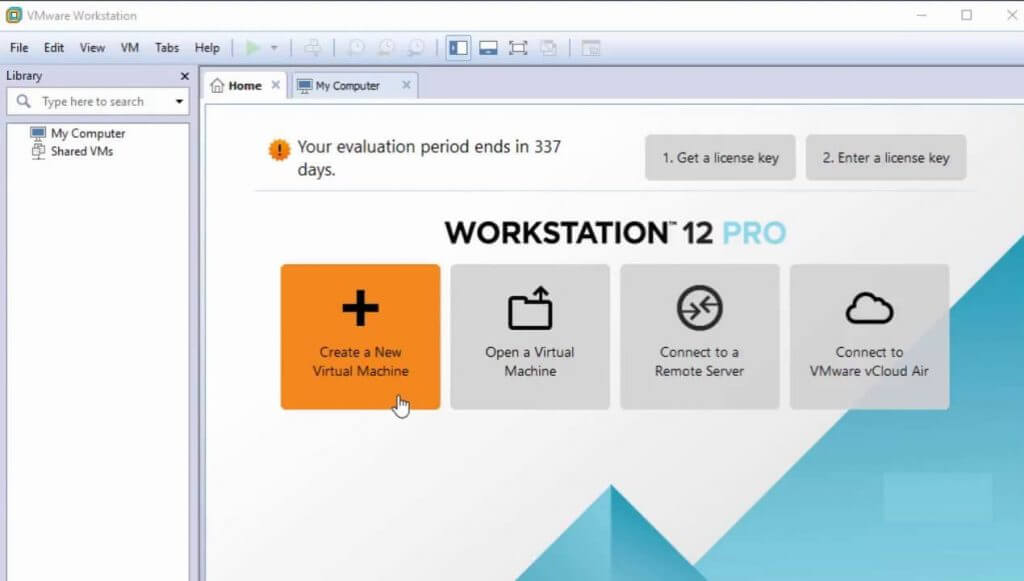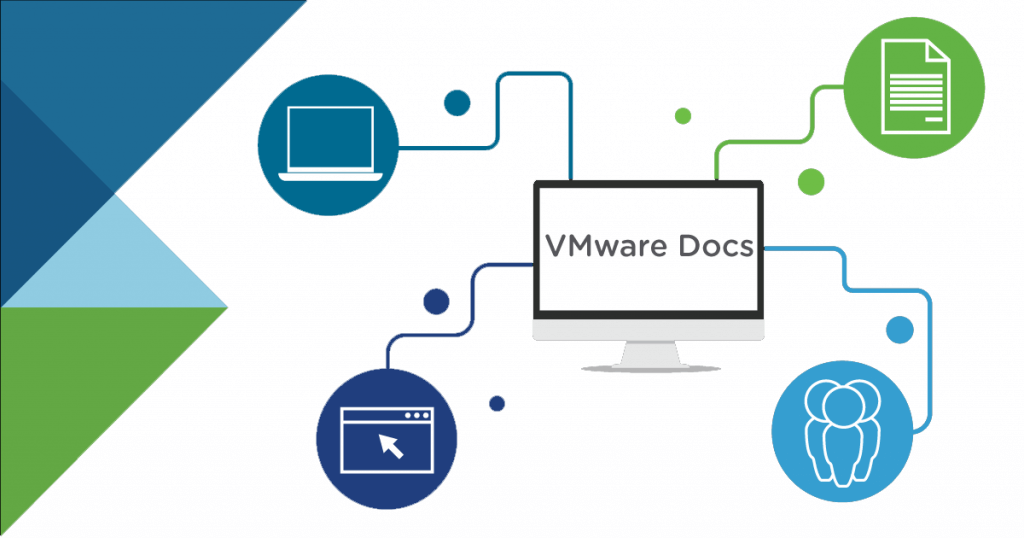[FIX] You do not have access rights to this file VMware error
3 min. read
Updated on
Read our disclosure page to find out how can you help Windows Report sustain the editorial team Read more
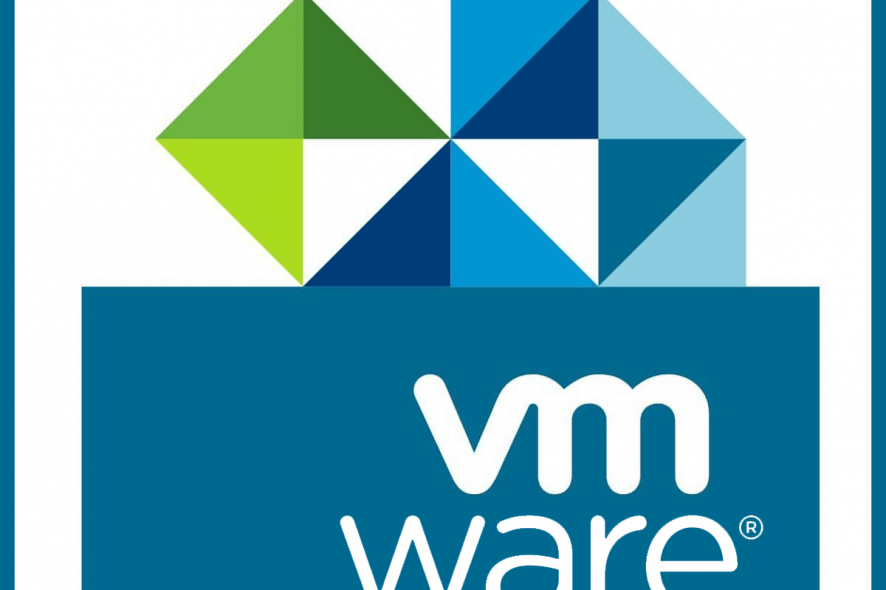
VMware’s Workstation Player is a popular virtualization software that allows you to run a single virtual machine on your Windows PC. However, at times while working with the virtualization software you may come across “You do not have access rights to this file VMware” error. This is not a common error hence any information on how to troubleshoot this error is scare.
If you are also troubled by this error, here are a couple of troubleshooting tips to help you fix You do not have access rights to this file VMware in Windows Computers.
How to Fix you do not have access rights to this file VMware
1. Check for Simultaneous Running Jobs
- One of the causes of this error is attributed to running multiple jobs at the same time. Check if Multiple jobs attempt to directly or indirectly access the same disk resources.
- If the limitation in VMWare permits disk resources to be opened by only one process at a time, multiple job attempts will cause issues with the process.
- As a solution, make sure jobs do not run at the same time or too close to each where overlap may occur.
Change the network adapter type of VMWare: Here’s how to do it
2. Verify User Account for Permission
- The You do not have access rights to this file VMware error can also occur if the user account that is selected for backup does not have all the necessary permissions.
- Check the VMware documents for a list of all the correct permissions required.
- Make sure you select a root account for virtual machines under an ESX host in the backup section list.
- If the virtual machines are select from under a VCenter, you may want to select Domain Administrator account instead.
Other Solutions to Try
- Make sure the media server can see the SAN disks and are not marked as Offline.
- If possible try to ping the ESX host by name from the media server.
- Make sure the media server is resolving the name and UP of ESX host correctly.
- If the issue persists, try to create a new user account with administrator rights in VCenter or the ESX Host. Then try the backup again using the new administrator account.
- If there are multiple VSS providers installed on the virtual machine, try to uninstall the VMWare Snapshot Provider.
- If the issues are due to 3-node VMWare vSphere Cluster, you may need to add the appropriate DNS record fore the problematic host.
- In case the Backup Exec cannot access the ESX hosts by the method provided by the VCenter server, then correct the DNS issues causing the failed name resolution. This should help you solve You do not have access rights to this file VMware error.
Conclusion
The You do not have access rights to this file VMware error is usually caused by minor issues related to the permission. It can also happen if the file name has syntax or numbers. Try to follow the steps in this article to see if it helps.
RELATED STORIES YOU MAY LIKE: