This is Not a Valid File Name on OneDrive: How to Fix it
Everything you need to fix this error for good
3 min. read
Updated on
Read our disclosure page to find out how can you help Windows Report sustain the editorial team. Read more
Key notes
- The OneDrive error This is not a valid file name means that you won't be able to update/upload Word files to your account.
- Changing the path length, the name of the file, and the folder, are some of the troubleshooting steps you can apply in this situation.
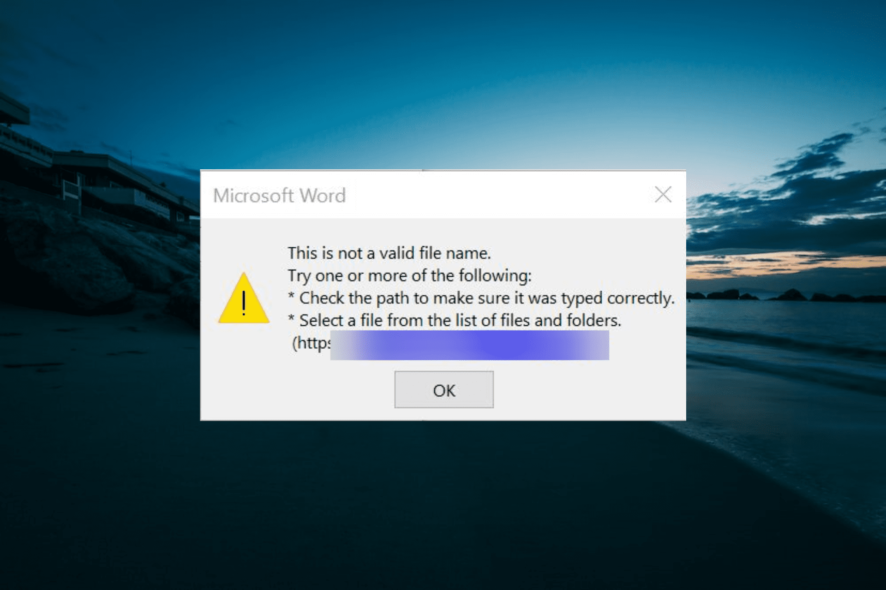
Even though OneDrive is a very useful app, a large number of users see the This is not a valid file name error message.
Because it is one of the most used apps that offer online sharing, and file storage, OneDrive is bound to get into many conflicts with different system configurations and settings.
This error message seems to be associated with updating/uploading Microsoft Word documents on/to OneDrive. Read on to find out what you can do to troubleshoot it.
How can I fix the valid file name error on OnDrive?
1. Remove any unsupported characters from the name of the file
File names should not contain any other characters other than letters and numbers. If your file has somehow accepted any other characters, remove them before trying to upload the file to OneDrive again.
2. Rename the file that can’t be updated with a shorter name
- Right-click the respective file and click Rename.
- Edit the name and use a shortened version.
- Press Enter to set the new name and try uploading the file to OneDrive again.
3. Rename the folders in which you have the file located on your hard-drive
Because of the same principles that apply to the method mentioned above, your OneDrive would not be able to process the information if the folder names are too big.
Follow the steps mentioned in the first method, but right-click the folder and not the specific file.
4. Relocate the file to another path on your PC
- Right-click the file with issues.
- Select the Cut option.
- Navigate to the required location on your hard drive (as close as possible to the partition’s root).
- Move the file to the new location.
- Retry uploading/updating your file to OneDrive.
Because Microsoft has a path character limitation of 259 characters, if the file is stored in a subfolder that has a very long path, this error will appear.
5. Change the name of the file from within Word
- Open the Word file by double-clicking it.
- Change the name of the file.
- Click File and select Save as.
- Navigate to your preferred location on your hard drive and hit Enter to save it.
- Try uploading/updating the file again.
6. Open a report ticket using the Microsoft Feedback Hub
You can do this simply by pressing the Windows key + F. This takes a screenshot of your issue and opens the Feedback Hub automatically. You can then follow the onscreen instructions to explain your issue.
If you’re worried about Microsoft gathering usage statistics because of the option activated in this method, don’t forget to revert the setting back to Basic from the Diagnostic and Feedback window.
In today’s guide, we explored some of the best troubleshooting steps available to resolve the This is not a valid file name error while trying to update or upload a Microsoft Word file to the OneDrive app.
We hope that you managed to solve this issue by using the methods we presented. In the same vein, if you are getting this item might not exist error on OneDrive, check our detailed guide to fix it.
Don’t hesitate to get in contact with us and share your experience. You can do so by leaving a comment in the section below this article.
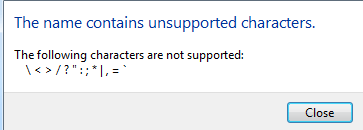
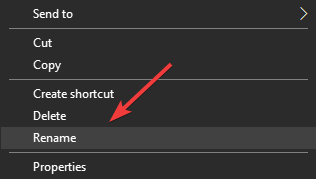
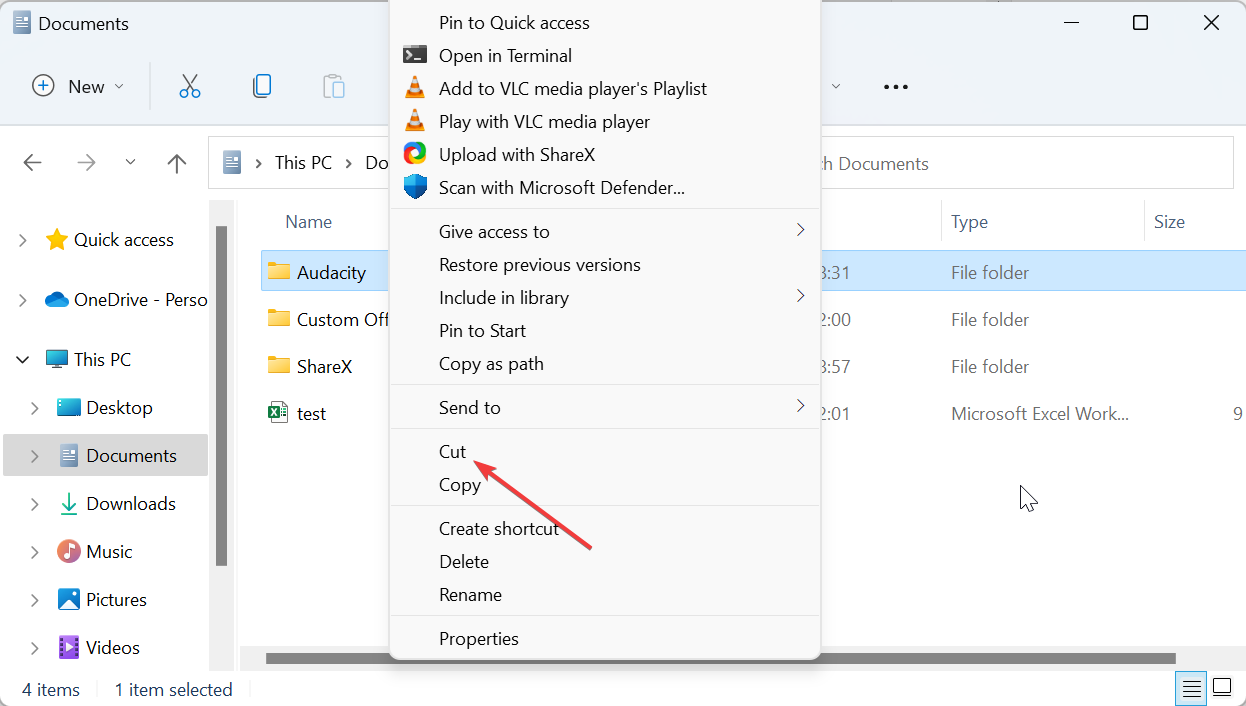
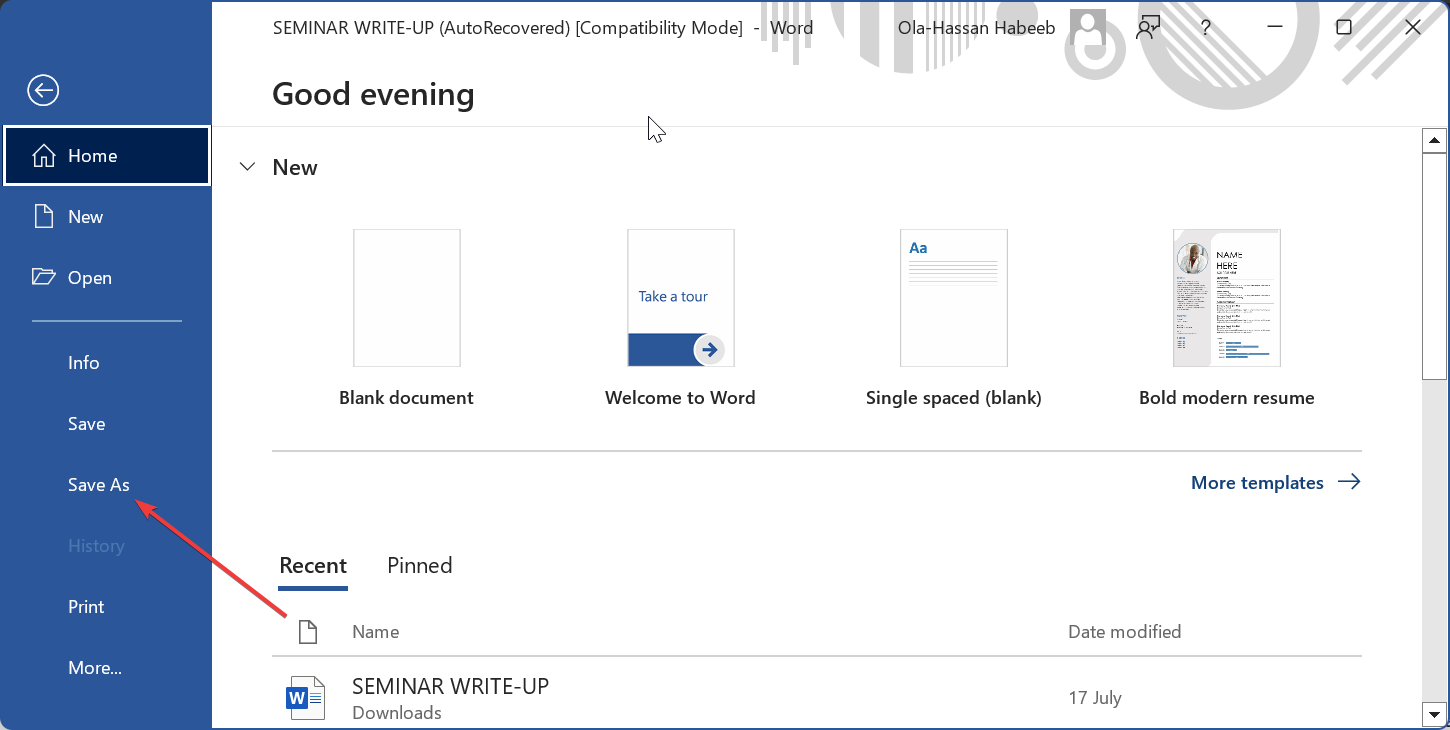








User forum
0 messages