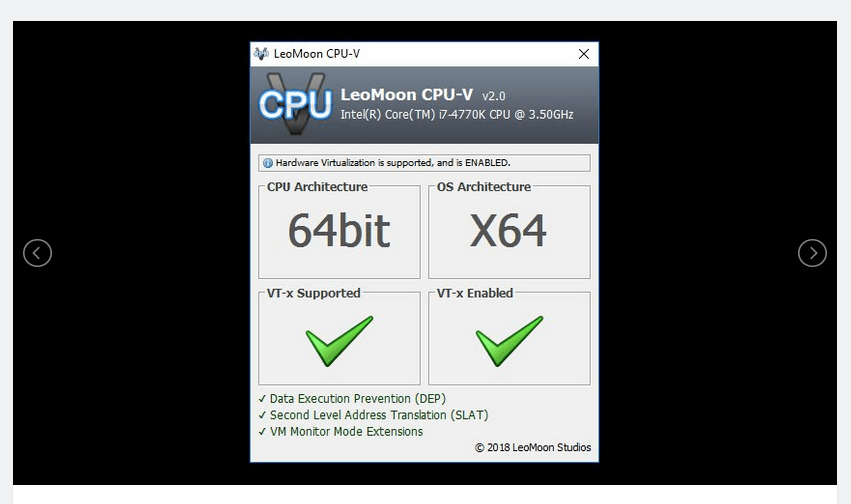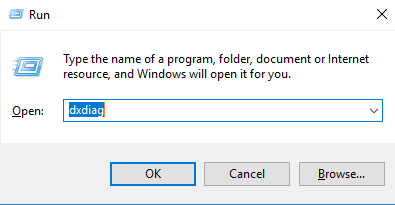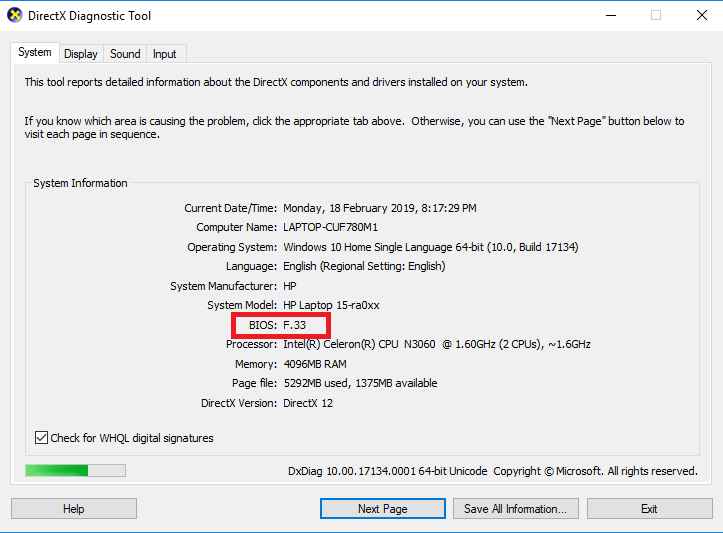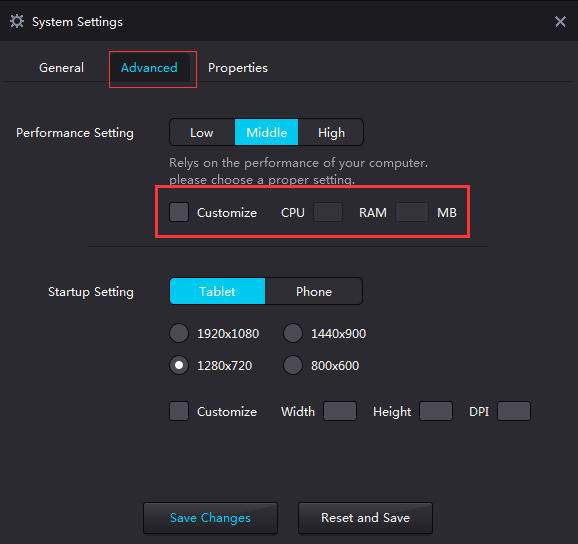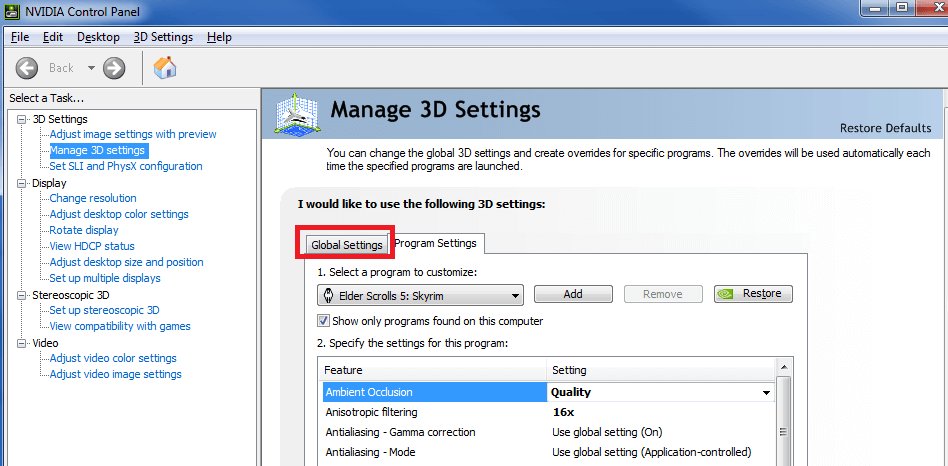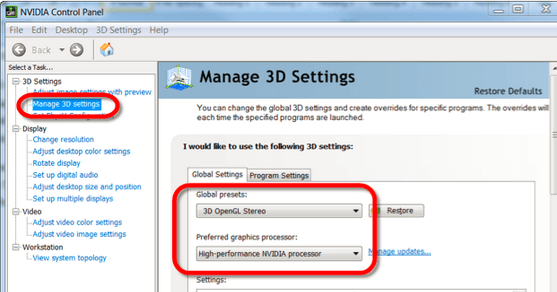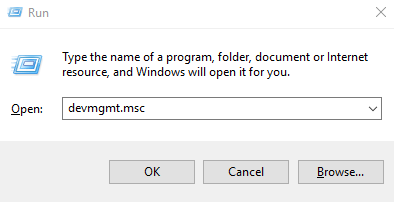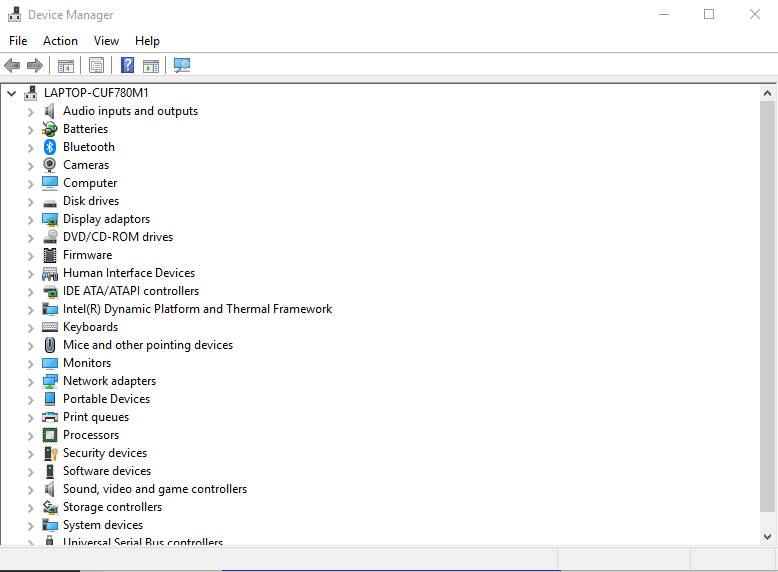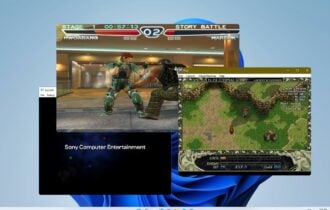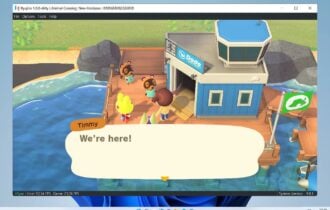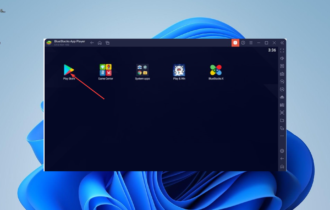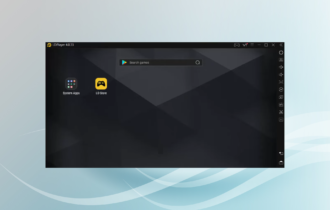5 Ways to Fix NoxPlayer Lag & Increase FPS on PC
7 min. read
Updated on
Read our disclosure page to find out how can you help Windows Report sustain the editorial team Read more
Key notes
- NoxPlayer is one of the best Android emulators on the market, and it is also free to use!
- If you encounter moments of lag within NoxPlayer, there are ways that you can fix them.
- Allocating more RAM and CPU to NoxPlayer is one common and easy method to fix the issue.

Do you have NOX installed on your PC? Are you experiencing any form of lag while running it? This article is specially designed for you! Here, we’ll be showing you some of the most effective troubleshooting fixes, to resolve the lag and speed up your NoxPlayer.
NOX is an Android emulator for PC, which is basically designed to afford PC users the opportunity to enjoy Android gaming experience on their computers. The emulator is suitably built to work perfectly well (in sync) with most Windows PCs.
However, depending on your system’s (PC) configuration, settings and specs, you might experience some lags while running NOX. Essentially, the emulator‘s performance is wholly dependent on your system’s performance.
Hence, if you are experiencing any form of lag while running NoxPlayer on your PC, follow this article with rapt attention, as we bring you five of the most reliable troubleshooting solutions, to resolve and fix NOX emulator lag.
The following troubleshooting fixes constitute some of the most effective methods, to fix NOX emulator lag on PCs.
Quick tip:
Before starting off and trying to fix NoxPlayer, you should consider the possibility of using an alternative instead.
On that note, we recommend that you give LDPlayer a try, since it is also free, and does everything that NoxPlayer does, and more!
”LDPlayer”
”There
How do I fix NoxPlayer lag on PC?
1. Reinstall NOX
If, after trying all possible fixes, you are still unable to fix NOX emulator lag, the ultimate solution would be to reinstall the program. By reinstalling the Android emulator, you get a fresh (bug-free) app, which should now work perfectly, provided all system requirements have been met.
2. Enable Virtual Technology (VT) on your System
- Download LeoMoon CPU-V and run it to check if your PC hosts VT.
- Also, the app would show you if VT is enabled or not.
- If it is, then something else is causing the lag; otherwise. proceed with the next steps. VT is usually embedded in a PC‘s BIOS.
- Click the Windows + R keys to open Run dialog box.
- In the Run box, input Dxdiag.
- Select OK. This will bring up your PC‘s BIOS details.
- After bringing up your BIOS details, you can then run BIOS to activate the VT embedded in it.
Virtual Technology (VT) comes inbuilt with most standard computers. However, most times, the VT function is usually disabled, in which case, you are bound to experience some lags while running the NoxPlayer.
To resolve this issue, all you need to do is to enable the VT setting on your system, and you’ll experience a significant boost in the running speed..
The procedure for running BIOS varies across platforms. Hence, depending on your system’s build, the procedure outlined herein might not work for you.
Follow the steps below to run BIOS on your system:
- Power off your PC and reboot it.
- On the boot menu, run BIOS by clicking the F2 button (or any of the F-keys, depending on your system).
- Go to Configuration and locate one of the following:
- Virtualization
- Intel Virtual Technology or
- VT-x.
- Enable the virtual engine.
- Hit the F10 button to save changes.
- Exit
Note: For Win 8 and Win 10 users, make sure you disable the Hyper-V feature on your PC, before enabling the VT function.
Enabling VT on your PC should fix NoxPlayer lag issues, and you can now enjoy optimized Android experience on your PC, via NoxPlayer.
If this doesn’t work, you can try the next troubleshooting fix.
3. Reconfigure the RAM and CPU allocated to NoxPlayer
- Launch NoxPlayer and navigate to the top right-hand corner of the home page.
- Click on the Settings option.
- Under Settings, select Advanced.
- Check the Customize box.
- Configure the performance settings as you desire (setting CPU and RAM to higher values is the recommended configuration).
- Enter the desired value in the designated box for CPU.
- Do the same for RAM.
- Click on Save Changes
NoxPlayer should be working at optimum capacity now.
This procedure works in sync with the virtual technology function; hence, if your system does not support VT, you can’t fix NoxPlayerlag using this procedure.
If you are still experiencing lags, you can change the graphics rendering mode (under Advanced settings).
Note: In trying to improve NOX performance via CPU and RAM customization, ensure to leave sufficient CPU and RAM space for the computer to run other system operations. Failure to do this might result in an eventual system crash.
4. Enhance graphics card performance
For NVIDIA:
- On your PC‘s desktop window, right-click.
- On the displayed options, select NVIDIA Control Panel.
- Click on the Manage 3D settings option.
- Navigate to the “Global Settings” tab.
- Under the “Preferred graphics processor” drop-down, select “High performance NVIDIA processor”.
Like most emulators, NoxPlayer requires a standard graphics setup to function properly. So, if you are experiencing lags, the problem could be from your system graphics cards (or GPU setup).
The ultimate solution in this case, is to increase the performance of your system’s GPU, specifically the graphics cards. Although there is a number of ways to do this, we’ll be showing you the standard ones in this section.
This would jack-up the graphics card performance
However, if you want to set the graphics card to higher performance on the only NoxPlayer, you can customize the setting as follows:
- Under Manage 3D settings (as described above), go to the Program Settings tab.
- On the Select a program to customize drop-down, select NoxPlayer.
- Under the second drop-down menu, select High-performance NVIDIA processor.
- Press Apply to save changes.
- And you are all set!
For AMD:
Note: This process requires two sets of graphics cards. Hence, you need to check if you have two graphics cards on your system.
- Click on the Windows + R keys (to open the Run dialog box).
- Type devmgmt.msc in the box (to launch Device Manager).
- Click on Display adapters to display the graphics card(s).
- If there are two graphics cards, proceed; otherwise, abort.
- Navigate to your desktop window and click Start > Programs.
- Select Catalyst Control Center.
- Under Catalyst Control Center, locate Power and click on it.
- Select Switchable Graphics Application Settings.
- Locate NoxPlayer and set its graphics to High Performance.
- Click the Apply button.
- And you are all set!
Alternatively, you can update your graphics card drivers by using driver updater software.
5. Clear NoxPlayer’s Cache
- Go to Settings and click on it.
- Select Apps.
- Locate the ALL tab and select Media Storage.
- Click on the Clear data icon
- Select OK in the confirmation pop-up.
- Once cache is cleaned, NoxPlayer should now be working fine, without lag.
More often than not, NoxPlayer would be running slow after heavy usage. And most times, all you need to do to fix the error is to CLEAR the emulator‘s cache (like in Android phone).
NoxPlayer is one of the most prominent Android emulators in the market. And it is designed to run at optimum capacity, in sync, with a host PC. Hence, in the event of performance reduction or lag, the primary problem is usually caused by the host computer.
In any case, we have outlined five standard troubleshooting procedures, which, if appropriately applied, would fix NoxPlayer lag, and speed up the program’s performance on your PC.
If you find this piece helpful (or otherwise), kindly leave us a comment in the designated box below.
[wl_navigator]