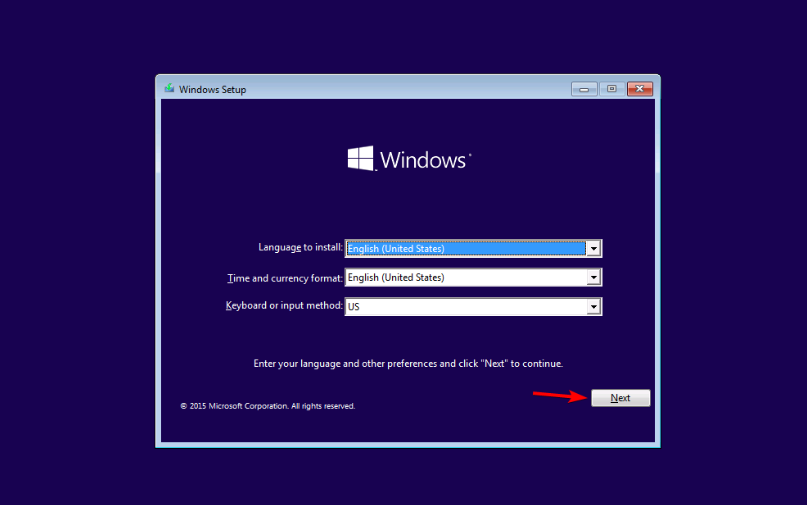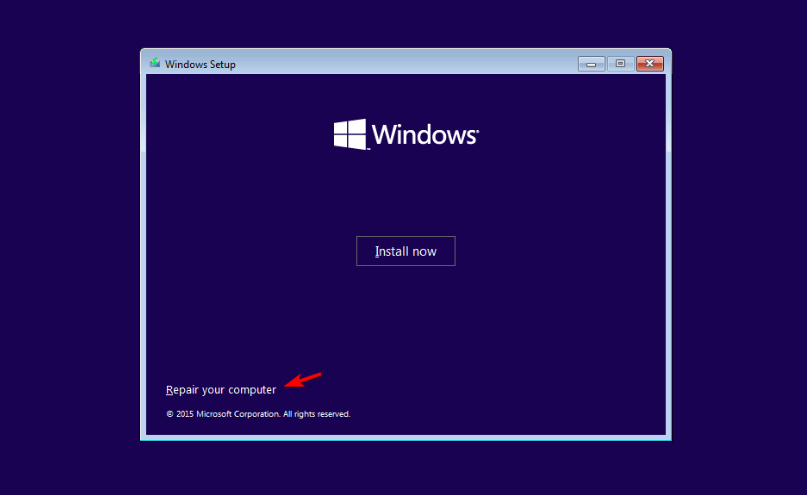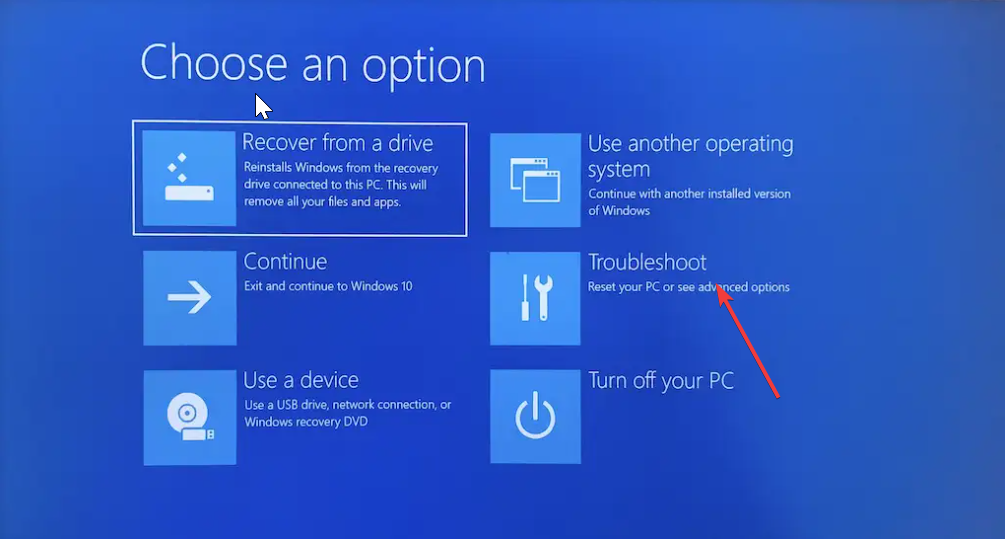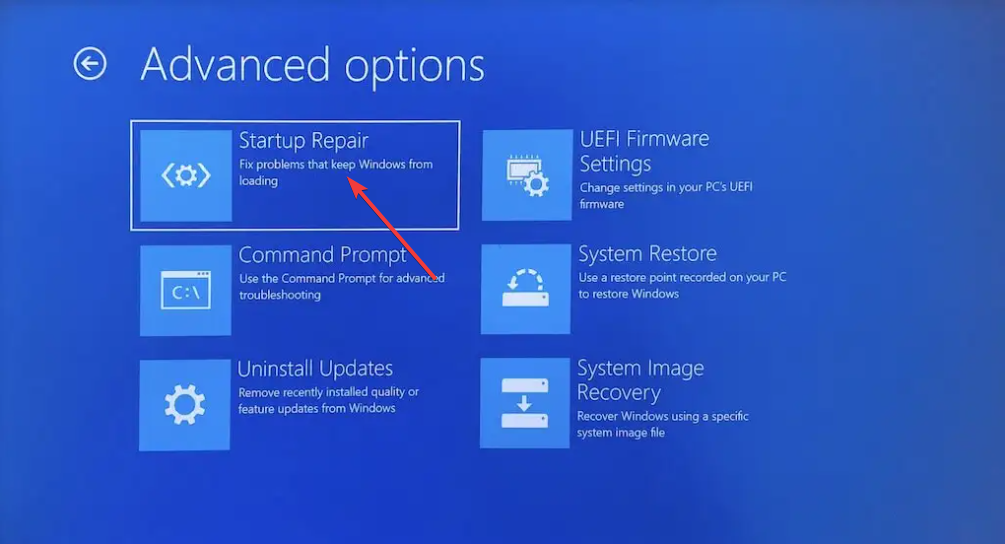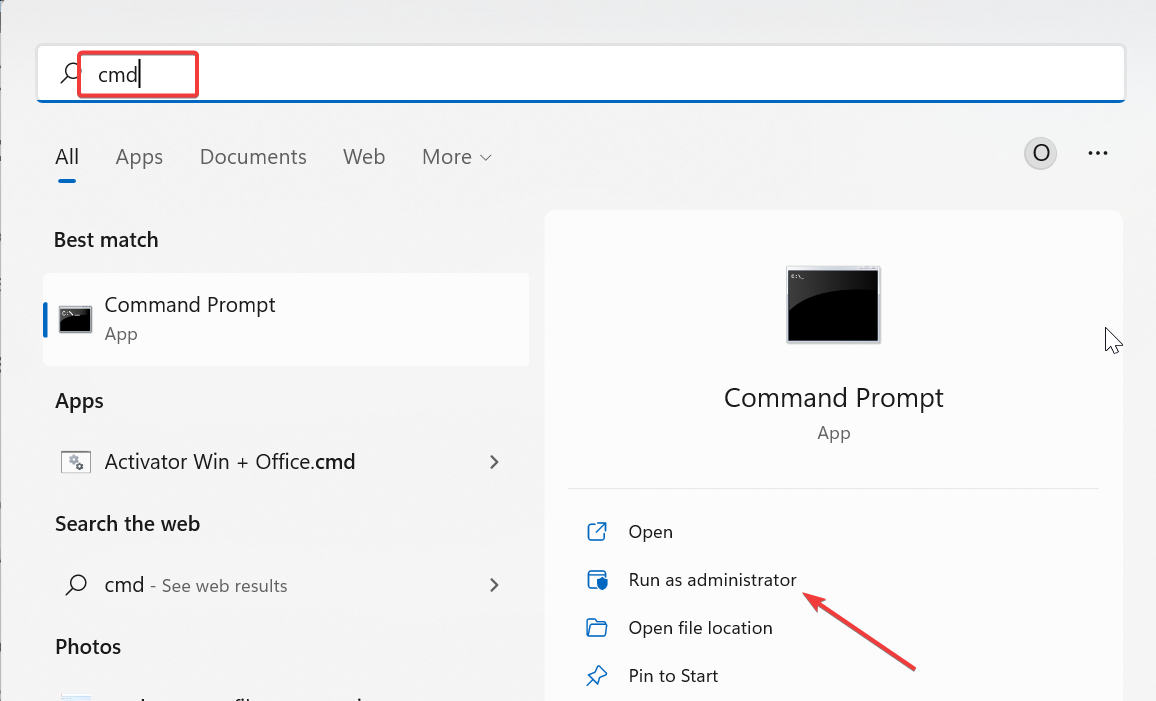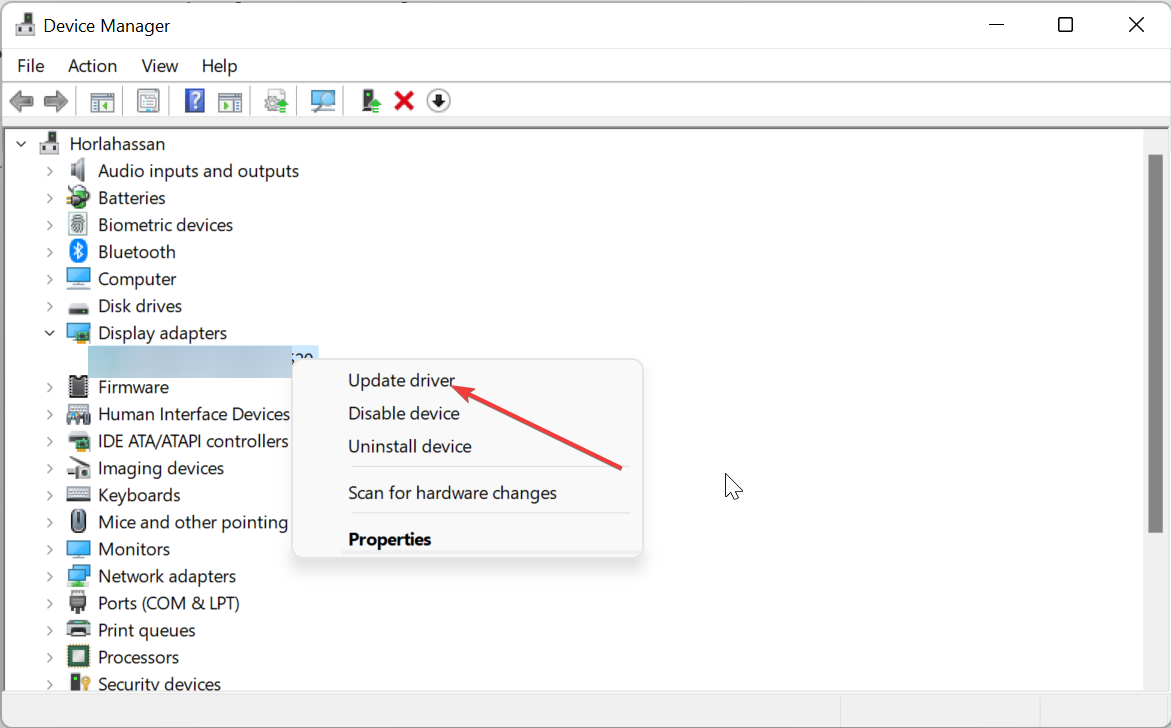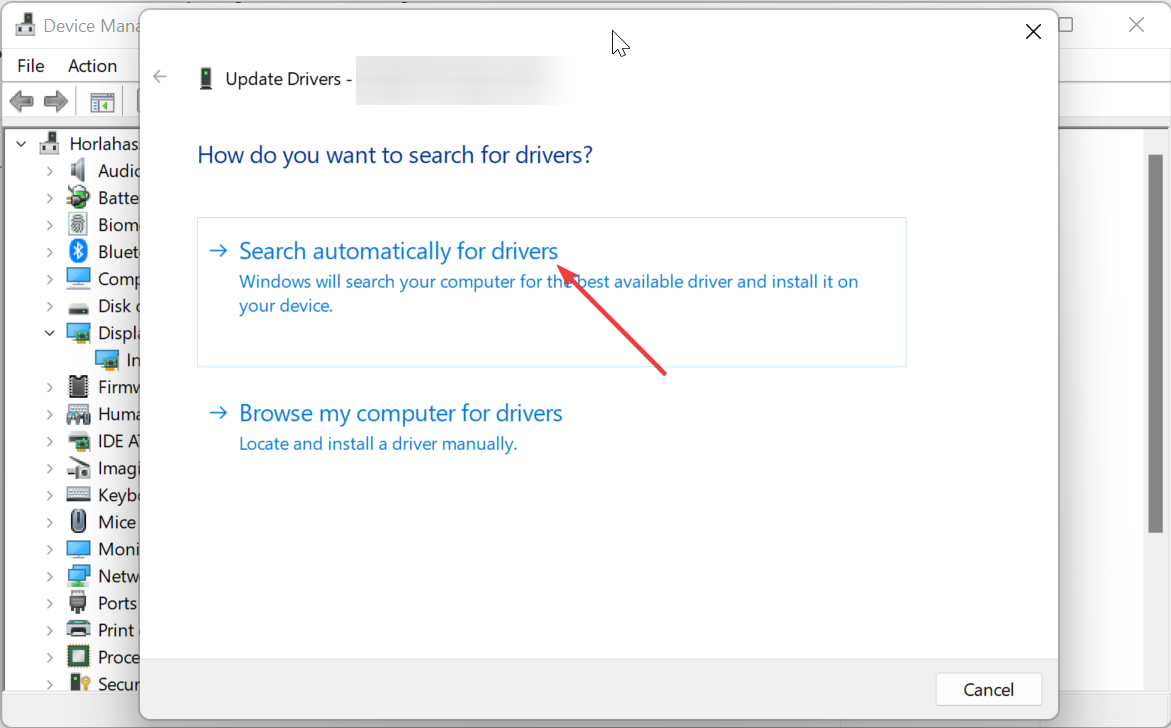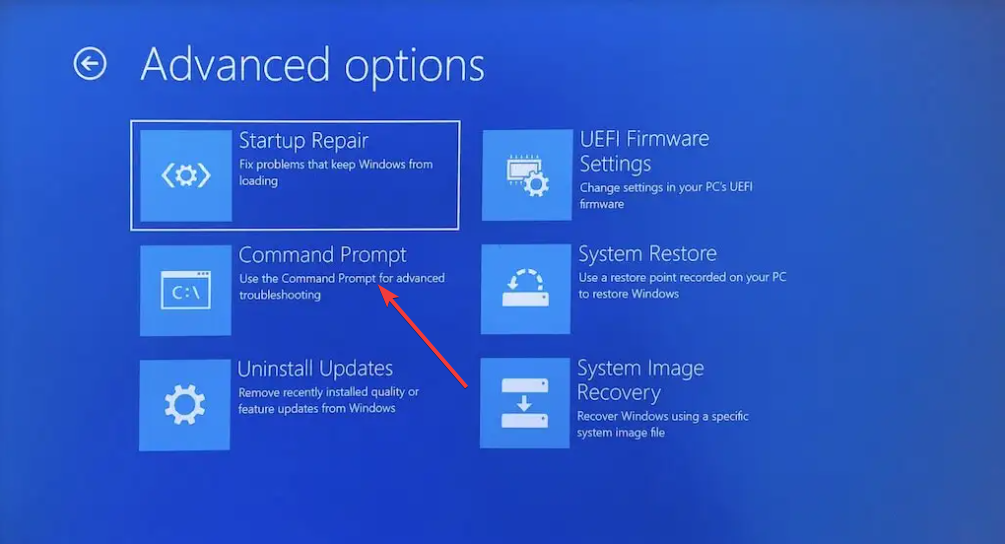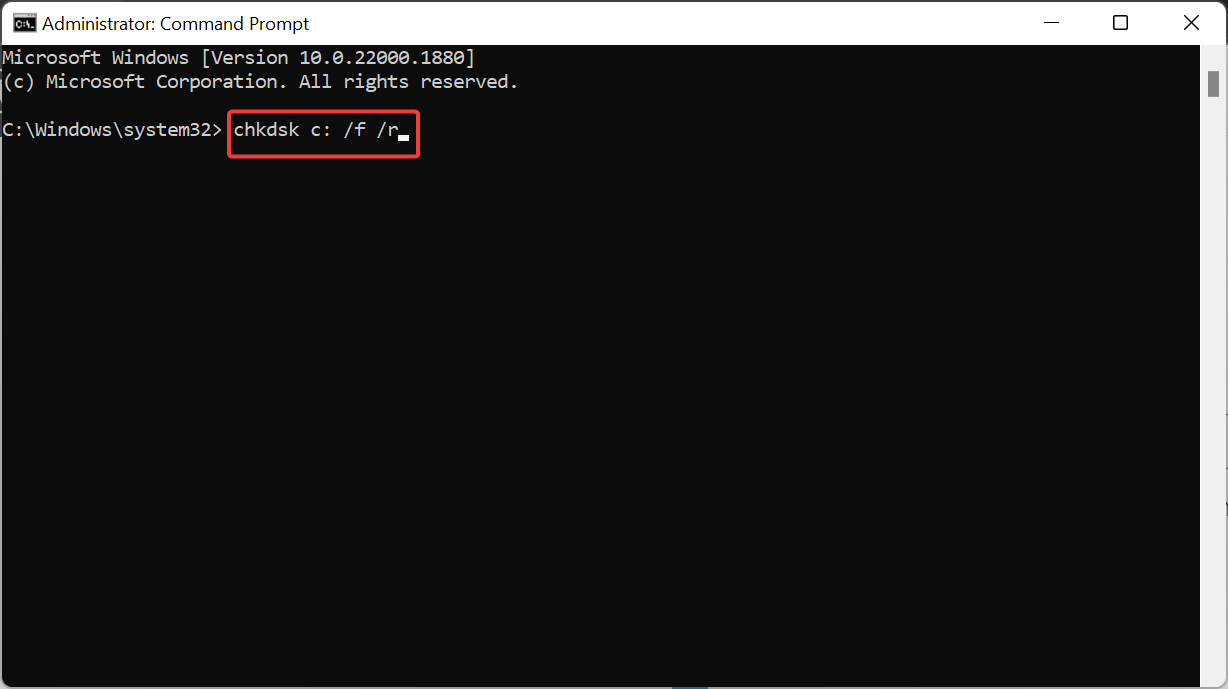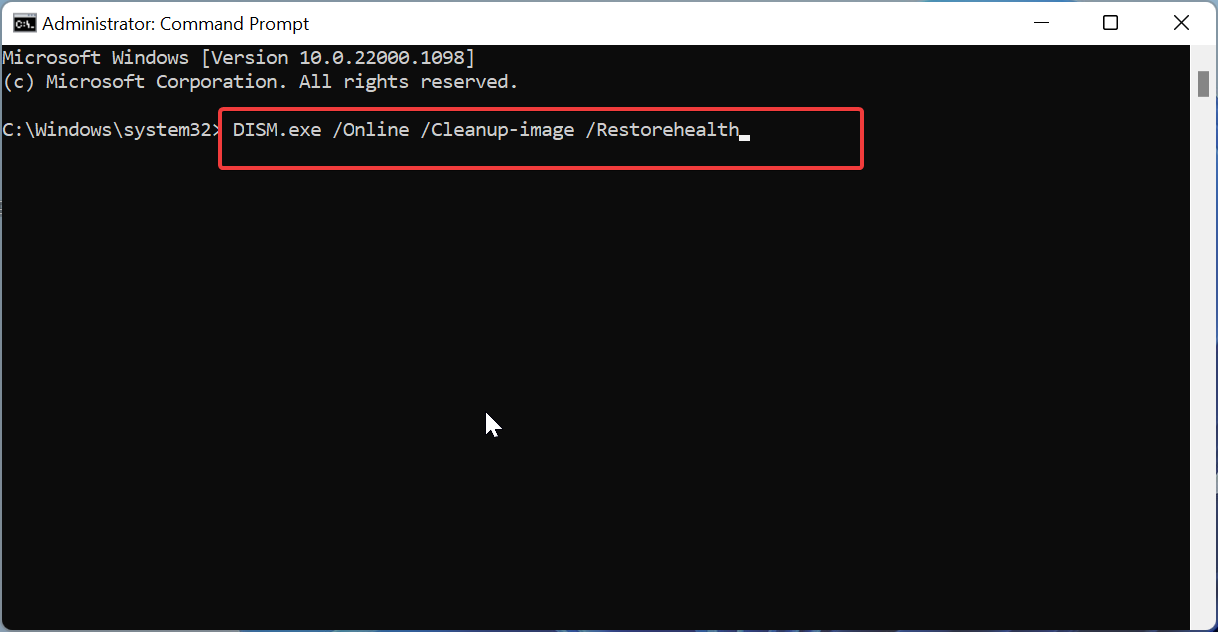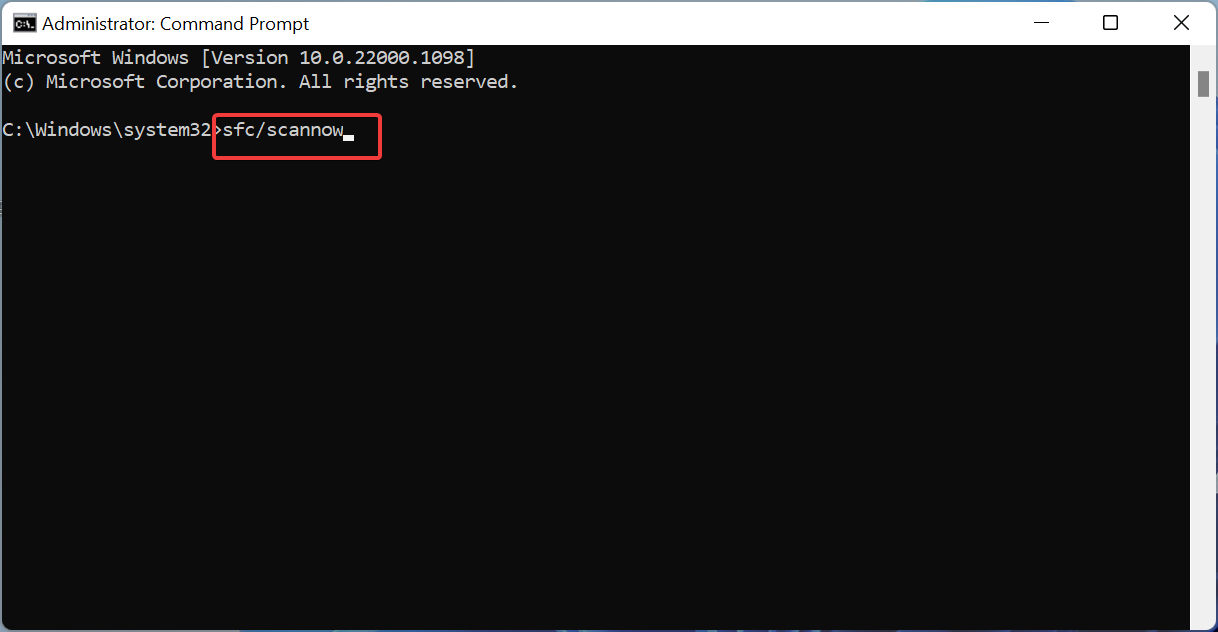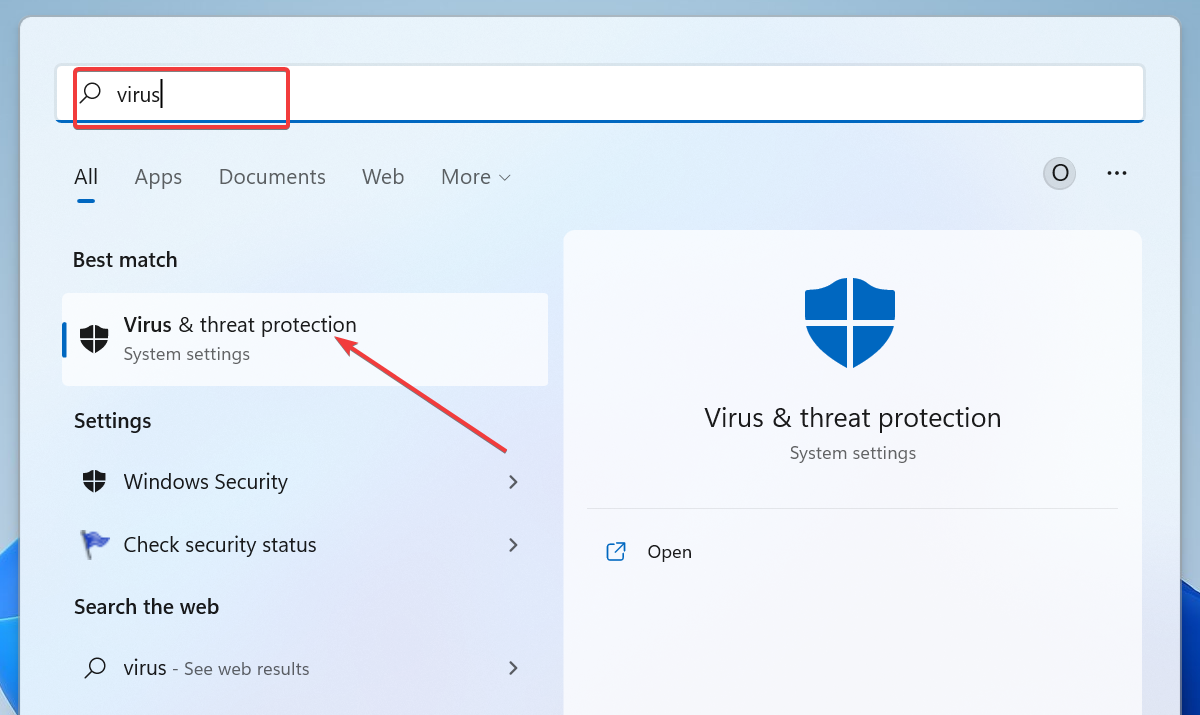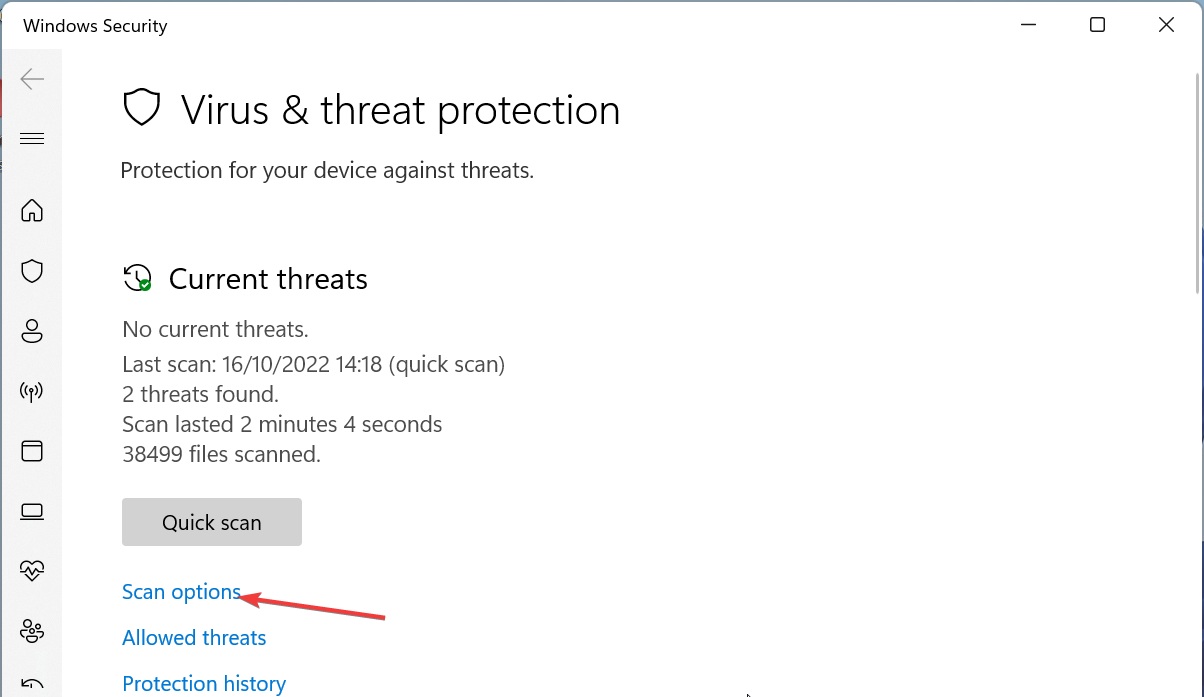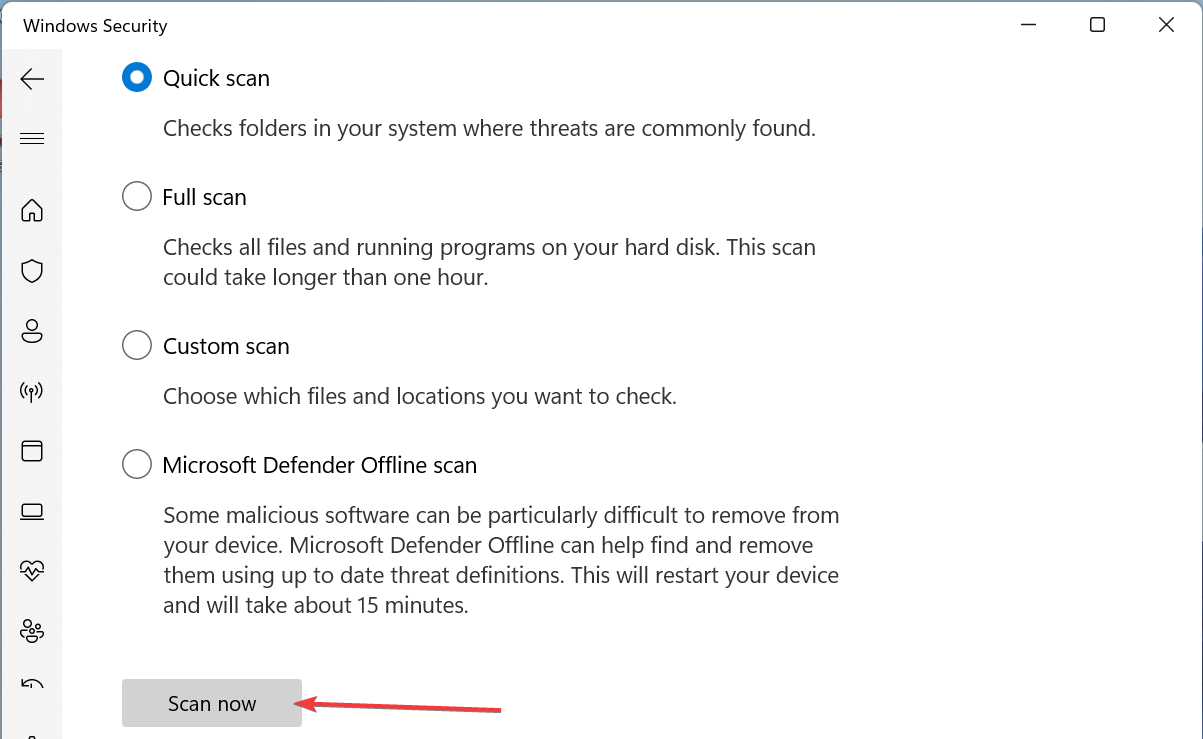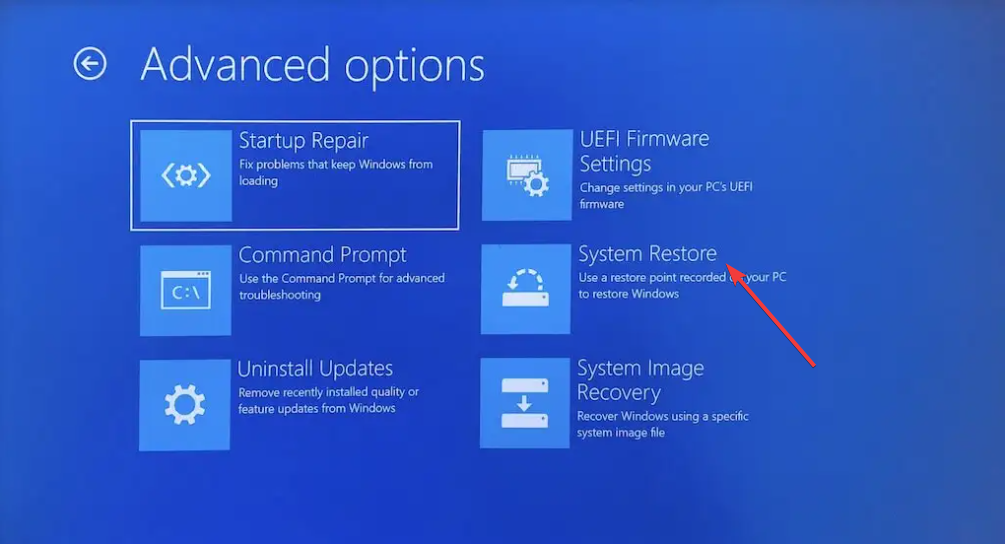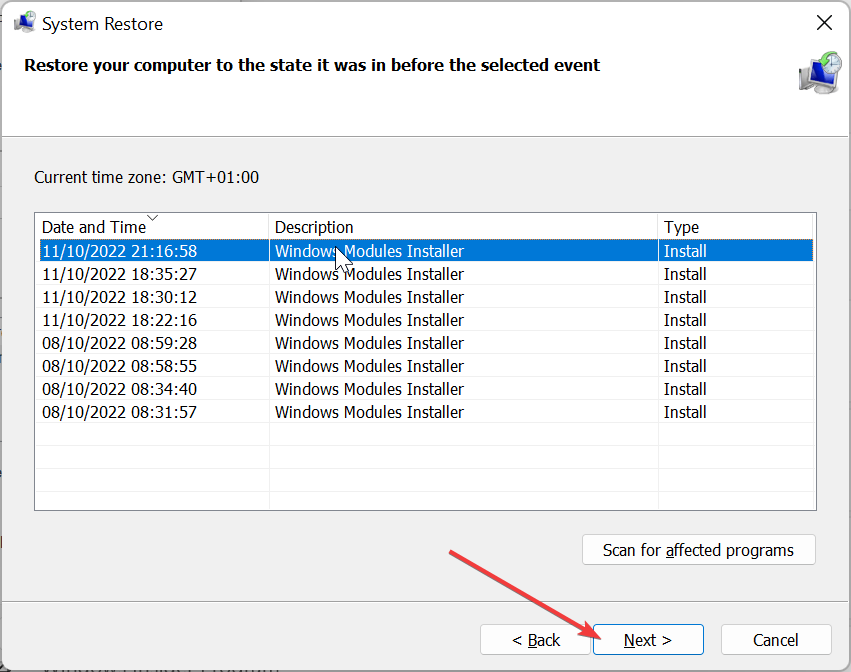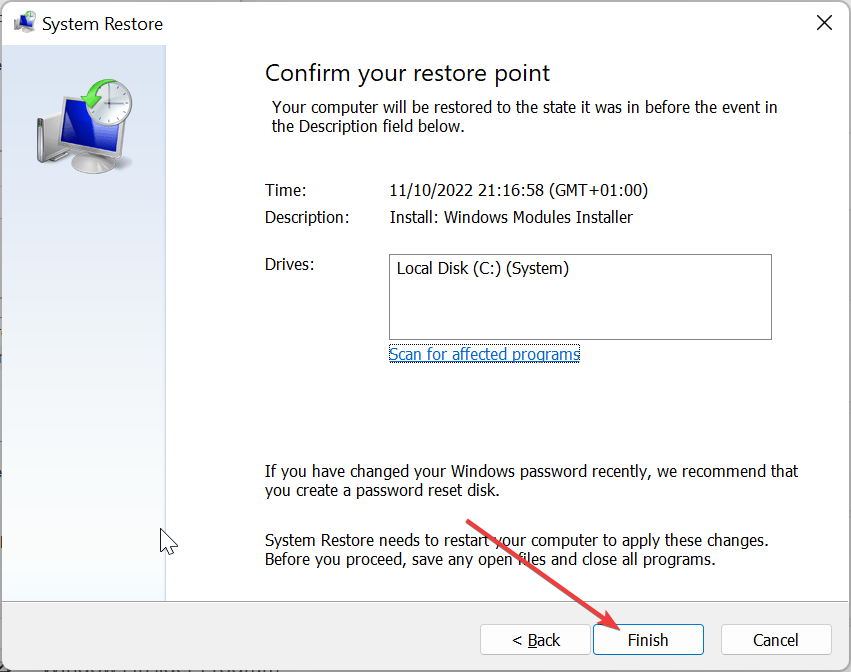What is ntkrnlpa.exe & how to Fix its BSOD Errors?
Everything you need to fix this blue screen error
5 min. read
Updated on
Read our disclosure page to find out how can you help Windows Report sustain the editorial team Read more
Key notes
- The ntkrnlpa.exe process is integral to the smooth running of your PC.
- If this process is giving you BSODs, you can fix it by performing a system restore.
- Another effective solution is to run the CHKDSK command.
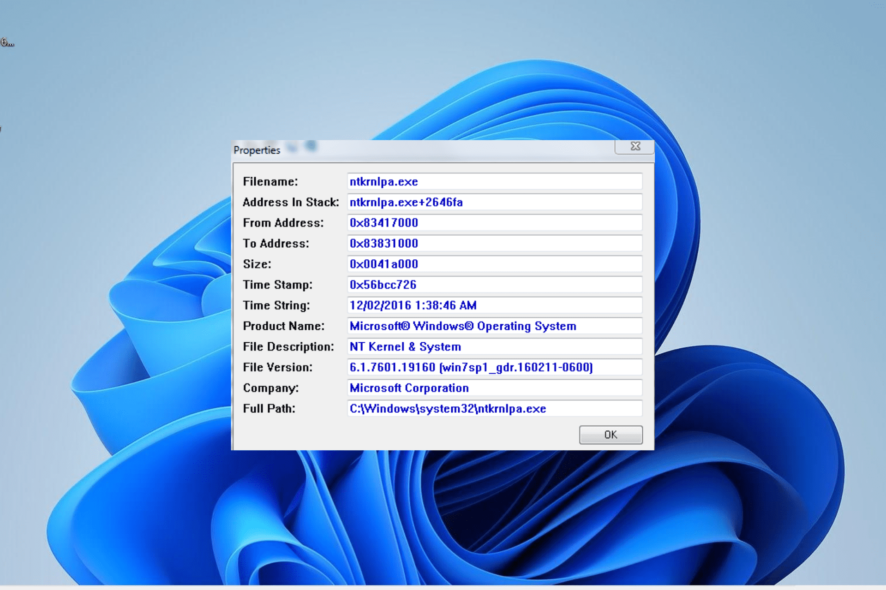
The ntkrnlpa.exe process is one of the integral processes that run in the background on a Windows PC. It ensures the smooth running of many apps and the operating system itself.
However, as important as this process is, some users complain that it sometimes causes the dreaded BSOD. If you also face problems with it, this guide will show you quick and effective ways to fix it.
What is ntkrnlpa.exe?
The ntkrnlpa.exe is a kernel image designed for systems using the Microsoft Windows NT OS. These PCs run on systems that have Physical Address Extension support.
It is in charge of the Kernel and Executive layers of the Windows NT kernel space. Also, it provides a series of services like process and memory management and hardware virtualization.
So, this process is pretty important to the operation of your PC. If you are now encountering issues with this process, it is not the end of the world, as it can be easily fixed with the solutions in the next section.
How can I fix ntkrnlpa.exe if it is causing BSOD?
1. Perform startup repair
- Power on your PC and press and hold the power button to force it to shut down. Repeat this thrice to launch the Advanced startup options. From here, proceed to Step 4.
- If you can’t boot into the Advanced startup options, insert a bootable media creation tool into your PC, enter your language and other info, and click Next.
- Now, click the Repair your computer option in the bottom left corner.
- Select the Troubleshoot option.
- Now, choose Advanced options.
- Finally, select the Startup Repair option.
If the ntkrnlpa.exe Blue Screen of Death issue prevents you from booting into your PC, you need to repair your startup files. You can do this using the Startup Repair tool.
2. Update the driver
- Boot into safe mode on your PC.
- Press the Windows key, type cmd, and select Run as administrator under Command Prompt.
- Now, type the command below and hit Enter:
verifier /query - Note the driver that is being loaded when your PC crashes.
- Next, press the Windows key + X and select the Device Manager option.
- Double-click the section you want to update the driver for and right-click the device under it.
- Now, select the Update driver option.
- Finally, choose Search automatically for drivers and install any available updates.
One of the prominent causes of BSOD errors is an outdated driver, and the ntkrnlpa.exe is no different. So, you need to update your driver to solve the problem.
If the Windows driver updater can not find the latest driver, you can go to the manufacturer’s website to download the latest driver.
- Download and install Outbyte Driver Updater.
- Launch the software.
- Wait for the app to detect all faulty drivers.
- Now, it will show you all the malfunctioning drivers listed to select the ones to Update or Ignore.
- Click on Update & Apply Selected to download and install the newest versions.
- Restart your PC to ensure the applied changes.

Outbyte Driver Updater
Secure your Windows PC with Outbyte from various errors caused by problematic drivers.3. Run CHKDSK
- Repeat steps 1 to 5 in solution 1.
- Select Command Prompt.
- Type the command below and press Enter to run it:
chkdsk c: /f /r - Finally, wait for the command to finish running and restart your PC.
In some cases, the ntkrnlpa.exe BSOD can be caused by bad disk sectors. Running the CHKDSK command should fix this.
4. Repair system files
- Repeat steps 1 to 5 in solution 1 and select Command Prompt.
- Type the command below and hit Enter to run it:
DISM /online /cleanup-image /restorehealth - Wait for the command to finish running. Now, run the command below:
sfc /scannow - Finally, wait for the command to finish running and restart your PC
Most BSODs like ntkrnlpa.exe errors are due to issues with your system files. You can fix this by running the DISM and SFC scans.
5. Scan for malware
- Boot your PC into safe mode.
- Press the Windows key + S, type virus, and choose Virus & threat protection.
- Click the Scan options link on the next page.
- Finally, select your preferred scan option and click the Scan now button.
Viruses can sometimes cause the ntkrnlpa.exe blue screen. The solution to this is to perform a full system scan.
6. Perform a system restore
- Repeat steps 1 to 5 in solution 1 and select System Restore.
- Now, choose your ideal restore point and click the Next button.
- Finally, click Finish and follow the onscreen instructions to complete the process.
If you can’t still fix this ntkrnlpa.exe blue screen issue, you might need to perform a system restore. This will help you restore your PC to a point where everything works well.
There you have everything you need to fix the ntkrnlpa.exe Blue Screen of Death error. With the information in this guide, you should now be able to fix the issue for good.
In the same vein, if you are experiencing a similar issue in navagio.sys BSOD error, check our detailed guide to fix it.
Feel free to let us know the solution that helped you solve this problem in the comments below.