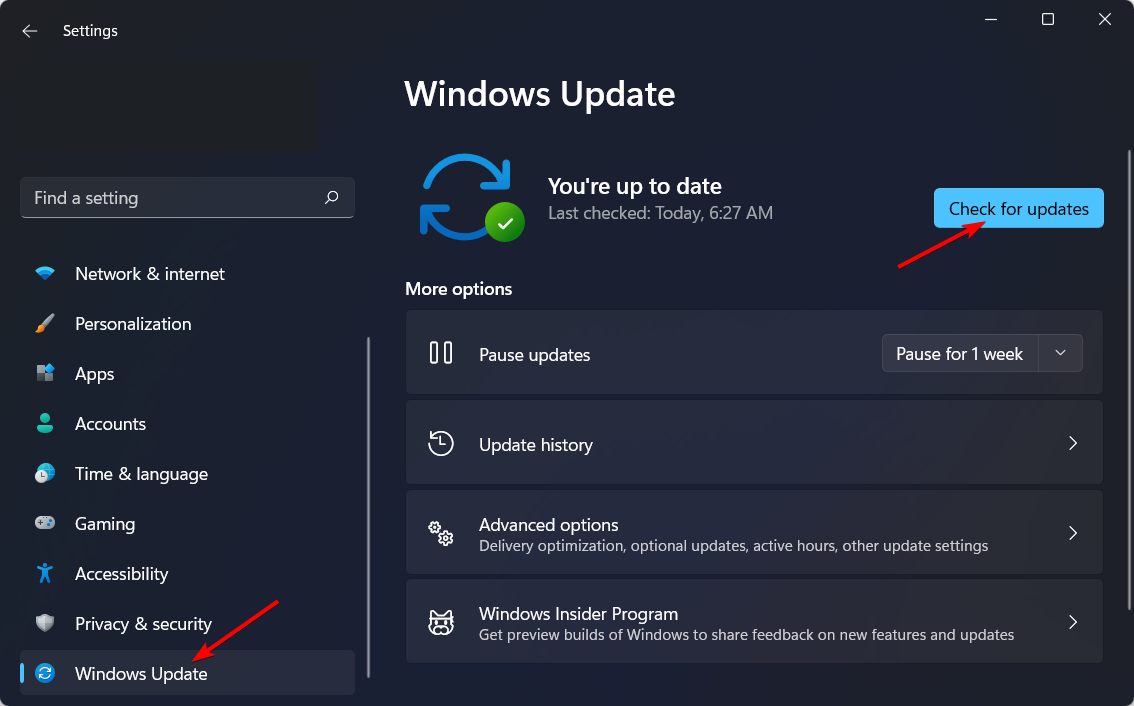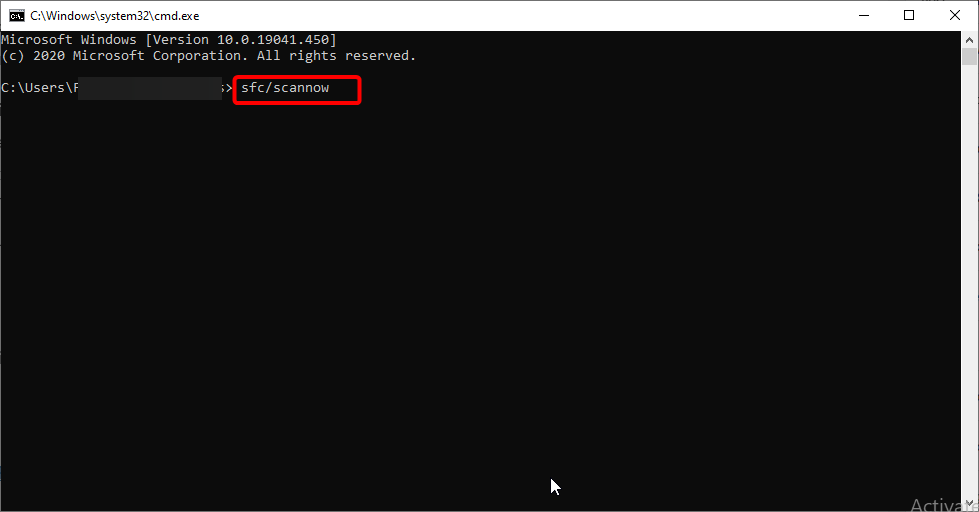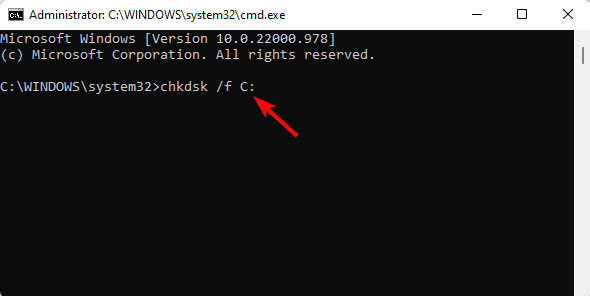Ntoskrnl.exe BSoD on Windows 11: Causes & How to Fix
Another BSOD error to quickly get rid of
5 min. read
Updated on
Read our disclosure page to find out how can you help Windows Report sustain the editorial team Read more
Key notes
- Getting a BSOD means a perfectly working OS can crash and damage your data without any prior warning.
- Usually, a corrupt BIOS could be the root cause of this issue, but let’s have a closer look at why this happens and possible fixes.
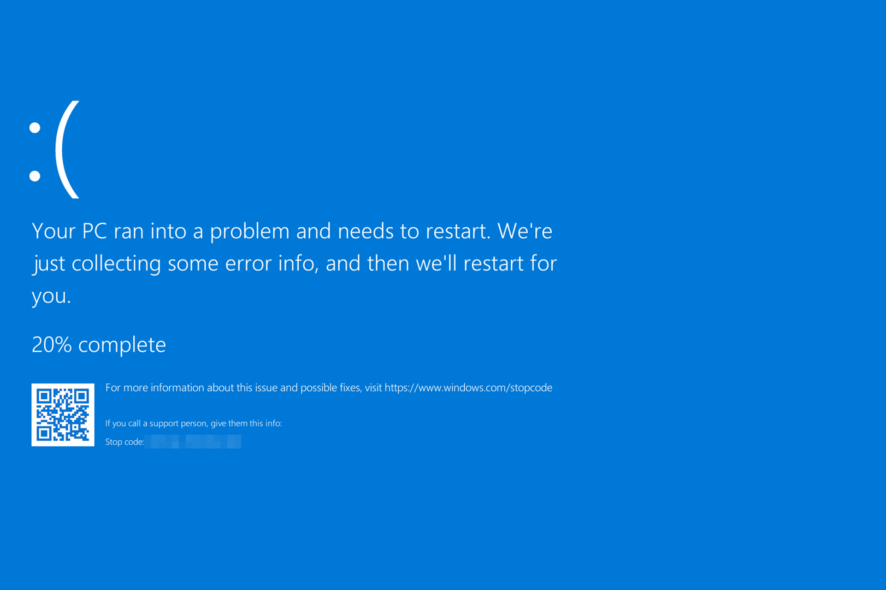
Have you ever gotten a Blue Screen of Death? If you have, then you know just how frustrating it can be. Well, there are different variations of the error, and the ntoskrnl.exe BSOD in Windows 11 seems to be bugging users more recently.
The ntoskrnl.exe BSOD crash error can occur for several reasons, including hardware and software issues, as well as driver problems. This article will provide useful information on how to fix the ntoskrnl.exe BSOD error in Windows 11.
What is Ntoskrnl.exe BSOD?
Misconfigured system files in your Windows OS usually cause a ntoskrnl.exe BSOD error. The ntoskrnl.exe file is part of the Microsoft Windows NT kernel (NTOSKRNL), and it’s used to control access to several resources, including memory and processor time.
One of the most common causes of a ntoskrnl.exe BSOD error is a damaged or missing system file. Various events, including malware infections and hardware failures can cause these.
Other causes include:
- Hardware issues – You may have a faulty CPU or GPU in your hands and have no option but to upgrade your graphics card.
- Outdated drivers – Using old drivers can cause issues such as BSOD. The best solution is to use a specialized tool, Outbyte Driver Updater, to automatically update them.
- Corrupted BIOS settings – You may end up with a corrupt BIOS if you’ve changed the settings recently and didn’t properly save them before rebooting Windows.
- Virus or malware infection – It’s always recommended to have a good anti-malware program to scan your computer for malware.
- Corrupted system files – Windows relies on many files to run smoothly, and if one of these files gets corrupted or damaged, you need to repair the corrupt system files, or the entire system will crash.
Symptoms of this problem include:
- You experience frequent crashes and system slowdowns.
- Unusual error messages may appear on the screen, such as driver_power_state_failure ntoskrnl.exe.
- The system hangs while starting up, shutting down, or when you are trying to open a program.
Is Ntoskrnl.exe necessary?
The ntoskrnl.exe process is an executable file that belongs to Windows Kernel-Mode Drivers developed by Microsoft Corporation for the Windows NT operating system family as well as subsequent server versions.
The kernel is the core of Microsoft Windows and is responsible for handling hardware requests and allocating resources to applications.
It’s also responsible for managing memory on your PC. This means that any errors with this file can cause a range of problems for your computer.
While the file process may be necessary, you must also know that Ntoskrnl.exe can cause high CPU usage.
What can I do to fix the Ntoskrnl.exe BSOD error in Windows 11?
Here’s what you should first do:
- Clean up temporary files, especially if you’ve been using your computer for a while. You may have accumulated a lot of temporary files that are no longer needed.
- Remove unnecessary programs from your PC, including startup programs.
- Check your hard disk health to ensure it is not faulty.
1. Check for Windows updates
- Hit the Windows key and select Settings.
- Click on Windows update, then select Check for updates.
- Download and install if any are available.
2. Run a System File Checker scan
- Hit the Windows key, type cmd in the search bar, and click Run as administrator.
- Type the following command and press Enter:
sfc /scannow
Running the SFC scan will repair/replace any corrupt system files and should get things up and running in the case of ntoskrnl.exe BSOD IRQL_NOT_LESS_OR_EQUAL in Windows 10.
3. Run the CHKDSK command
- Hit the Windows key, type cmd in the search bar, and click Run as administrator.
- Type the following command, replace the C letter with your drive’s letter, and press Enter:
chkdsk C: /f
4. Disable overclocking
Overclocking is a process in which you increase the performance of your CPU by increasing its clock speed. However, if you have overclocked your CPU too much, then your computer might crash due to overheating.
The problem with overclocking is that it puts more stress on your system’s hardware and may cause instability or crashes. If you’re getting BSOD errors after overclocking, you should try reducing the frequency of your processor and see if that fixes the problem.
5. Boot to Safe Mode
If you’re having issues with your PC, it’s always best to start in Safe Mode. This will stop all non-essential processes and services from running, which may help reduce the chance of running into this error.
By doing so, you can scan for viruses or malware on your computer and see if it is causing issues.
Aside from BSOD errors, the file can also cause a Driver power state failure, so we recommend that you always keep your drivers up-to-date.
How do I fix Ntoskrnl exe missing or corrupt?
Here are a few ways you can fix a missing or corrupt Ntoskrnl.exe:
- Run the Check Disk tool: If the file exists but can’t be accessed due to issues with the drive, running the Check Disk utility should do the trick.
- Restore to the last know good boot configuration: When you are unable to boot the PC due to a missing or corrupt Ntoskrnl.exe, the best option is to boot into the last known good configuration from the BIOS.
- Unplug peripherals: Certain peripherals, especially keyboards, are found to trigger the error. Some users shared that unplugging the keyboard when the PC is being turned on and then reconnecting it after Windows boots helps.
Hopefully, these solutions have been able to resolve the issue, and the ntoskrnl.exe BSOD error is a thing of the past in your Windows 11.
Feel free to drop us a comment down below if you have tried any additional solutions that we have not mentioned.