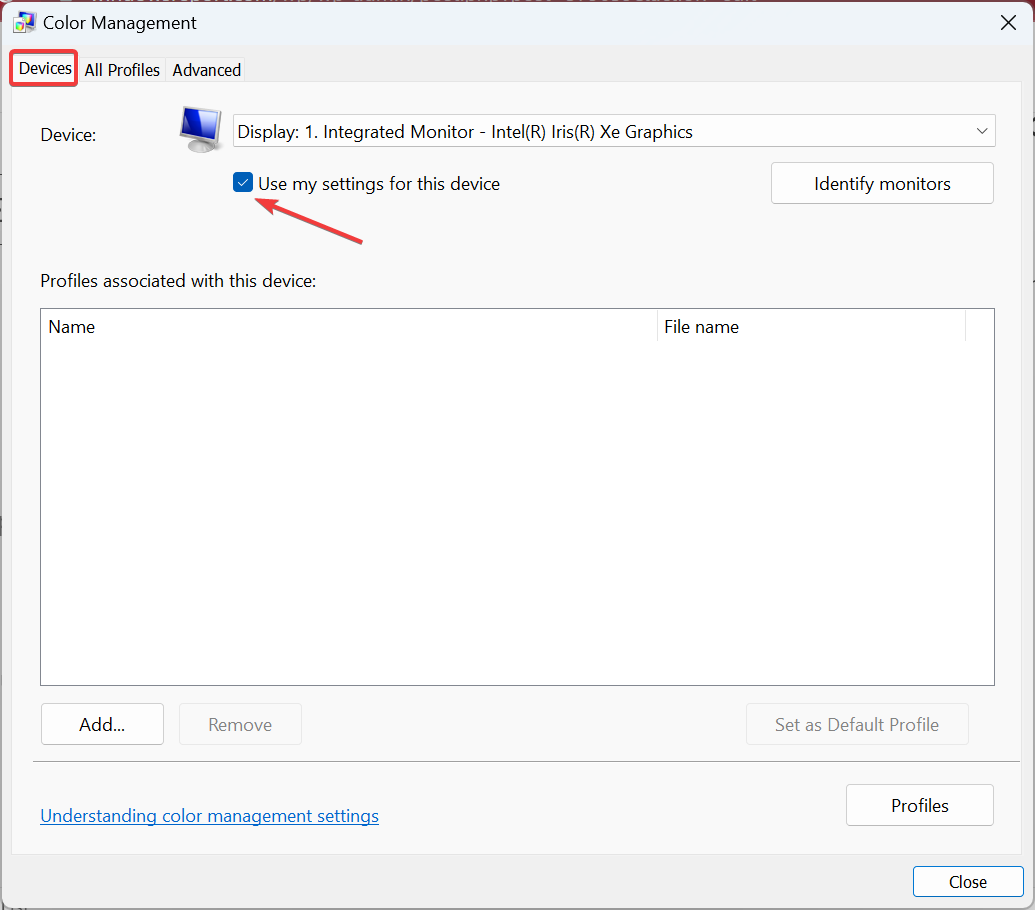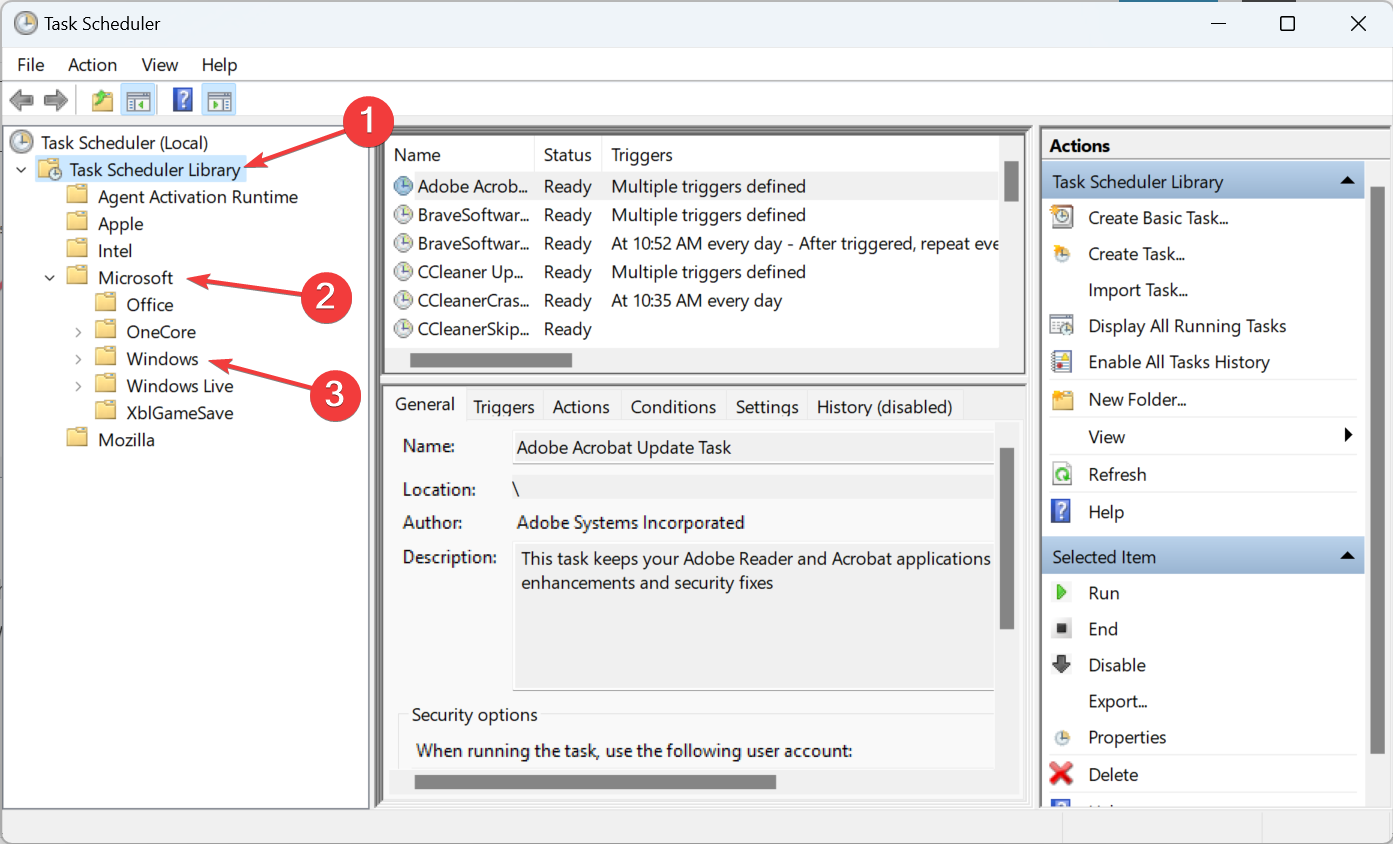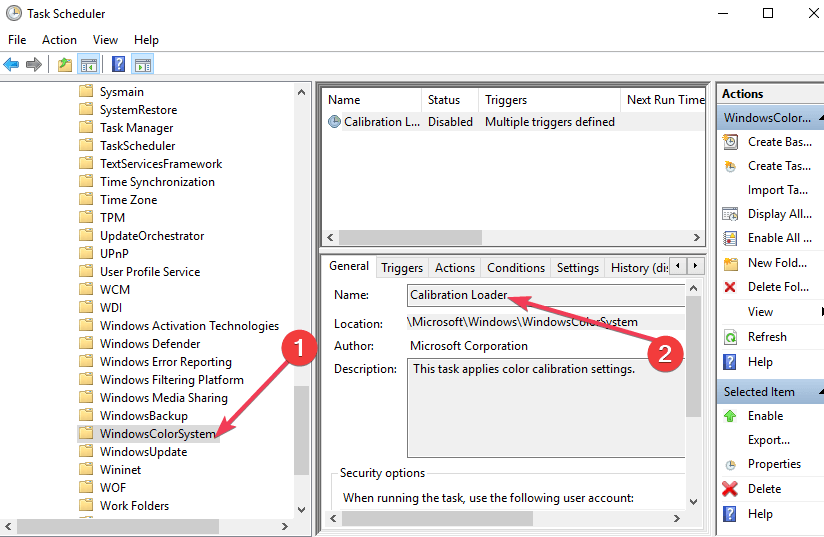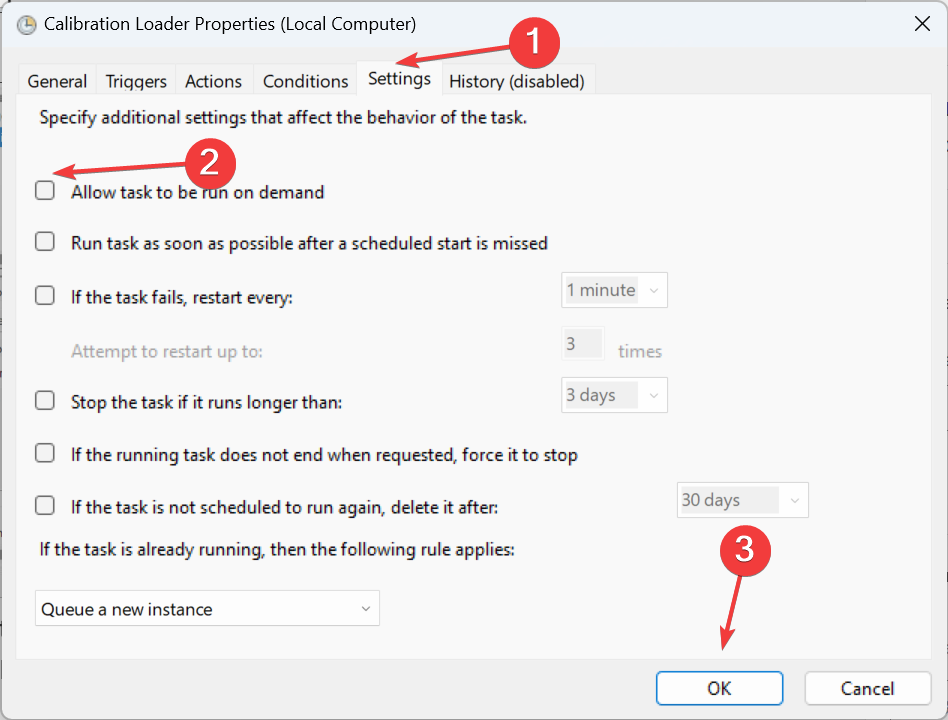NVIDIA Color Banding on Windows 11 Monitor: How to Fix it
Find out the tricks that worked for others
2 min. read
Updated on
Read our disclosure page to find out how can you help Windows Report sustain the editorial team Read more
Key notes
- Color banding problems have long affected users, but fixing things with Nvidia graphics is trickier than you would imagine.
- Display issues usually arise after a recent OS update.
- To fix things, disable the ICC profiles or reconfigure the Calibration Loader settings, amongst other solutions.

Users often start experiencing color banding issues with NVIDIA after installing a recent Windows 11 update or due to several other issues and need to fix it right away.
As reported, tones were being displayed incorrectly regardless of the monitor settings or graphics settings. Regardless of the case, after weeks of testing, a long-lasting solution has been found that prevents this problem from happening any longer. Keep reading to find out!
How do I fix the color banding on my Windows 11 computer?
1. Disable all ICC profiles
- Press Windows + S to open Search, type Color Management, and click on the relevant search result.
- In the Devices tab, tick the Use my settings for this device checkbox.
- Select any profiles listed here, and click on the Remove button.
- Once done, restart the computer for the changes to come into effect.
If you were wondering how to fix color banding on monitor with Nvidia graphics, disabling the ICC profiles should do the trick.
2. Tweak Calibration Loader settings
- Press Windows + S to open Search, type Task Scheduler, and click on the relevant result.
- Expand Task Scheduler Library, select Microsoft, and then double-click on Windows.
- Enter WindowsColorSystem, and locate the Calibration Loader task.
- Right-click on the entry, and select Properties.
- Go to the Settings tab, uncheck Allow task to be run on demand, and click OK to save the changes.
- Then right-click on the task again and select Disable.
- Restart the computer.
That’s it! This will help fix NVIDIA color banding in Windows 11. And you should now have the perfect display.
 Tip
Tip
Before you leave, do check the best monitor calibration software for a smoother experience.
If you know any other way of bypassing this issue, do not hesitate to share it with the rest of the community in the comment section below.