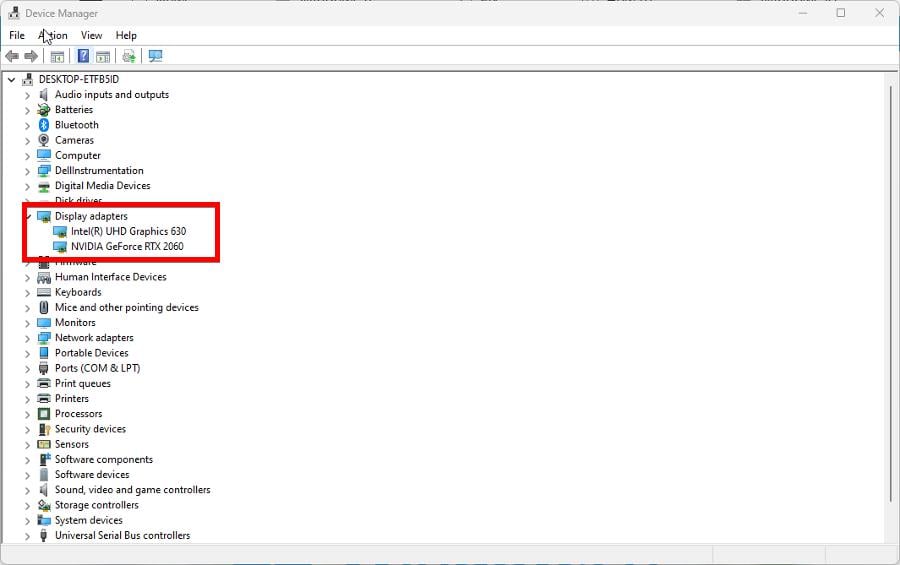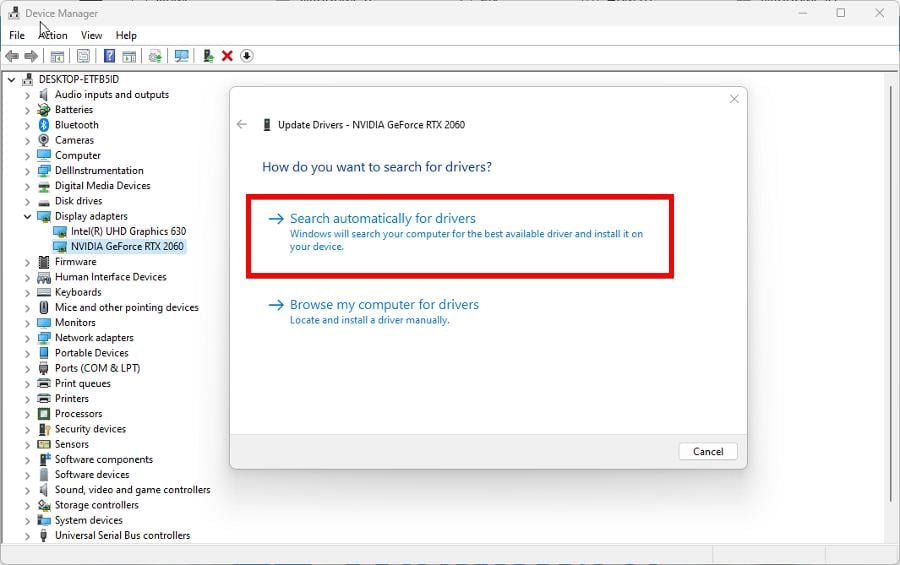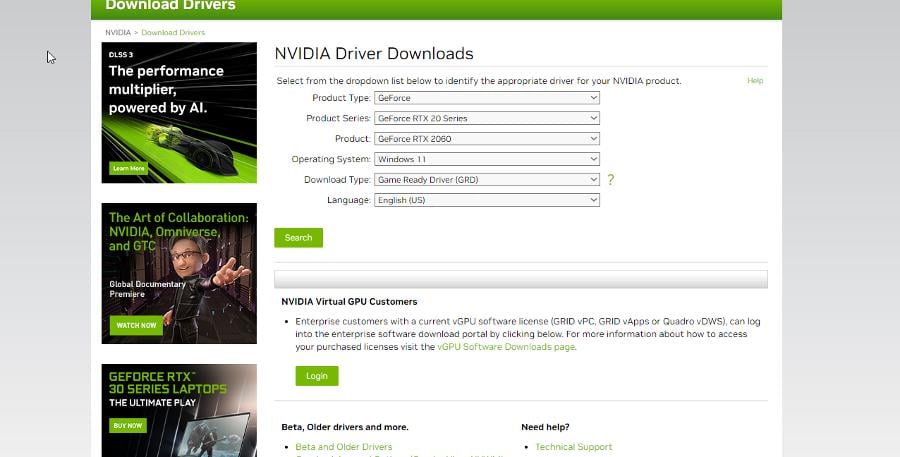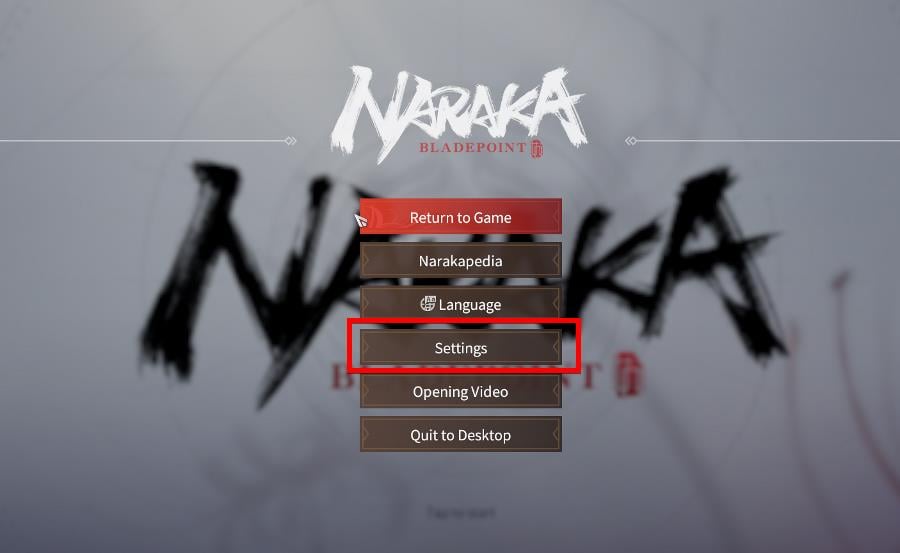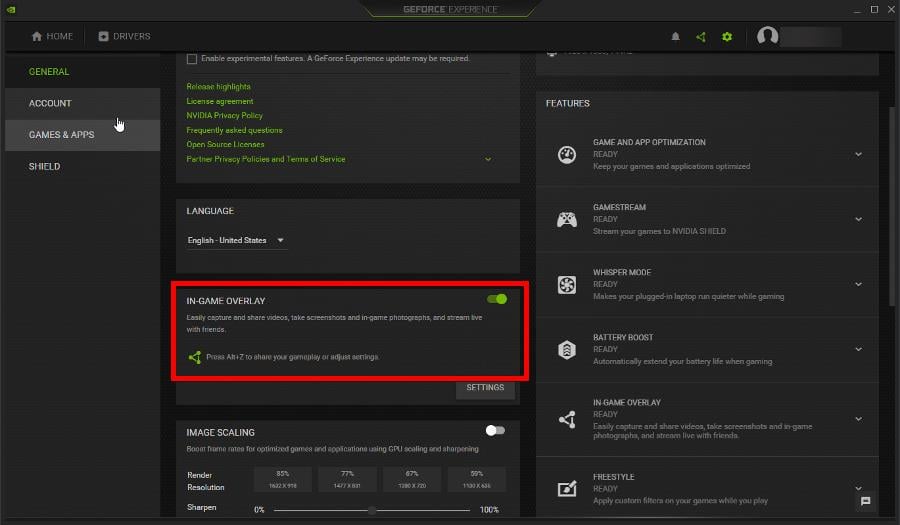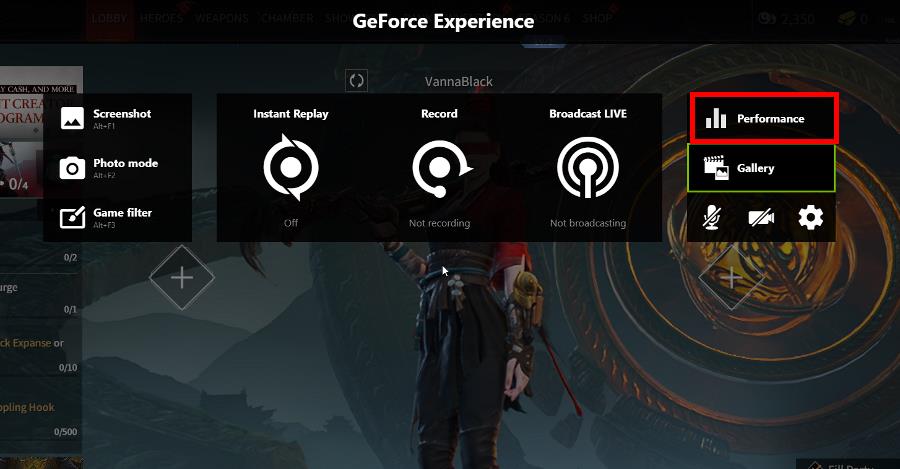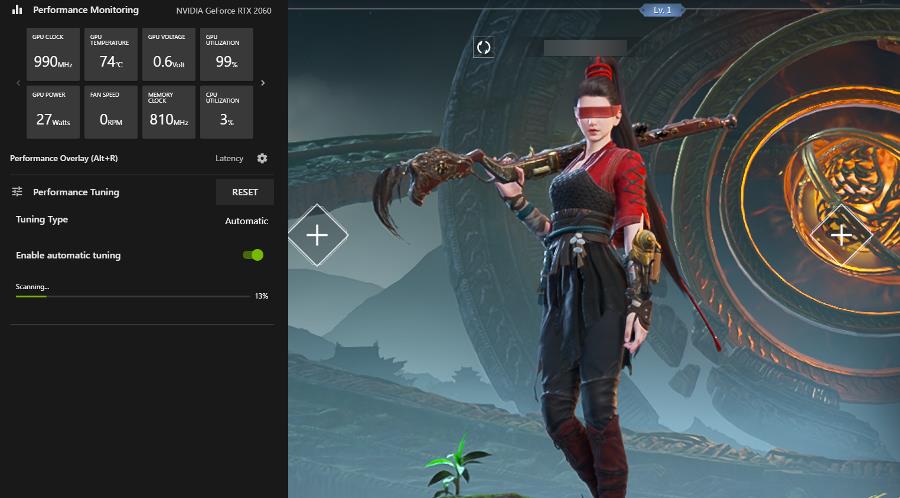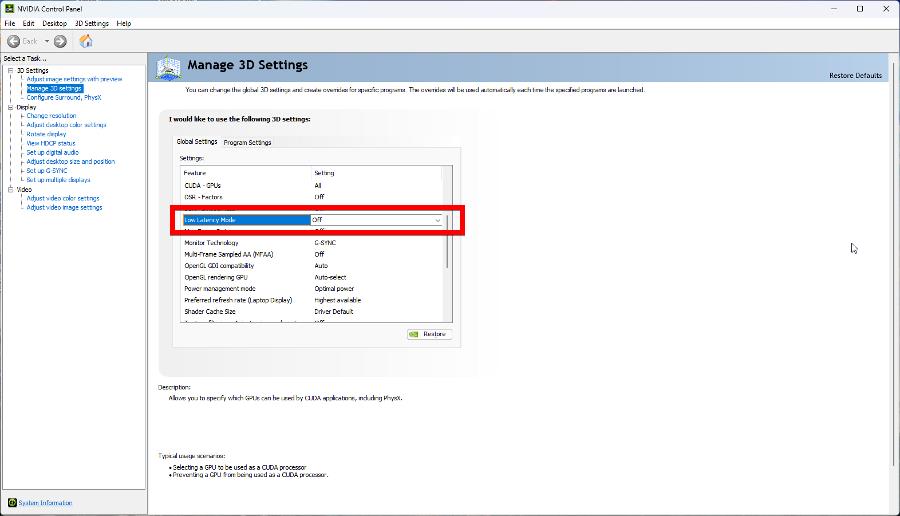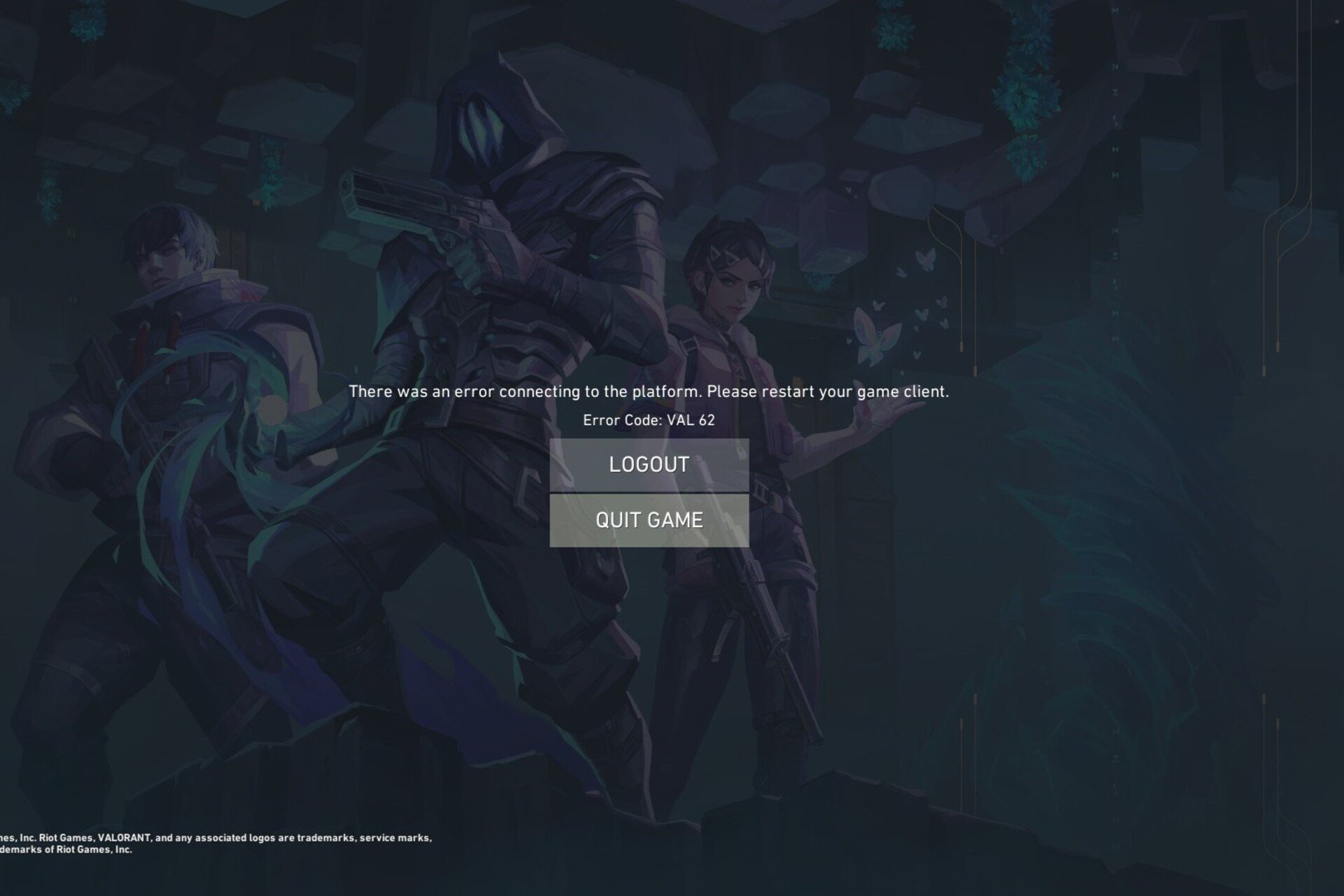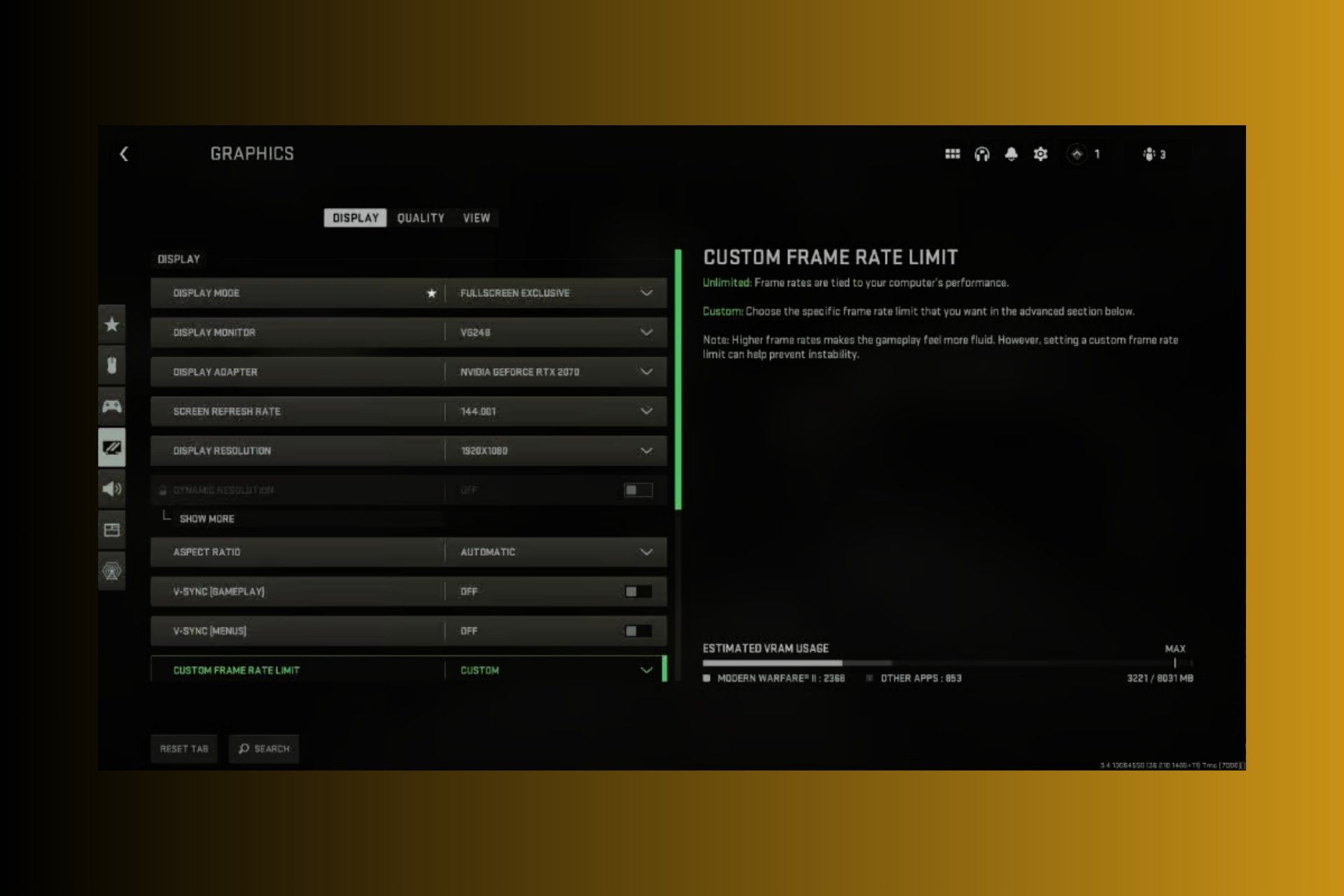NVIDIA Reflex Low Latency: What Is It & How to Use It
Boost your game's performance with this handy tool from Nvidia
5 min. read
Updated on
Read our disclosure page to find out how can you help Windows Report sustain the editorial team Read more
Key notes
- NVIDIA Reflex is a frankly underrated app that can boost the performance of a select few games.
- It even has the added benefit of lower latency resulting in games that perform much better than without it.
- To enable it, all you have to do is go into a game's settings and turn it on.
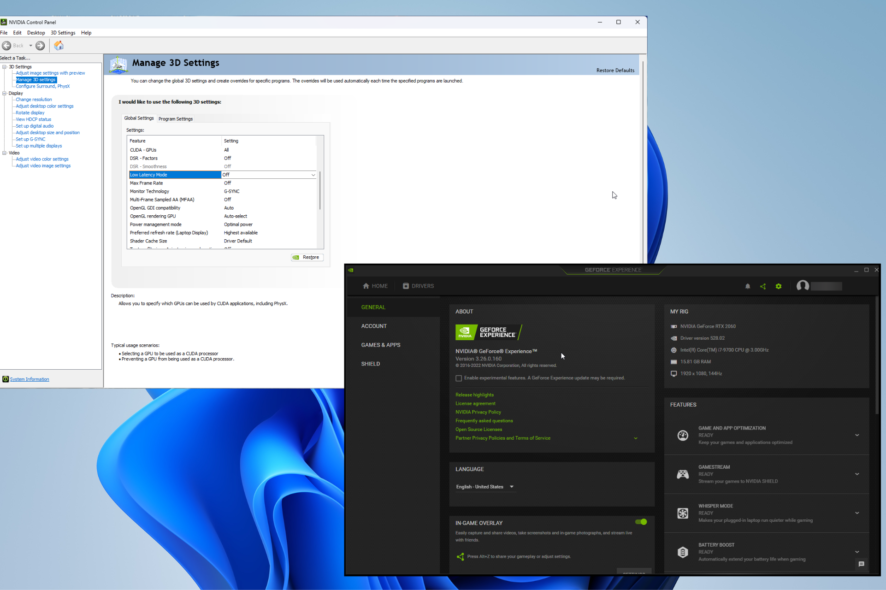
NVIDIA Reflex, also known as NVIDIA Reflex Low Latency, allows GeForce GPUs to optimize PC games, such as lowering latency for smoother gameplay.
The Reflex app is available through NVIDIA’s developer website, and it can a little complicated to use. It’s meant more for developers and not the everyday gamer. But with some instructions, anybody can use it.
What are the benefits of having low latency in video games?
Before going into how the Reflex app works, it’s important to explain why low latency is a good thing. This term is thrown around a lot among PC gamers, but you may not know what it means:
- It increases the polling rate on your mouse and keyboard – The polling rate is how fast a mouse and keyboard communicate with the computer. The higher the rate, the faster the accessories are.
- Low latency reduces the chance of a connection loss or delay – A connection loss or delay can ruin a game and result in a loss. That’s why it’s important to maintain a consistent connection.
- High performance means there’s a chance to experience lag – Like connection losses, lag can ruin a game. You may also have to adjust your PC to get rid of annoying lag.
For the purposes of this guide, we’re going to use the game Naraka: Bladepoint, as it’s one of the few titles that work with NVIDIA Reflex. The full list of compatible games is available on NVIDIA’s website.
How can I use NVIDIA Reflex Low Latency?
The first thing you should do is go to NVIDIA’s developer website and download Reflex. Then you install it. Be aware that the app isn’t perfect. Some players have experienced issues:
- Some games may feel choppy, meaning they’re not running as smoothly as they should. If you experience this, you’ll have to disable the Reflex app.
- The app and game may be incompatible with the hardware. If your CPU and GPU can’t keep up, there will be a bottlenecking issue which also results in bad performance.
- You also need to ensure the app is properly configured to the GPU. Otherwise, low latency mode will increase the latency.
1. Update graphics drivers
- Open the Device Manager, then expand Display Adapters in the window.
- Right-click the GPU you want to update and select Update driver.
- Select Search automatically for drivers to instantly download and install the graphic drivers.
- Alternatively, you can go to NVIDIA’s official driver download page and enter your GPU’s information.
- Click Search, and then select Download on the following page to download the drivers.
- From there, run the file you just downloaded to begin the installation.
- Go through the installation wizard as normal. It’s best to stick with the Recommended options like an Express installation.
Before enabling NVIDIA Reflex, updating your computer’s drivers is the first thing you should do.
As an alternative to the manual process, we recommend you try a specialized software that will proceed with this procedure automatically.
- Download and install Outbyte Driver Updater.
- Launch the software.
- Wait for the app to detect all faulty drivers.
- Now, it will show you all the malfunctioning drivers listed to select the ones to Update or Ignore.
- Click on Update & Apply Selected to download and install the newest versions.
- Restart your PC to ensure the applied changes.

Outbyte Driver Updater
Secure your Windows PC with Outbyte from various errors caused by problematic drivers.2. Enable NVIDIA Reflex
- Launch the game you want to enable Reflex on. In this example, it’s Naraka: Bladepoint.
- Go to the game’s settings by clicking the gear icon in the upper-right corner.
- Select Settings and scroll down until you find the NVIDIA Reflex.
- Switch NVIDIA Reflex to Reflex+Boost. In some games, it may be called On + Boost.
According to NVIDIA, this is all you have to do to enable and use Reflex on games. To configure it, you’ll have to use GeForce Experience mid-game.
3. Configure via GeForce Experience
- To use GeForce Experience mid-game, go to the app’s settings and enable In-Game Overlay.
- Also, click the box next to Enable experimental features at the top. You may have to update GeForce Experience.
- Press Alt + Z in-game to open up GeForce Experience.
- Under GeForce Experience, click Performance.
- In this section, you can tweak the game’s performance however you like. Each game will have its own settings. Naraka: Bladepoint, for example, allows you to enable automatic tuning.
4. Turn on Low Latency Mode
- Launch the NVIDIA Control Panel and click the Manage 3D settings tab on the left-hand menu.
- Under Global Settings, scroll down until you locate Low Latency Mode.
- Click the Off entry to the right of Low Latency Mode and select Ultra.
- Click Apply, then close the window.
How can I improve my computer’s gaming performance?
If you want to take your computer’s performance to the next level, there are two main ways to go about it. You can turn on Windows Game Mode to get more out of your Windows 11 machine.
That said, the feature has been known to be a resource hog, so you should learn how to turn it off. It’s not too hard, but navigating a Windows 10 Settings menu can be tricky.
You can also use overclocking software to push your computer past its limits. However, overclocking for too long can cause long-term computer damage.
Feel free to comment below if you have questions about other gaming tips and tricks. And please tell us if there’s a specific guide for any gaming error or how to use a specific tool you’d like to see.