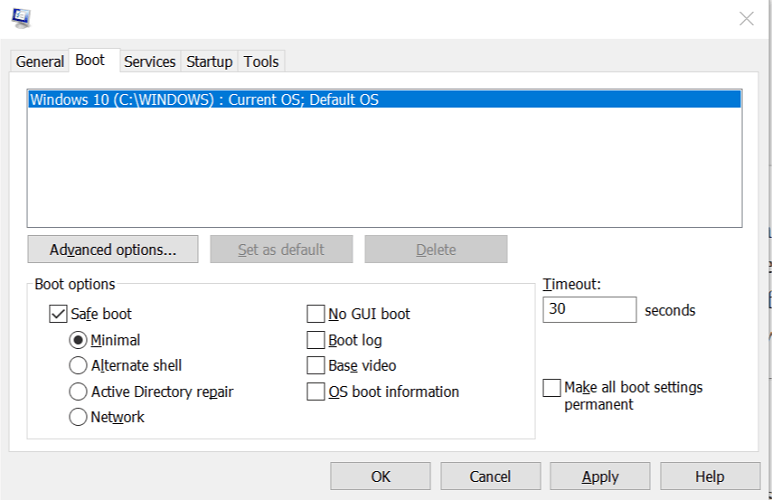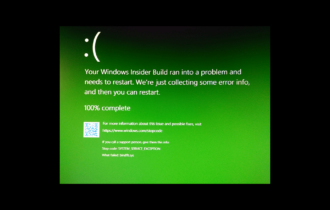Microsoft Office Picture Manager is not working? Try this
4 min. read
Updated on
Read our disclosure page to find out how can you help Windows Report sustain the editorial team Read more
Key notes
- MS Office Picture Manager is generally a reliable software that is used by many due to its simplicity and ease of use.
- Some users may experience some issues with it, not being able to open the soft or dealing with frequent crashes.
- An ill-functioning Picture Manager may just indicate that your whole office suite needs to be updated or repaired.
- Find below some suggestions on what to do to fix these issues as well as recommendations for alternative photo management software.

At times, when you try to launch Microsoft Office Picture Manager, the app may stop responding. This is a common problem and many users have reported similar issues in the Microsoft Community forums:
When I try to start Microsoft Office Picture Manager, a window appears with the message: Microsoft Office 2010 has stopped working.
This error can occur due to corrupted Picture Manager files or if a third-party app is creating issues with the app’s functionality.
In this article, we have listed a couple of troubleshooting tips to help you repair the Picture Manager app if it’s not working issue in Windows 10.
What to do if Microsoft Office Picture Manager is not responding?
1. Repair the Office application
- Press Windows Key + R to open Run.
- Type control and click OK to open the Control Panel.
- Go to Programs > Programs and Features.
- From the list of app, select the Microsoft Office app.
- Click on Change.
- In the Office Repair tool you will see two options:
Quick Repair – First select this option and click Repair. The troubleshooter will scan and fix any software related issues.
Online Repair – Select this option if Quick Repair did not resolve the issue. This option might take longer and requires an active internet connection. - Follow the on-screen instructions suggested by the tool to apply fixes.
The Microsoft Office repair tool should fix any issues with the Picture Manager. However, for this to work, you must have Office 2010 or earlier versions installed. If you have installed Picture Manager separately, try other steps in this article.
2. Check for third-party issues
- Press Windows Key + R to open Run.
- Type msconfig and click OK to open System Configuration.
- Open the Boot tab.
- Under Boot Options, check the Safe boot box and click Apply.
- When prompted to restart the computer, click on Restart.
- After the computer restarts, start Picture Manager and check if the issue is resolved.
- If everything works fine in Safe boot mode, you may have a third-party app installed on your computer creating issues.
- Make sure you disable Safe boot by unchecking the Safe boot option in the System Configuration window to restore all the functionality.
The best way to find the conflicting program is to open Control Panel > Programs > Programs and Features.
Start by uninstalling the most recently installed app and check if that resolves the issue. You may also want to scan your system for malware and virus.
Safe mode is not working? Don’t panic, this guide will help you get past the booting problems.
3. Other solutions to try
Run as administrator
- Right-click on the Microsoft Office Picture Manager icon in the Dekstop.
- Select Run as Administrator from the context menu.
- If prompted by UAC, click Yes.
Does nothing happen when you click on Run as administrator? Don’t worry, we’ve got the right fix for you.
Run from the source
- Open File Explorer and navigate to the following location where the Picture Manager is installed:
C:Program Files (x86)Microsoft OfficeOffice14 - Double-click on OIS.exe and check for any improvements.
4. Use a third-party software
Even though it was a standards-defining tool a while ago, an ill-functioning Picture Manager might just be an indicator that it is time to upgrade to more modern software, better equipped for viewing and organizing your photos.
Lightroom is a cutting-edge, cloud-based service that gives you everything you need to edit, organize, store, and share your photos across any device.
Let’s quickly look at its key features:
- Capture, edit, and share your photos all from one place
- Cross-platform functionality
- Cloud storage starting at 1TB
- Machine learning-based photo management with unlimited capacity
- Interactive, in-app tutorials
- Photo library for inspiration
We know that Microsoft Office Picture Manager has been replaced by the Photos app in Windows for quite a while now.
However, for those who are still running the Picture Manager and having issues with it, the steps described in this article might be useful.
If you have any other questions or suggestions, leave them in the comments section below and we’ll be sure to check them out.
Eager to discover more similar solutions? Check out our Photo Software page.
Match your cutting-edge software with an impeccably-functioning operating system thanks to our Windows 10 Troubleshooting Hub.