OneDrive Constantly Syncing: 7 Easy Solutions to Stop it
Tested and trusted ways to get back to syncing your file easily
5 min. read
Updated on
Read our disclosure page to find out how can you help Windows Report sustain the editorial team. Read more
Key notes
- If OneDrive is constantly syncing on your PC, it might be due to issues with your internet connection.
- A quick and effective fix is unlinking your account from the app and setting it up repeatedly.
- Another excellent solution is to check your available storage space and purchase additional space if necessary.

Microsoft’s OneDrive stores and sync documents and settings across Windows 10 users’ devices. However, the app does not work as intended, with some users complaining that OneDrive is constantly syncing.
This might be due to OneDrive’s sync settings on your PC or some other factors. Whatever the cause, we have prepared the solutions to help you fix the issue in this guide.
Why is OneDrive continuously syncing?
The reasons OneDrive is constantly syncing are not far-fetched. Below are some of the common ones listed by users:
- Unstable internet connection: If OneDrive is constantly syncing or shows sync pending, it might be because of weak internet strength. The app needs a strong and active network to sync effectively. Hence, you need to switch to another network if your internet connection is limited.
- Insufficient cloud storage: Depending on your package, there is a limit to the size of the folder you can sync to OneDrive. If you are trying to upload a file that is above the memory storage, it might be stuck at syncing. You can either use more storage space or switch to another cloud storage for Windows 10.
- Issues with the app: Sometimes, OneDrive keeps syncing the same files due to glitches within the app. In this case, you need to restart the app or uninstall it with dedicated uninstaller software.
How can I fix OneDrive if it’s constantly syncing?
Before exploring our fixes and making changes to your PC, we recommend trying the preliminary troubleshooting steps below:
- Ensure that your internet connection is solid and active
- Check that you are connected to your Microsoft account.
- Disconnect and reconnect your internet
1. Pause and resume syncing
- Right-click the Cloud icon on the Taskbar and click the Gear icon in the top right corner.
- Click the Pause syncing option and select the duration to pause it.
- Now, wait a few minutes, repeat Step 1, and choose Resume syncing.
In some cases, the OneDrive constantly syncing issue is down to hiccups encountered by the app during the sync. Pausing and resuming the process should clear this up.
2. Restart OneDrive
- Press the Windows key + X and select the Task Manager option.
- Right-click the Microsoft OneDrive option and select End task.
- Now, click the Start icon and search for OneDrive to restart the app.
Sometimes, it is just minor in-app glitches that are causing the OneDrive constantly syncing issue. Restarting the app from Taskbar solves this and other matters like OneDrive processing changes.
3. Check storage
- Right-click the OneDrive icon on the Taskbar and click the Gear icon.
- Choose the Settings option.
- Click the Account tab at the top and check your available storage.
- Finally, click the Get more storage option and select your preferred plan.
OneDrive has varying storage capacities depending on your package. If you do not have enough storage space to sync the files you are trying to upload, you might face the OneDrive constantly syncing issue.
In this case, you can purchase additional space to sync your files.
4. Choose folders to sync
- Right-click OneDrive on Taskbar and click the Gear icon.
- Select the Settings option.
- Choose the Backup tab at the top and click the Manage backup button.
- Now, unmark the folders you don’t want to sync and click the Start backup button.
At times, you might be trying to sync too many heavy folders at a time. This can lead to the OneDrive constantly syncing issue. In this case, you must remove unnecessary folders and sync the important ones first.
5. Run the Windows Store Apps troubleshooter
- Press the Windows key + I and select the Update & Security option.
- Click Troubleshoot in the left pane and select Additional troubleshooters.
- Now, select the Windows Store Apps option and click Run the troubleshooter.
- Finally, apply any recommended fixes and restart OneDrive
The Microsoft Store Apps troubleshooter helps diagnose issues with Microsoft apps and others downloaded from the Store. This tool helped fix the OneDrive constantly fixing issues for some users. So, it would be best if you tried it too.
6. Unlink the account
- Click the OneDrive icon on the notification area of your Taskbar and click the Gear icon in the top left corner.
- Select the Settings option.
- Now, select the Unlink this PC option.
- Click the Unlink account button to confirm the action.
- Finally, relaunch OneDrive from the Start Menu and follow the onscreen instructions to set up your account again.
Another effective fix for the OneDrive constantly syncing issue is to unlink your account. With this, you will be able to set up your account again and hopefully clear any roadblocks preventing your apps from syncing.
7. Uninstall and reinstall OneDrive
- Press the Windows key + I and select the Apps option.
- Choose the Microsoft OneDrive option and click the Uninstall button.
- Follow the onscreen instructions to complete the removal process.
- Finally, download and install the app from official sources.
If all the fixes above fail to solve the OneDrive constantly syncing problem, you might need to go for the jugular and reinstall the app. This should give a clean installation that is devoid of issues.
There you have it: The steps you need to follow if OneDrive is constantly syncing on your PC. All that is left for you is to follow them carefully, and you will be able to sync your files again.
In the same vein, if you need a list of the best cloud storage apps for Windows PC as an alternative to OneDrive, check our detailed guide for the security options you can use today.
Feel free to let us know the fix that helped you solve this problem in the comments below.

















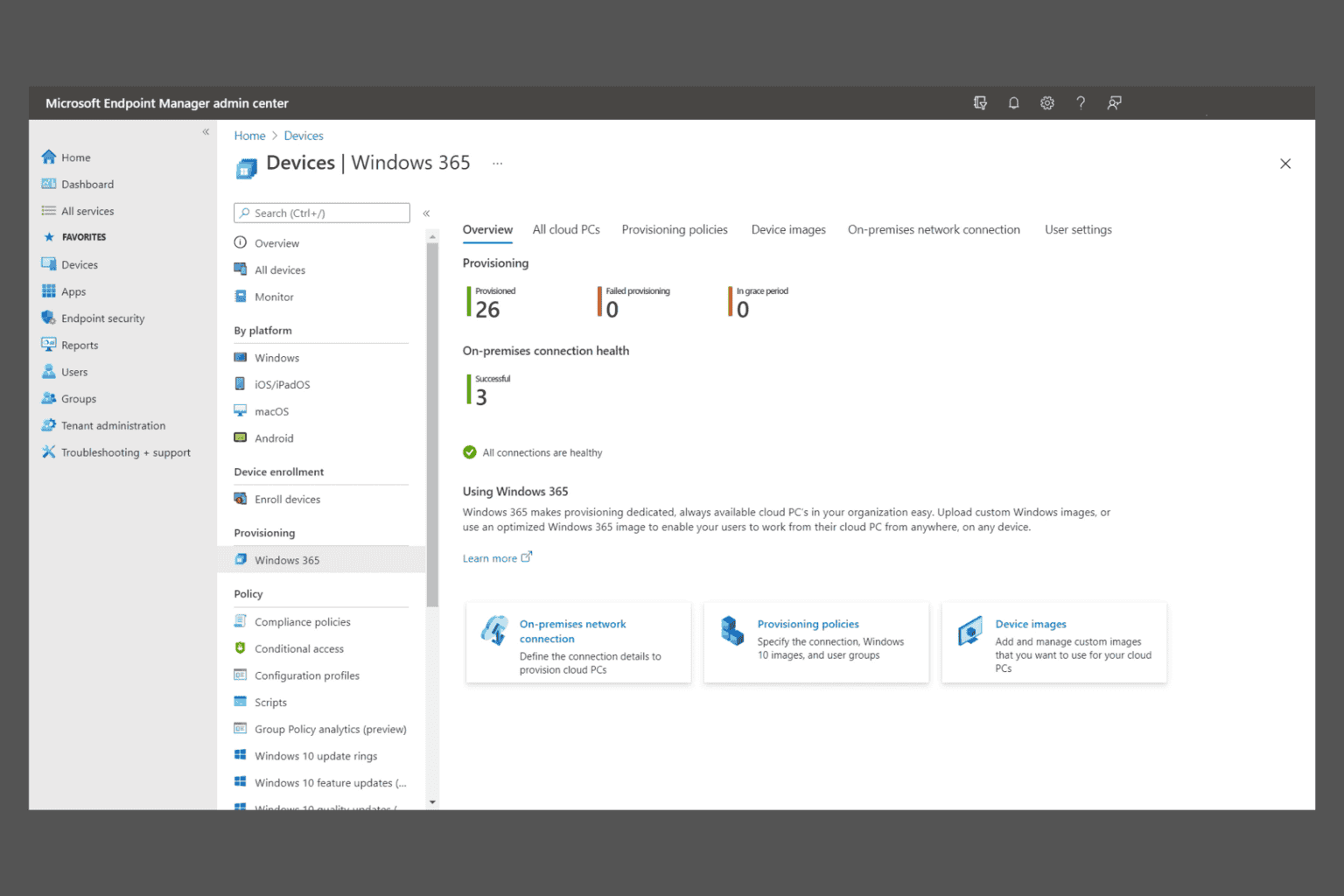
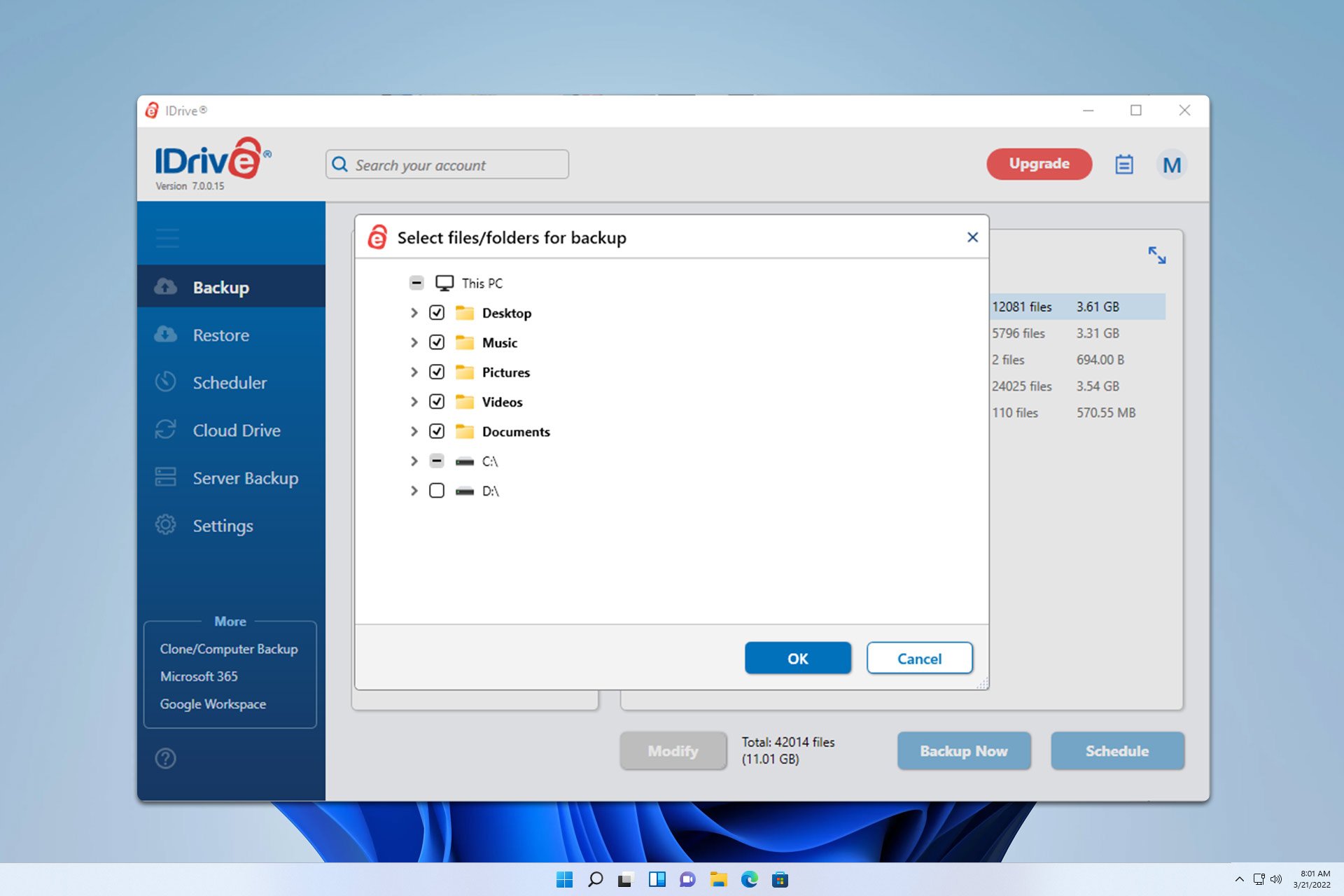



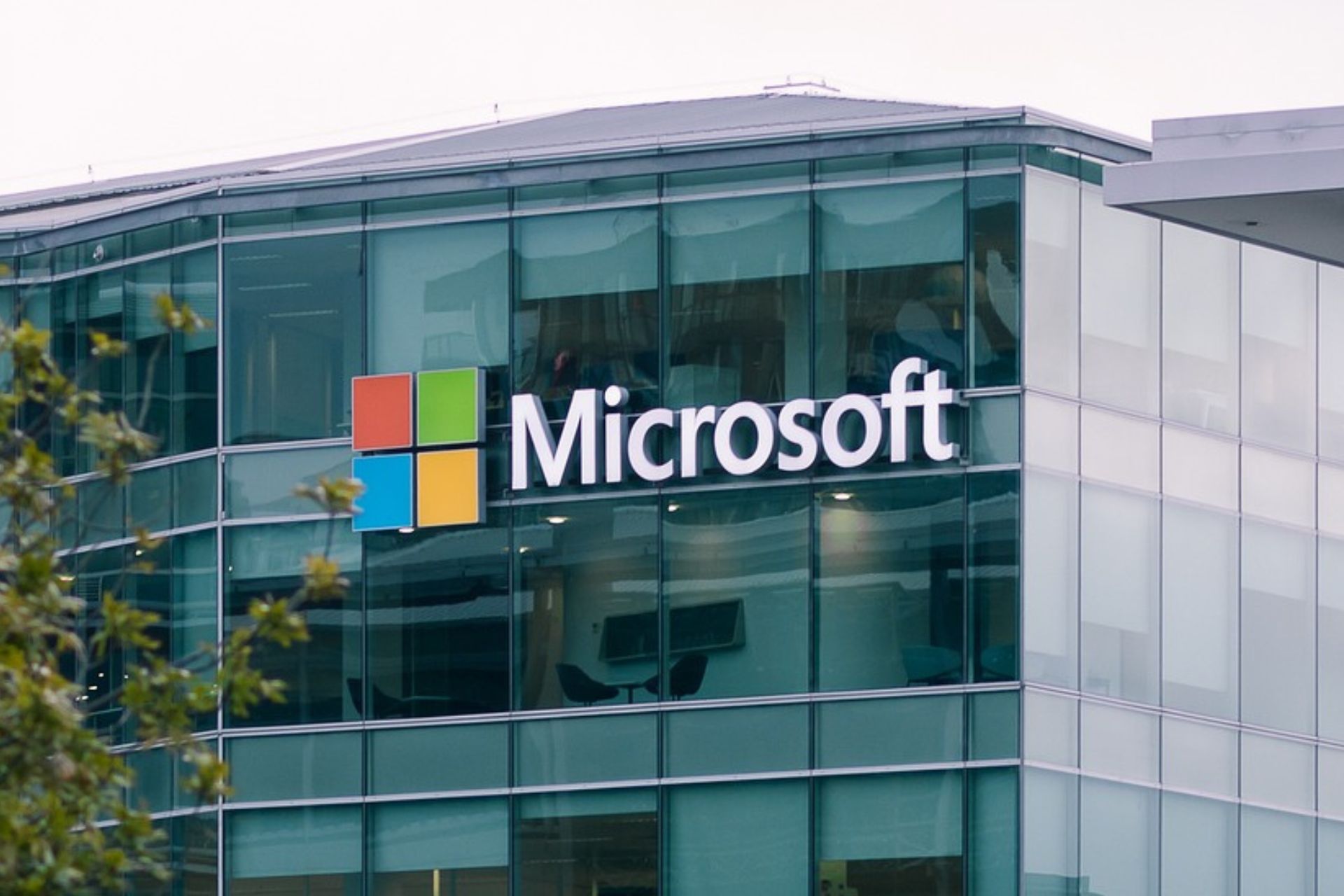

User forum
0 messages