How to fix OneDrive error code 36 in 7 easy steps
7 min. read
Updated on
Read our disclosure page to find out how can you help Windows Report sustain the editorial team. Read more
Key notes
- Error code 36 doesn't allow you to delete folders, asking you to delete the in-folder content file at the time.
- In case you're using an OneDrive app for Windows 10, we recommend updating as the first steps towards the resolution.
- We have written extensively about One drive so head on to our OneDrive section for all the news, and guides on the cloud storage service.
- If you experience any other issues with OneDrive go to our Fix OneDrive issues hub to find the proper solution for you.
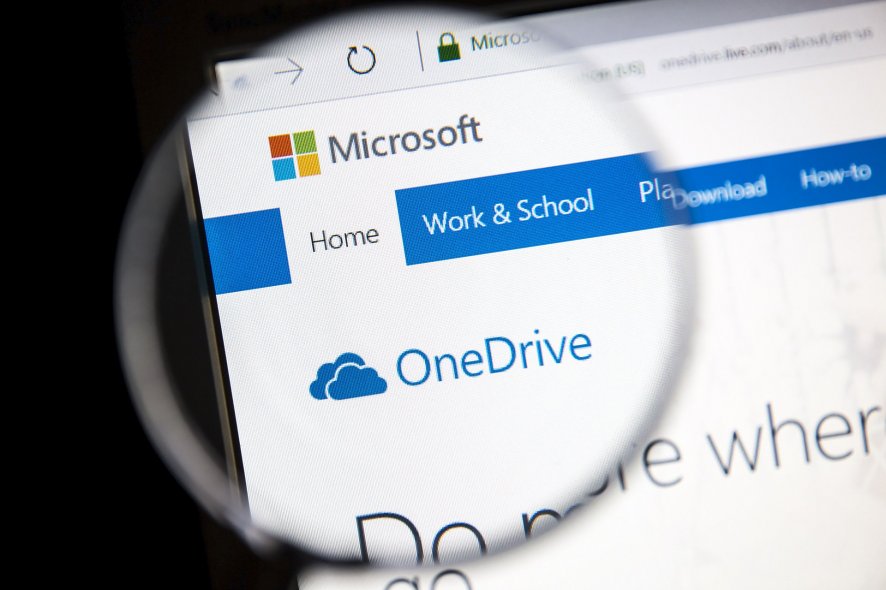
OneDrive slowly but steadily becomes the best solution in the cloud business.
However, like everything concerning Microsoft, this cloud-based platform for both business and standard use, has a lot of downsides.
Frequent errors can completely spoil the impression of overall usability and cast a dark cloud on end-user experience. And one of those errors goes by code 36.
This error, seemingly, disturbs the deletion of the whole folders, asking users to delete the in-folder content file at the time.
Now, we all know that this can be an issue, especially if you have thousands of files in the folder.
Fortunately, we provided some solutions below.
In case you’re unable to delete the folder on your own and the error 36 appears frequently, make sure to check them out in order as they appear on the list.
How can I fix OneDrive error 36 in Windows 10?
- Update OneDrive
- Unlink account and link it again
- Run Troubleshooter
- Clear browser cache
- Delete 0-byte files
- Reinstall OneDrive
- Create a brand new account and transfer your files
1. Update OneDrive
Since there are multiple ways to access OneDrive on your PC, we’ll need to cover them all.
In case you’re using an OneDrive app for Windows 10, we recommend updating as the first steps towards the resolution.
Namely, the occurrence of the major issue is centered around Windows 10 updates.
Microsoft changes a lot of minor things with OneDrive and there’s a chance that the integration of their native cloud service with the system is falling short.
Luckily, after some time, they tend to provide the patch which resolves the issues at hand.
If you’re not sure how to update OneDrive Store app or built-in OneDrive desktop client, follow the steps we provided below:
UWP OneDrive for Windows 10
- Open Microsoft Store, click 3-dot menu and select Downloads and updates.
- Click on Get updates and wait until every app is updated.
- Restart your PC and try again.
Pre-installed OneDrive for Windows 10
- Enable Hidden folders.
- Navigate to CUsers:Your username: AppDataLocalMicrosoftOneDrive.
- Run OneDriveStandaloneUpdater.exe and wait until everything is updated.
2. Unlink account and link it again
The conundrums which are closely connected to OneDrive credentials never stop to amaze. Especially for Bussines users who have a hard time with various permissions.
Luckily, if the problem isn’t beyond the simple bug, you can simply address it by unlinking your account and linking it again on the troubled system.
This operation on its own is rather simple and it shouldn’t take you too much time to perform it.
On the other hand, the best results come when you completely switch your synchronizing physical drive’s location.
And that can profess as a problem, especially if you have a limited data plan, a lot of files and slow bandwidth to start with.
If you’re not sure how to unlink your account and link it again, follow these instructions:
- Right-click on the OneDrive icon in the notification area and open Settings.
- Select the Account tab.
- Click on the Unlink this PC button.
- Sign in with your credentials.
- Select the location of the OneDrive folder.
3. Run Troubleshooter
Now, we all approve the addition of unified troubleshooter to Windows 10, but it, seemingly, isn’t too much of a help.
Concerning OneDrive, Microsoft provides the downloadable troubleshooter which should address minor issues, restart the related services, and provide you with a better insight into the core of the problem.
As we already said, this troubleshooter comes from Microsoft and not from a third-party source, so you can run it safely on your Windows 10.
Here’s how to run Troubleshooter and try fixing the error ’36’ on OneDrive for Windows 10:
- Download the OneDrive Troubleshooting tool here.
- Run the tool and choose Next.
- Wait for the troubleshooter to finish and restart your PC.
- Try deleting the file again.
4. Clear browser cache
If you’re accessing and using OneDrive through the browser instead of OneDrive desktop client and OneDrive UWP app, we recommend cleaning the cache.
Users which run into this error were unable to delete certain folders and the issue can be invoked by the pre-stored data on your browser.
The cache which resides in your browser will, quite often, slow down page loading speeds and affect the OneDrive‘s web-based interface.
Because of that, we recommend clearing your browser’s cache as soon as possible and look for changes.
Since Google Chrome is the most-used browser on the Windows platform, and Edge is, well, a native browser recommended for OneDrive use, we’ll show you how to do it on both of them below.
Just don’t forget to backup your passwords.
Chrome
- Open Chrome and press Ctrl + Shift + Delete to access the Clear browsing data menu.
- Check everything.
- Click on the Clear Data button
Edge
- Open Edge.
- Open 3-dots menu and then click on the Clear browsing data button.
- Clear everything and restart Edge.
- Try logging in OneDrive again.
5. Delete 0-byte files
The mere presence of 0-byte files will cause a lot of problems during the synchronization and, especially, when it comes to manipulating files and folders.
They tend to appear from time to time, as the pieces of the configuration files for certain applications or meta-data storages.
And they can, in an unwanted scenario, corrupt the OneDrive folder. They’ll render it either inaccessible or hard to delete.
For that reason, we recommend searching for these files and removing them accordingly. If you’re unable to locate them on your own, these steps should come in handy:
- Open your OneDrive folder on local PC storage.
- Press F3 to instantly access the Search bar.
- Type the following line in the search bar:
size: 0 - Delete all 0-byte files and try removing the folder in OneDrive again.
6. Reinstall OneDrive
Besides the unlinking and updating, respectively, you can also try and reinstall OneDrive for Windows 10.
As we already mentioned before, there are two applications you can use on Windows 10 and regarding OneDrive.
The first one comes from Microsoft Store and it’s your standard UWP application. It’s fairly limited and it lacks the inclusivity a desktop client version offers.
The second is a desktop client version which comes pre-installed with Windows 10.
Nowadays, you can remove both of them without issues and install them again.
Below, you can find the reinstallation procedure for both of them, so make sure to follow the steps.
Hopefully, this should resolve any integration-related issues a.k.a error 36, and let you delete a whole folder without issues.
Desktop client OneDrive for Windows 10
- Navigate to Control Panel > Uninstall a program, and uninstall OneDrive.
- Go to official site and download OneDrive desktop client installation.
- Install OneDrive and log in with your credentials.
UWP OneDrive
- Search for white-cloud-icon OneDrive in the Start Menu, right-click on it and uninstall it.
- Open Store and search for OneDrive.
- Install the app again and sign in with your credentials.
- Try deleting the error-inflicting folder again.
7. Create a brand new account and transfer your files
Finally, this workaround isn’t exactly in the ‘solutions’ category. However, if you’re determined to continue using OneDrive in a seamless manner, this might be the only way.
The data migration from one to another account can be performed in various ways, but we recommend creation of a new account and transferring all the files to a different physical location.
This should invoke the synchronization sequence.
That should do it. Have in mind that this article mostly tackles the error 36 for standard users and not the Business ones.
If you’re a premium user of OneDrive for Bussines, we recommend addressing the problem to Microsoft support.
In case any alternative solution comes to your mind or you have any questions, make sure to tell us in the comments section below.
First, try to modify Windows 10 Credential settings. If that doesn’t work, read this complete guide to fix the problem.
Search for big files and old files that you already backed up and delete them. If that sounds complicated, our expert guide will make things easier.
[wl_navigator]
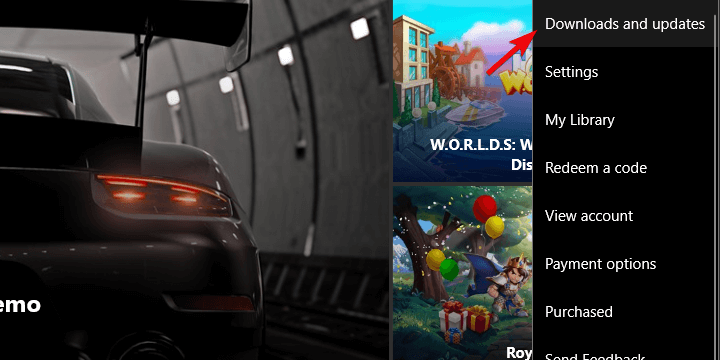
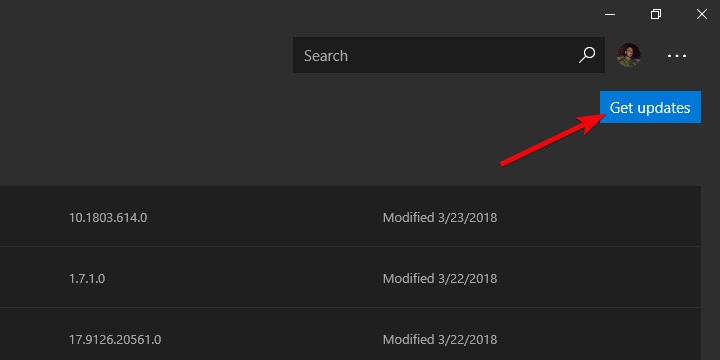
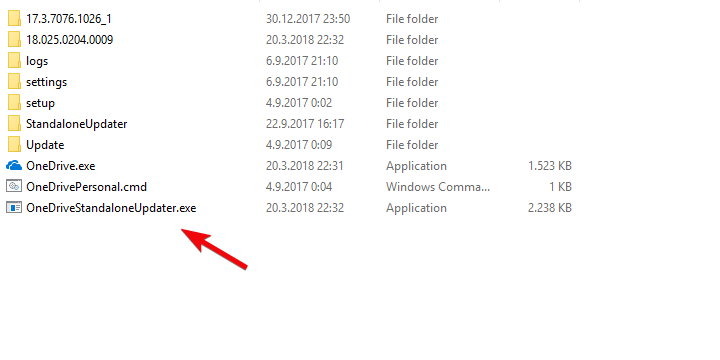
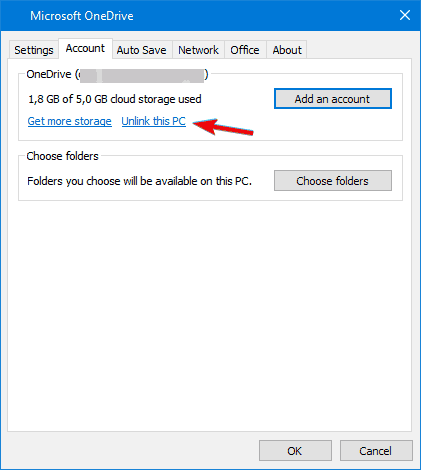


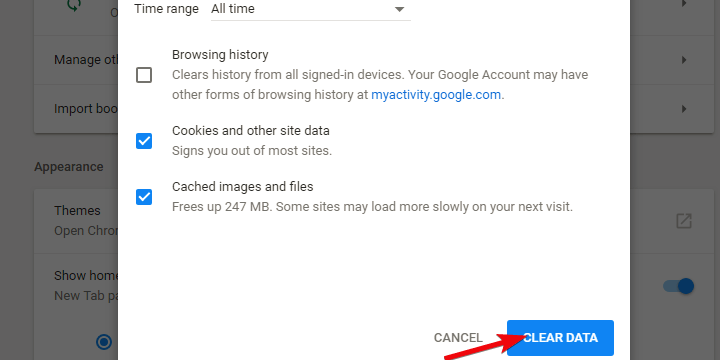
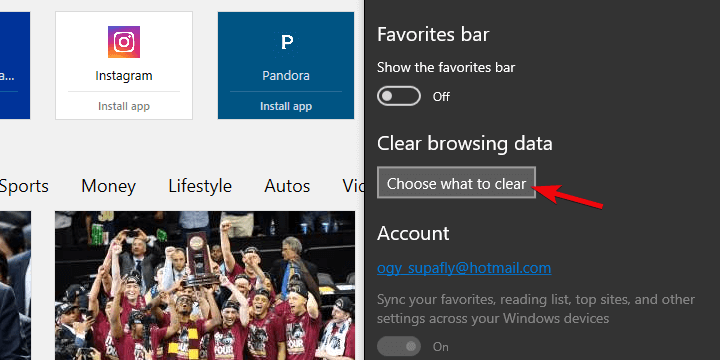
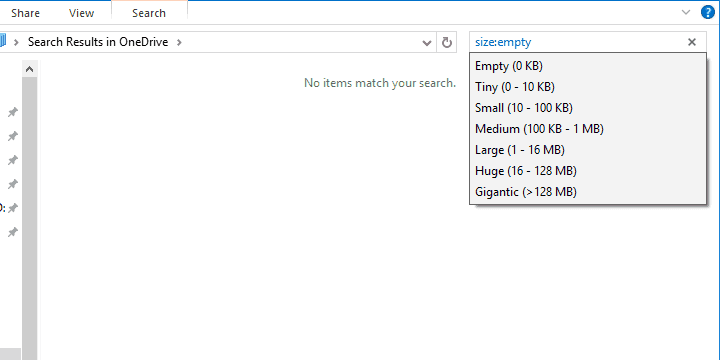
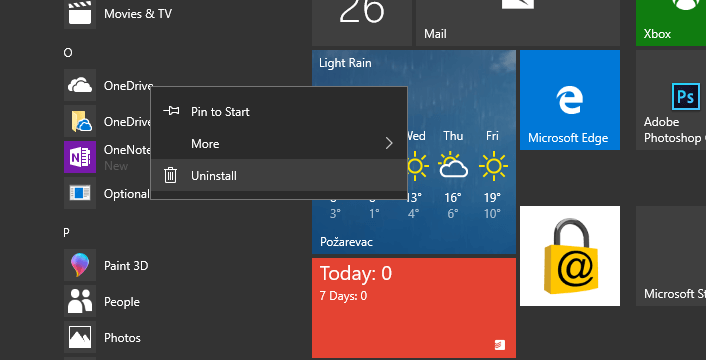
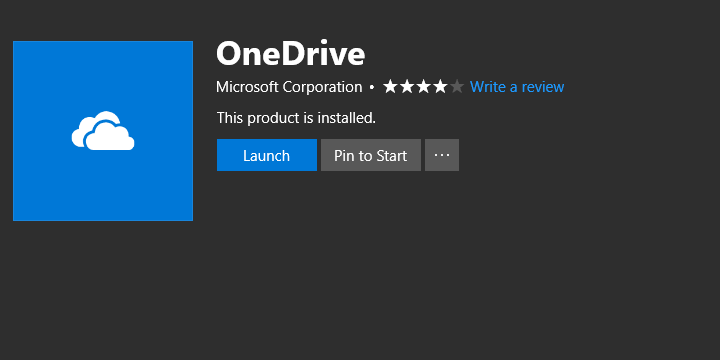








User forum
0 messages