5 Ways to Get Back OneDrive’s Green Check Mark if It's Missing
Issues with OneDrive are represented with color icons
4 min. read
Updated on
Read our disclosure page to find out how can you help Windows Report sustain the editorial team. Read more
Key notes
- OneDrive icons indicate distinct features/properties of a file or an entity.
- Files marked as Always keep on this device carry the green check mark.
- Updating your app and operating system can fix the issue.
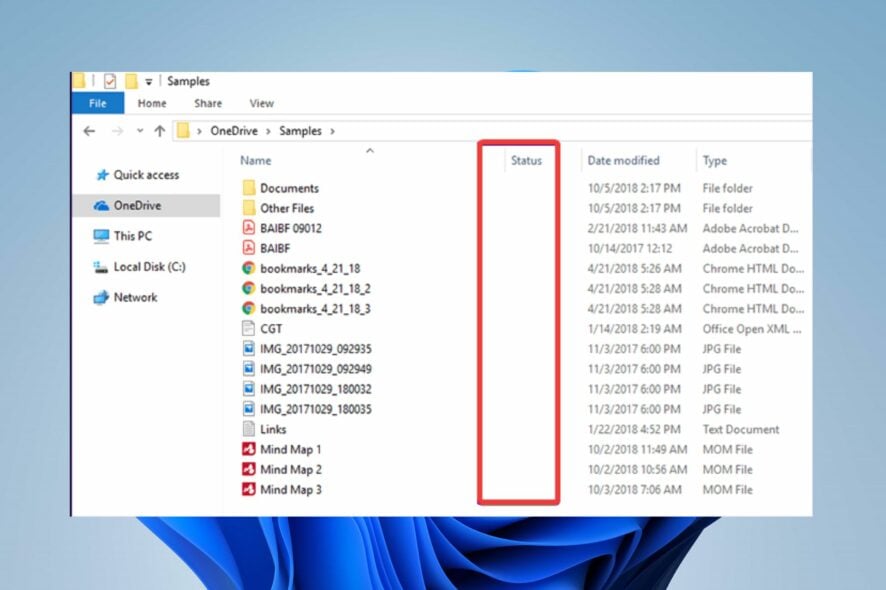
OneDrive is a cloud service with many features that make it easier to use and navigate. A significant trait of the platform is its simplicity and use of icons to symbolize elements.
However, users may encounter issues if some icons aren’t displayed correctly. For instance, one of many issues affecting users is that OneDrive has no green check mark.
Moreover, many icons represent numerous features and functions on the OneDrive app. Some are:
- Green tick icons that represent online-only files you opened. They are downloaded to your device and become locally available files.
- The blue cloud icon next to OneDrive files or folders indicates that the file is only available online.
- A red circle with a white cross indicates that a file or folder on OneDrive cannot be synced.
- A solid green circle with the white check mark indicates those files marked as Always keep on this device. They are always accessible even when you’re offline.
Furthermore, many factors may affect OneDrive’s performance, prompting issues with icons and features.
It can result in problems like OneDrive status icons not updating and the OneDrive status icon’s blue arrows not showing. Fortunately, there are solutions to the OneDrive green check mark missing.
Read about the OneDrive status icon missing on your device and how you can get them back.
What does a green circle with a check mark mean in OneDrive?
The green circle with a white check mark in OneDrive represents the files you have marked as Always keep on this device.
The Always keep on this device option downloads the marked files on your device, making them available and accessible even when you are offline.
So, OneDrive automatically keeps a copy of the file locally on your device. Likewise, the green circle with a white check mark indicates that the file with the icon is currently on your local storage and taking up storage space.
However, the OneDrive green check mark may not appear for many reasons, such as outdated apps on your device, outdated operating systems, issues with the temporary file, etc. We shall discuss what to do to get your missing icon back.
How can I get OneDrive’s green check mark back?
1. Update the Microsoft OneDrive app
- Click the Start button on the Taskbar and type Remove in the text space.
- Click on Add or remove programs from the search results.
- Navigate the list of installed programs on your computer and select Microsoft OneDrive.
- Click on the Uninstall button and allow Windows to remove OneDrive.
- After the OneDrive app is uninstalled, go to the OneDrive download page and click Download to install the latest version on your device.
2. Restart the OneDrive app
- Click the OneDrive icon in the Windows taskbar.
- Select the Help & settings option.
- Click on Quit OneDrive to stop the app from running.
- Relaunch the OneDrive app on your device.
Restarting the app will fix startup errors causing the OneDrive green check mark not to show.
3. Update your operating system
- Click on the Start button.
- Then, select the Settings option.
- Click on Windows Update and select Check for updates.
Windows will automatically search and download updates if there are any available.
Updating your OS can fix the OneDrive green check mark missing in both Windows and Mac.
4. End tasks for apps you’re not using
- Click on the taskbar at the bottom of the screen, then select Task Manager.
- Select CPU and Memory usage in the Task Manager.
- Click on the applications using lots of CPU and memory space on your PC.
- Click on the End Task from the drop-down that pops up.
- Restart your PC.
Ending tasks for apps not necessary will stop interference from third-party apps that may be interfering with OneDrive’s functionality.
5. Edit your registry
- Press the Windows + R keys simultaneously to prompt the Run box.
- Type Regedit in the search box and press Enter.
- Go to:
HKEY_LOCAL_MACHINESOFTWAREMicrosoftWindowsCurrentVersionExplorerShellIconOverlayIdentifiers - Delete the folders with no name and remove the spaces at the beginning of the folders name that is related to OneDrive.
Restart your computer and check if the issue persists.
Why is OneDrive not syncing?
An outdated OneDrive app can cause many issues. So, you can encounter syncing issues if the app is not up-to-date. Likewise, uploading too much data can affect the syncing process.
However, you can read our article about how to fix OneDrive sync issues on Windows 11. Also, you can check our guide on ways to rectify the OneDrive upload issues you can encounter when uploading files.
Kindly leave a response if the guide has been helpful to you. We’d like feedback from you.
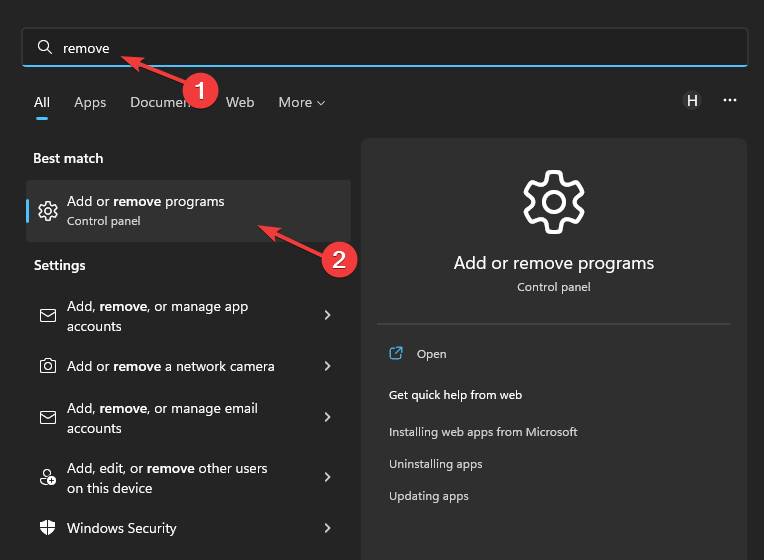
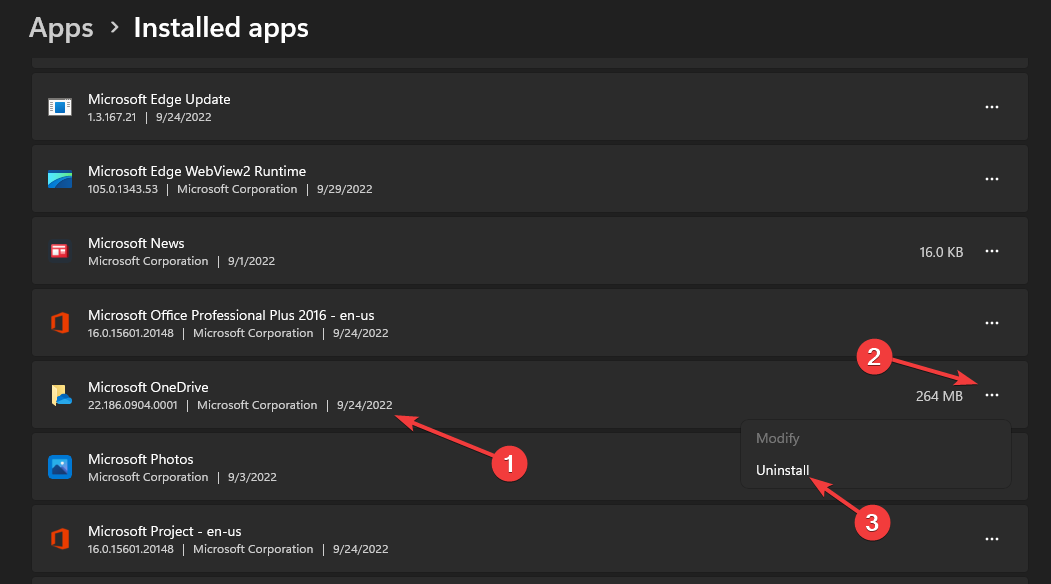


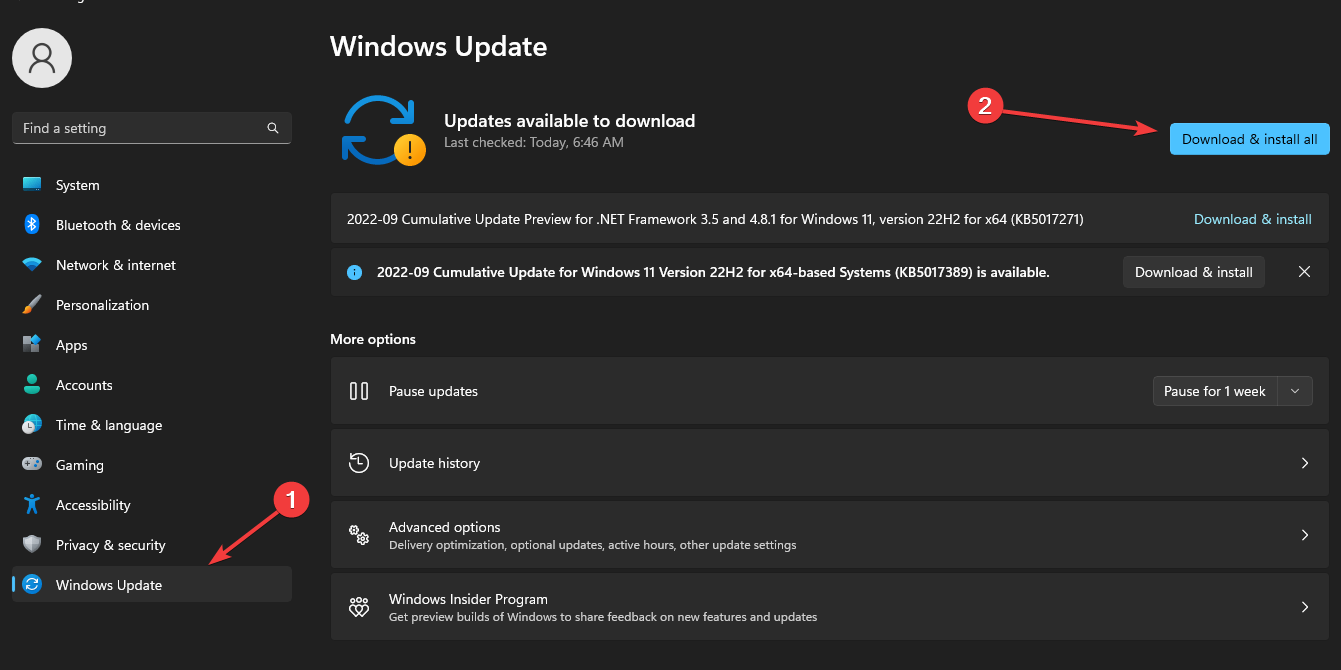
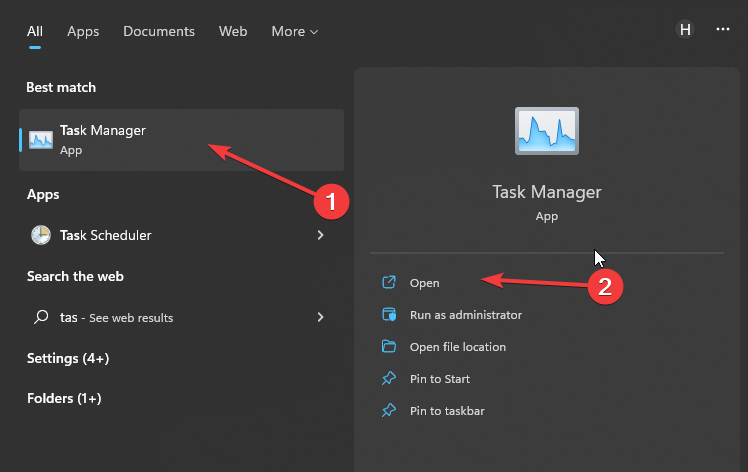

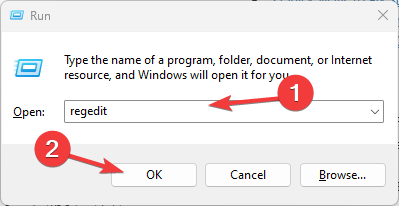









User forum
0 messages