How to fix OneDrive's document library synchronization error
3 min. read
Updated on
Read our disclosure page to find out how can you help Windows Report sustain the editorial team. Read more
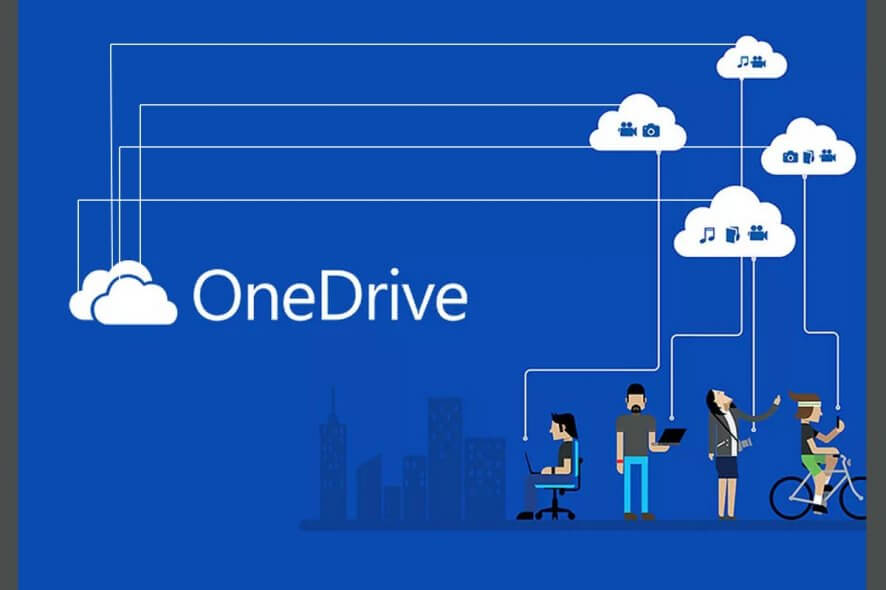
OneDrive sync errors can occur for several reasons. While Microsoft offers a built-in repair tool with OneDrive for Business, it may not be able to fix all the errors. One such bug is An error occurred while attempting to synchronize this document library.
Several users have reported similar errors in the Microsoft community forum as well:
Hi, I am receiving this error when attempting to synchronize my OneDrive for Business library – and I have no idea why.
If you are also troubled by this error, this is the article that you need. In this guide, we have listed a couple of troubleshooting tips to help you resolve syncing issues with OneDrive for Business.
How do I fix the document library sync error in OneDrive?
1. Update the OneDrive client
1.1 Update with Office 365
- Launch any Microsoft Office app like MS Word
- Click on File and select Account
- Under Office Updates, click Update Options.
- Select Update Now
- Wait for Microsoft Office updates to download and install
- Launch OneDrive and check for any improvements
1.2 Update standalone installer
If you have installed a standalone installer, you may have to install the updates manually:
- Click on the OneDrive icon on the taskbar
- Click the arrow icon to show hidden icons
- On top of the panel, check if it says updates are available
- Download and install the updates if available.
- If it says OneDrive is Up to date, skip the step
After installing the update, reboot the computer before relaunching the OneDrive client.
2. Clear OneDrive cache
Note: These steps are for OneDrive for Business users. We haven’t tested it with OneDrive consumer client.
- Make sure you have the backup of unsynced files on the OneDrive folder
- Click the small arrow icon on the Taskbar to show hidden icons
- Right-click on OneDrive and select Pause Sync
- Right-click on the OneDrive icon again and select Close OneDrive
- Open the Task Manager and close all the Microsoft Office processes
- Open File Explorer and navigate to the following location:
C:UserstashreefAppDataLocalMicrosoftOffice - Now click on the numbered folder, which indicates the office version
- Next, open the OfficeFileCache folder
- Delete all the files inside the OfficeFileCache folder.
- Don’t delete the folder itself, but only the files inside
- Close File Explorer and open OneDrive client and check for any improvements
3. Reset OneDrive client
- Click on Start and select Settings
- Go to Apps > Apps and Features
- Search for OneDrive
- Click on OneDrive and then click on Advanced
- Scroll down and click on Reset
- Click Reset again to confirm the action
- Alternatively, you can also reset OneDrive by running a command
- Press Windows Key + R to open Run
- Type the following command and hit enter:
%localappdata%MicrosoftOneDriveonedrive.exe /reset - Open OneDrive and check for any improvements.
If you’re having trouble opening the Setting app, take a look at this article to solve the issue.
The An error occurred while attempting to synchronize this document library issue can occur due to an outdated version of OneDrive or because of the bad cache. Carefully follow the steps in this article to fix the OneDrive sync issue quickly.
Have you also encountered this OneDrive error? Tell us how you managed to fix it in the comment section below.
RELATED STORIES YOU MAY LIKE:
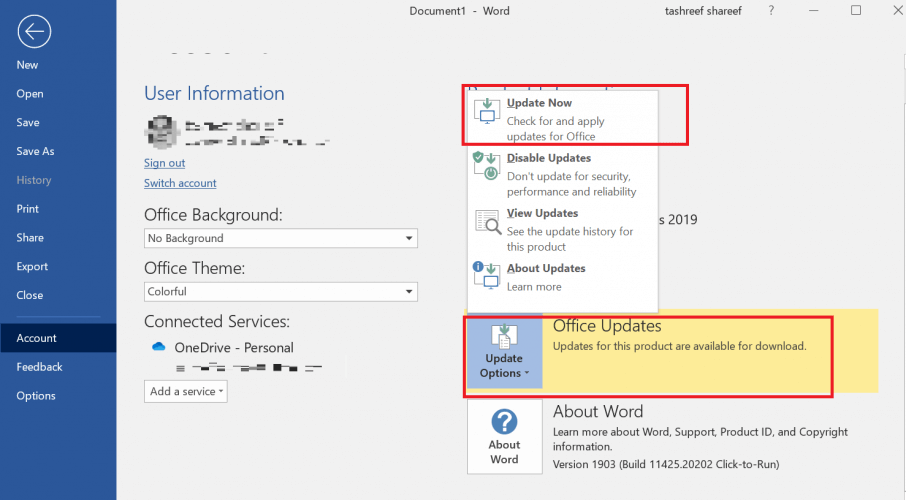
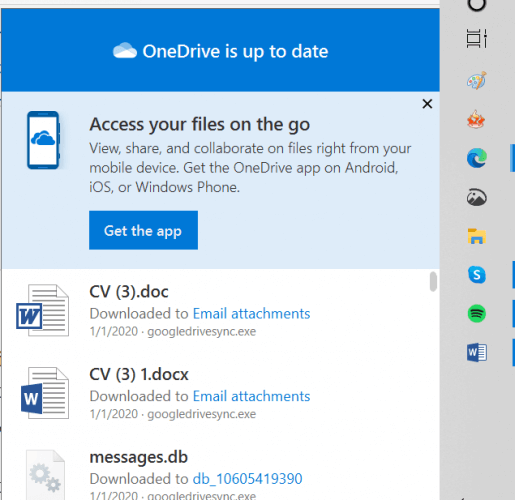
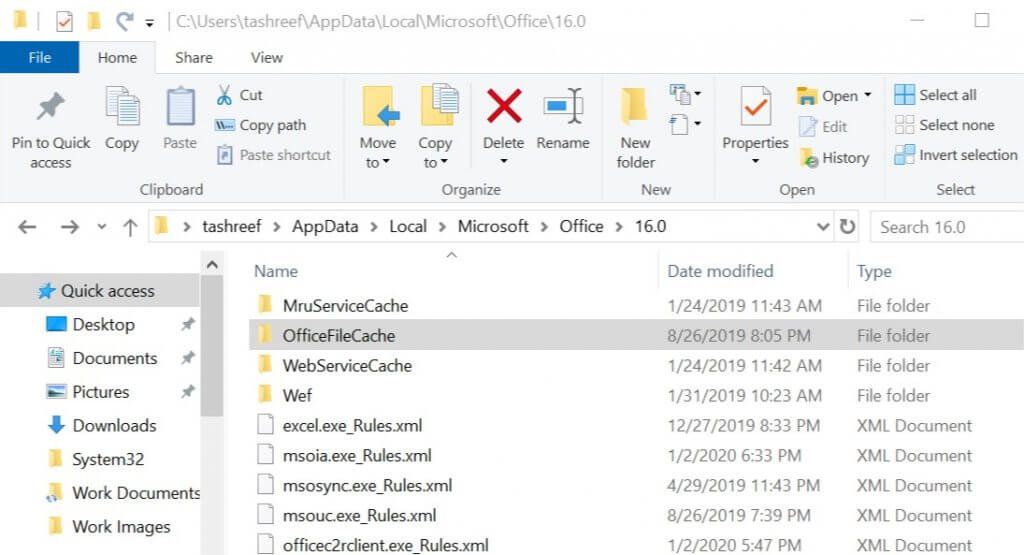

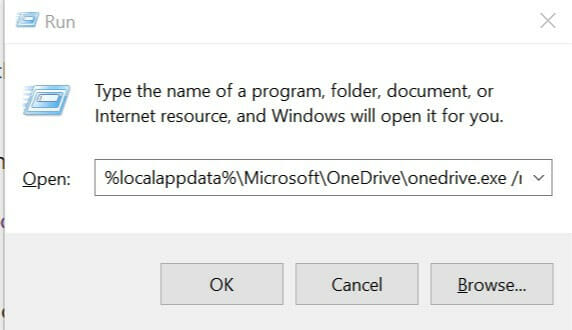








User forum
0 messages